Мазмұны
NVIDIA орнатылымының сәтсіз аяқталуының көптеген себептері бар, ең көп таралғаны операциялық жүйені Windows 10 жүйесіне жаңарту кезінде болады. Осы уақыт ішінде Windows Update бір уақытта GPU драйверлерін фондық режимде жүктеп алуға тырысады, бұл шамамен 10 минутты алады. Драйверді орнатуды осы 10 минут ішінде іске қосуға әрекеттенсеңіз, қатені алуыңыз мүмкін.
Бұл сәйкес GPU үшін қате драйвер орнатылған кезде де орын алады. Қате драйвер бумасының қай элементтері орнатылмағанын көрсетеді және орнатушы диалогын жабу опциясын береді.
Қате Windows 10 компьютерлерінде жиі кездеседі, бірақ бақытымызға орай, мәселені тиімді шешу жолдары бар. Бірқалыпты Windows тәжірибеңізді жалғастыру үшін төменде сол әдістерді сипаттаймыз.
Орнатқаннан кейін Geforce тәжірибесін ашуда мәселе туындаса, біздің егжей-тегжейлі нұсқаулықты осы жерден қараңыз.
Nvidia орнатушысының сәтсіз ақауларының жалпы себептері
Nvidia орнатушысының сәтсіздігі мәселелерінің пайда болуына әртүрлі факторлар ықпал етуі мүмкін. Осы себептерді түсіну мәселені жақсы диагностикалауға және шешуге көмектеседі. Төменде осы мәселелердің ең көп тараған кейбір себептері берілген:
- Үйлесімсіз немесе ескірген драйверлер: Nvidia орнатушысының сәтсіздігі мәселелерінің негізгі себептерінің бірі - үйлесімді емес немесе ескірген графикалық драйвердің болуы. . Бұл сіз болмаған кезде болуы мүмкіндрайверді біраз уақыттан кейін жаңартты немесе GPU үшін қате драйвер нұсқасын кездейсоқ орнатып алды.
- Windows Update кедергісі: Операциялық жүйені Windows 10 нұсқасына жаңартқанда, Windows Update бір уақытта әрекет етуі мүмкін. GPU драйверлерін фондық режимде жүктеп алыңыз. Осы процесс барысында драйверді орнату әрекеті болса, бұл Nvidia Installer Failed қатесіне әкелуі мүмкін.
- Антивирустық бағдарламалық құралдың кедергісі: Кейбір антивирустық бағдарламалар графикалық драйверлер бумасын ықтимал қауіп ретінде дұрыс түсіндіруі мүмкін. , орнатушының блокталуына әкеледі. Бұл орнату процесінің сәтсіз аяқталуына әкелуі мүмкін.
- Бүлінген немесе жетіспейтін жүйелік файлдар: Windows жүйелік файлдарыңыз бүлінген немесе жоқ болса, олар Nvidia драйверін дұрыс орнатуға кедергі келтіруі мүмкін, бұл қате.
- Қарама-қайшылықты фондық процестер: Фондық процестерді іске қосу, әсіресе Nvidia-ға қатысты, орнату процесіне кедергі келтіруі және Nvidia Installer Failed қатесіне әкелуі мүмкін.
- Дұрыс емес орнату: Кейбір жағдайларда пайдаланушылар орнату процесі кезінде дұрыс қадамдарды орындамаған болуы мүмкін, бұл толық емес немесе дұрыс емес орнатуларға әкеліп соқтырады және қатені тудыруы мүмкін.
Түбірді анықтау арқылы. Nvidia Installer сәтсіз мәселенің себебін анықтасаңыз, мәселені шешу және драйверді орнату процесінің біркелкі болуын қамтамасыз ету үшін тиісті түзетуді қолдануға болады.
№1 түзету:Графикалық драйверлерді жаңартыңыз
Егер сәйкес келмейтін драйверлер қатені тудырса, ең жақсы шешім графикалық драйверді ең жаңа нұсқаға жаңарту болады. Мұны қолмен немесе автоматты түрде жаңарту арқылы орындауға болады.
Қолмен жаңарту үшін;
№1 қадам
“ Құрылғы менеджерін ашыңыз. » және « Дисплей адаптерлері » табыңыз. Қойындыны кеңейтіңіз.

№2 қадам
“ NVIDIA драйверлері ” тінтуірдің оң жақ түймешігімен басып, “Драйвер бағдарламалық құралын жаңарту” опциясын таңдаңыз.

№3-қадам
Пайда болған терезеде Жаңартылған драйвер бағдарламалық құралын автоматты түрде іздеу тармағын таңдаңыз.

Жүйе кез келген қолжетімді драйвер жаңартуларын онлайн іздейді. Олар қол жетімді болса, драйверді орнату автоматты түрде басталады.
Автоматты орнату үшін:
№1 қадам
NVIDIA корпорациясының ресми веб-сайтына өтіңіз. . Онда веб-сайт автоматты түрде жүйеңізді сканерлей бастайды. Сканерлеу аяқталғаннан кейін орнату үшін қолжетімді кез келген драйверлер беріледі немесе олар автоматты түрде орнатылады.
Қосымша
NVIDIA GeForce Experience қолданбасын мына жерден жүктеп алуға және орнатуға болады. кез келген соңғы драйвер жаңартулары туралы хабарлау үшін компьютеріңіз. GeForce Experience — жаңа графикалық карта драйверлерін жүктеп алу және орнату үшін пайдалануға болатын көптеген NVIDIA бағдарламаларының бірі. GeForce Experience қолданбасын NVIDIA басқару тақтасымен шатастырмаңыз, себебі ол басқа NVIDIA.бағдарламалық құрал.
Орнату процесі салыстырмалы түрде оңай. Ол графикалық картаңызға драйверлерді орнатып қана қоймайды, сонымен қатар ойынды жазу және ағынмен жіберу, ойындарды оңтайландыру және т.б. үшін GeForce тәжірибесін пайдалануға мүмкіндік береді. GeForce Experience орнату үшін мына қадамдарды орындаңыз:
№1-қадам
NVIDIA корпорациясының ресми веб-сайтына кіріп, GeForce Experience орнату файлының жаңа көшірмесін жүктеп алыңыз.
№2 қадам
GeForce Experience жаңа көшірмесін жүктеп алғаннан кейін GeForce Experience орнату үшін орындалатын файлды екі рет басыңыз. Әдеттегідей орнату шеберін орындаңыз және мәселенің шешілгенін растаңыз.

№3-қадам
Компьютерде GeForce Experience сәтті орнатылғаннан кейін, қолданбаны ашыңыз, терезенің жоғарғы сол жақ бұрышындағы “ Драйверлер ” түймесін басып, “ Жаңартуларды тексеру ” түймесін басыңыз.
Бағдарлама компьютерде орнатылған драйверлер үшін кез келген жаңа жаңартуларды іздейді, егер ол біреуін тапса, сізге хабарланады. Дегенмен, сіз үшін жаңартулар болмаса, ол « Сізде ең соңғы GeForce Game Ready драйвері бар» хабарын жібереді.

Егер сізде бірдей мәселе туындаса, келесі әдіске өтіңіз.
Бұл пост Windows жүйесіне арналған Geforce Experience бағдарламасын жою жолын үйретеді.
№2 түзету: Вирусқа қарсы бағдарламалық құралды өшіріңіз
Бұл сіздің жүйеңіздің антивирусы болуы мүмкінГрафикалық драйвер бумаларын шетелдік нысан ретінде түсіндірді. Олай болса, орнатушы блокталады.
Сенімді антивирус жақсы, бірақ егер ол жеткілікті сезімтал болса, логикалық тұрғыдан түсінбейтін кез келген әрекетті тоқтатады. Бұл мәселені шешу үшін орнатуды бастамас бұрын бағдарламалық құралды жабыңыз.

№1 қадам
“ Тапсырмалар реттеушісі ” түймесін басу арқылы ашыңыз. CTRL+SHIFT+ESC .
№2-қадам
“ Процесс ” қойындысында барлық іске қосылған файлдарды табыңыз антивирус бастаған процестерді орындаңыз және оларды бір-бірден жабыңыз.

№3 қадам
« Тапсырманы аяқтау түймесін басу арқылы оларды жабыңыз. ”
4-қадам
Компьютерді қайта жүктеңіз.
№3 түзету: барлық NVIDIA процестерін тоқтату
Көптеген әртүрлі факторлар NVIDIA графикалық драйверінің қатесін тудыруы мүмкін. DLL қатесі оңай кінәлі болуы мүмкін, бірақ ол басқа болуы мүмкін. Сонымен қатар, жүйедегі қажет емес файлдар ақаулық тудыруы мүмкін. Сондықтан ақылға қонымды шешім кез келген артық файлдарды жою және фондық режимде жұмыс істейтін барлық процестерді жою болады.
№1 қадам
“ Тапсырмалар реттеушісін<7 ашыңыз. CTRL+SHIFT+ESC пернелерін басу арқылы>” түймесін басыңыз.
№2 қадам
“ Процестер ” қойындысына өтіңіз тапсырмалар менеджерінде.
№3-қадам
NVIDIA-ға қатысты барлық процестерді таңдаңыз.
№4-қадам
Әрқайсысында тінтуірдің оң жақ түймешігімен басып, “ аяқтау тапсырманы ” таңдаңыз.
№5 қадам
C дискісіне өтіңіз және келесі NVIDIA құрылғысын жойыңызфайлдар;
- C:WindowsSystem32DriverStoreFileRepositorynv_lh файлы
- C:WindowsSystem32DriverStoreFileRepositorynvoclock файлы
- C:\Program Files\NVIDIA Corporation
- C:\Program Files (x86)\NVIDIA Corporation
6-қадам
Жүйені қайта іске қосыңыз және драйверді қайта орнатыңыз.
Қадам #7
“ Пайдаланушы ” орнатуды таңдап, “ Келесі ” түймесін басыңыз.
8-қадам
Барлық драйвер құрамдастарының таңдалғанына көз жеткізіңіз, “ Таза орнатуды орындау ” құсбелгісін қойып, Келесі түймесін басыңыз.
- Қараңыз Сондай-ақ: Қалай түзетуге болады: дисплей драйвері жауап беруді тоқтатты және қалпына келтірілді
Түзету №4: графикалық карта драйверлерін қайта орнатыңыз
Егер сіз ақауларды өңдеу үшін GeForce тәжірибесін пайдаланып жатсаңыз. графикалық картаны жаңарту үшін компьютеріңізден бағдарламаның ағымдағы нұсқасын алып тастап, жаңа көшірмесін орнатуды ұсынамыз.
№1-қадам
Түймешігін басып тұрыңыз. “ Windows ” және “ R ” пернелерін бір уақытта басыңыз, содан кейін пәрмен жолында “ appwiz.cpl ” деп теріңіз де, “ OK<түймесін басыңыз. 7>.” Бағдарламалар мен мүмкіндіктер терезесі шығады.

№2 қадам
“ NVIDIA GeForce Experience ” іздеңіз және “ Жою/Өзгерту .” Бағдарламаны компьютерден жою үшін нұсқауларды орындаңыз.
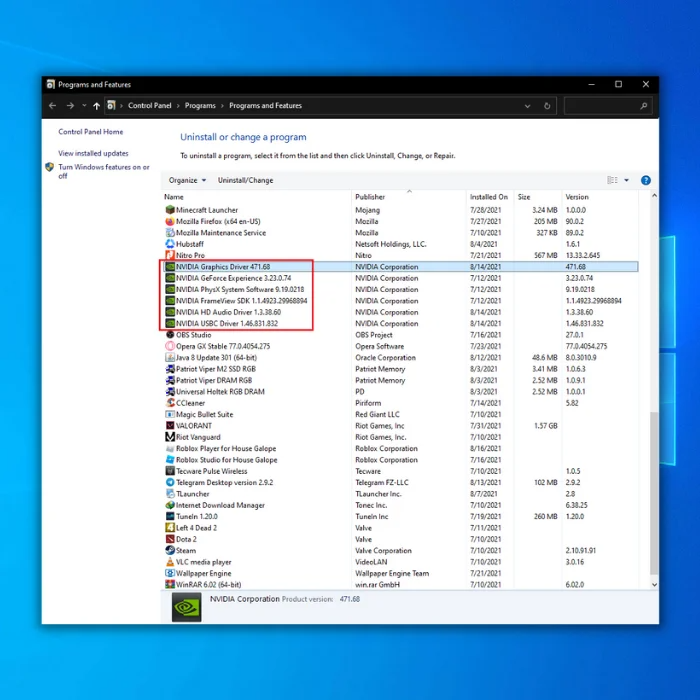
№3-қадам
Компьютеріңізден GeForce Experience қолданбасын жойғаннан кейін олардың ресми сайтына өтуіңізге болады. веб-сайтына кіріп, олардың жаңа көшірмесін жүктеп алыңызорнату файлын және оны әдеттегідей орнатыңыз.
№5 түзету: Windows орнатуды тазалау
Windows-ды қайта орнату соңғы әрекет болуы керек; Өйткені, әдістер сәтсіз болды. Жүйеде зақымдалған Windows файлдары болса, олар NVIDIA орнатуына кедергі болуы мүмкін. Операциялық жүйені қайта орнату алдында әрқашан барлық маңызды деректер мен файлдардың сақтық көшірмесін жасаңыз.

№1 қадам
Сосын, драйверді қайта орнатып, қайта іске қосыңыз компьютер.
№2 қадам
NVIDIA драйверінің ең соңғы үйлесімді нұсқасын жүктеп алып, оны орнатыңыз.

3-қадам
Барлық басқа бағдарламаларды, соның ішінде антивирусты уақытша өшіріңіз (бұл қадамдарды қауіпсіз режим арқылы да орындауға болады.
4-қадам
Драйверді тек жұмыс үстелінде және басқа еш жерде сақтаңыз.
№5 қадам
Әкімші ретінде іске қосыңыз.
№6 қадам
Межелі орынды таңдап, “ OK ” түймесін басыңыз.
№7 қадам
Шарттар мен шарттарды қабылдау үшін “ Келісу және Жалғастыру ” құсбелгісін қойыңыз.

№8 қадам
“ орнату астында опциялары ,” “ Теңшелетін ” опциясын таңдап, “ Келесі ” түймесін басыңыз.

9-қадам
Компоненттер тізімінде “ Таза орнатуды орындау ” құсбелгісін қойыңыз. Таза орнату компьютердегі жоғалған немесе бүлінген драйвердің алдыңғы нұсқасын жояды.
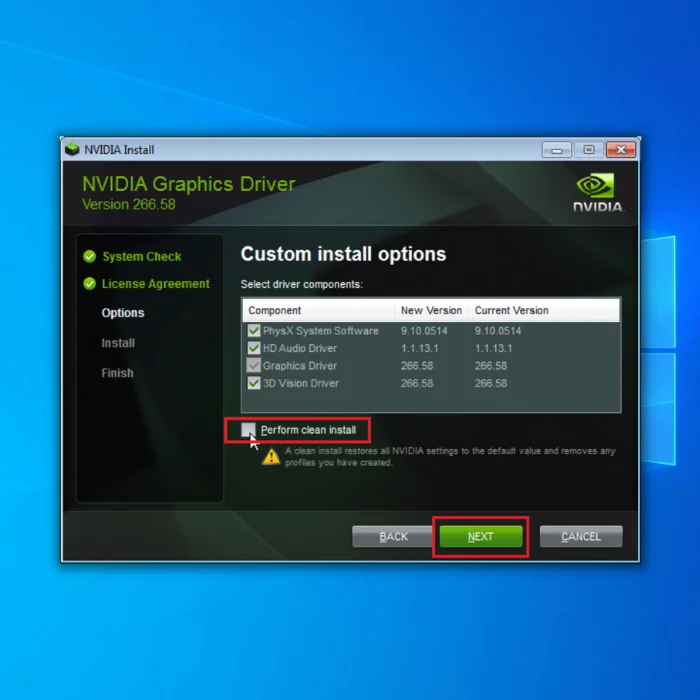
№10 қадам
Таза орнату аяқталғаннан кейін,“ Қайта іске қосу ” түймесін басыңыз.

Тексеріңіз:
- GeForce Experience қатесін түзетудің 8 жолы 0x0003
- Nvidia басқару тақтасының нұсқаулығы жоқ

