Мазмұны
Жергілікті Wi-Fi қосылымы бар екенін білсеңіз және ноутбук оған қосыла алмаса, сізде желілік адаптер ақаулары болуы мүмкін. Мақалаға бір сөйлем және сіз өзіңізден сұрайтын шығарсыз: бұл нені білдіреді? Оны қалай түзете аламын?
Мен Ааронмын және осы күндері техникалық қолдауымды тек отбасыммен шектеймін. Ал, баршаңызға құрметті оқырмандар! Мен технологияда кәсіби түрде жиырма жылға жуық уақыт болдым және одан он жылдай хоббимен айналыстым.
Желілік жабдық туралы, Windows жүйесінің сол жабдықпен қалай жұмыс істейтіні және мәселені шешу үшін не істей алатыныңыз және не істей алмайтындығы туралы сөйлесейік.
Негізгі ұсыныстар
- Компьютерді wi-fi желісіне қосуда аппараттық құрал да, бағдарламалық құрал да маңызды рөл атқарады.
- Windows желі мәселелерін шешуде (Linux жүйесін қоспағанда) ең көп көріну мен қиындықты қамтамасыз етеді.
- Мәселелеріңіздің көпшілігі бағдарламалық жасақтама болуы мүмкін және адаптерді қалпына келтіру көмектесе алады.
- Сізде біраз күш салу арқылы ақауларды жоюға болатын аппараттық құралға қосылу мәселелері болуы мүмкін.
- Басқа кез келген нәрсе кәсіби көмекті қажет етеді, мен сізге ақаулықтарды жойғаннан кейін оны орындауға шақырамын.
Ноутбук (немесе басқа құрылғы) Интернетке қалай қосылады
Сіздің (және басқалардың) ноутбугыңыз интернетке қосылады, себебі компьютердегі екі нәрсе бірге жұмыс істейді: аппараттық құрал және бағдарламалық қамтамасыз ету.
Әр компьютерде Wi-Fi картасы бар. Кейбір компьютерлерде бұл модульдік жәнеауыстырылатын. Егер солай болса және сіздің компьютеріңіз соңғы онжылдықта шығарылған болса, ол шағын PCI экспресс ұясы (mPCIe) арқылы қосылған.
Егер шытырманшыл болсаңыз, ноутбукты ашып, картаны көре аласыз. Бұл аналық платадағы бірнеше алынбалы құрамдастардың бірі және оның бір немесе екі кішкентай сымы таусылады.
Ноутбугымның сыртқы түрін көруіңіз үшін оның корпусын алып тастадым.
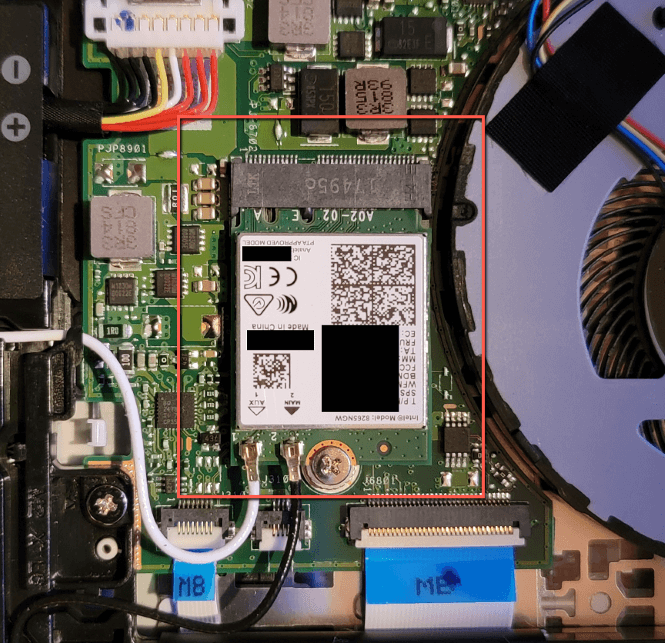
Ол mPCIe ұясына қосылған, бұрандалы және одан екі сым шығады, олар менің ноутбугымның екі Wi-Fi антеннасы.
Басқа ноутбуктерде телефон мен планшет сияқты бүкіл жинақ тақтаға тікелей дәнекерленген. Міне, менде тұрған ескі LG G4 құрылғысының біреуі – менің телефоным Wi-Fi және bluetooth біріктірілген модулі болып табылатын Broadcom BCM4389 пайдаланды.

Бұл құрылғылар операциялық жүйемен арқылы сөйлеседі. драйверлер . Драйвер – аппараттық құралдарды басқаратын бағдарламалық құрал; ол сіздің компьютердегі әрекеттеріңіз немесе компьютер нұсқаулары мен аппараттық құрылғы арасындағы аудармашыны қамтамасыз етеді.
Windows жүйесі желілік картаммен қалай жұмыс істейді?
Windows желілік картаңызбен драйверді және картамен интерфейсті пайдаланып жұмыс істейді. Драйвер Windows жүйесіне желі картасына wi-fi желісіне қосылуға, wi-fi маршрутизаторы немесе сымсыз кіру нүктесі (WAP) арқылы таратылатын радио сигналына және деректерді де сол WAP-тан жіберуге мүмкіндік береді.
Windows және оның үстінде жұмыс істейтін бағдарламалық құралол сіздің интернетті шолу тәжірибеңіз болып табылатын екі бағытты беруді өңдейді.
Егер сіз неге Windows жүйесін ерекшелеп жатқанымды сұрасаңыз, бұл бағдарламалық жасақтаманың мөлдірлігіне байланысты. Android, iOS және macOS барлығы бірдей сымсыз чиптермен интерфейс.
Android, iOS және macOS жүйелерінде бағдарламалық құрал мөлдір емес. Пайдаланушы ретінде сіз бұл бағдарламалық құралмен әдепкі бойынша Wi-Fi қосу және өшіру және желіні таңдаудан басқа интерфейске кіре алмайсыз және жасай алмайсыз. Мұны істеу үшін сізге әлдеқайда күрделі құралдарды орнату керек.
Windows жүйесінде wi-fi драйверін жою, реттелетін драйверлерді орнату, сымсыз радиоға әсер ететін мәндерді өзгерту, т.б. сияқты әрекеттерді орындауға болады. онымен қателесіңіз!
Ноутбугім Wi-Fi желісіне қосылмаса не істеймін?
Wi-Fi қосылғанына көз жеткізіңіз
Біріншіден, осы құрылғылардың барлығына ортақ әрекетті орындаңыз:
- Wi-Fi желісінің бар-жоғын тексеріңіз. қосулы.
- Құрылғыңыздағы барлық радиоларды (ұялы, bluetooth, wi-fi және am/fm) өшіретін ұшақ режимінде емес екеніне көз жеткізіңіз.
Егер құрылғыңыз ұшақ режимінде болса немесе Wi-Fi өшірулі болса, оны қосыңыз, сонда сіз желіні көресіз.
Олай етпесеңіз, Windows операциялық компьютеріңіз болса, одан да қатаң шаралар қабылдау қажет болады.
Сымсыз адаптерді қалпына келтіру
Windows компьютерінде түймесін басыңызэкранның төменгі сол жақ бұрышындағы бастау мәзірінде.

Одан кейін Желі күйі деп теріп, Желі күйі опциясын басыңыз.

Келесі пайда болған терезеде Желі түймесін басыңыз. ақаулықтарды жою құралы.

Бұл опция компьютеріңіздің желілік жабдығында қарапайым сынақтарды орындайтын Windows желісі ақауларын жою құралын іске қосады. Егер ол қосылым қатесін тапса, ол жабдықты қалпына келтіреді.
Егер мұны қолмен жасағыңыз келсе, сол жақтағы мәзірден Wi-Fi түймесін басыңыз. Содан кейін Адаптер опцияларын өзгерту түймесін басыңыз.

Бірнеше желі адаптері бар жаңа терезе ашылады. Wi-Fi белгішесін тінтуірдің оң жақ түймешігімен басыңыз . Одан кейін «Өшіру» түймесін тінтуірдің сол жақ түймешігімен басыңыз.

Бір-екі секундтан кейін, адаптер өшірілгеннен кейін, Wi-Fi түймесін қайтадан тінтуірдің оң жақ түймешігімен басыңыз, содан кейін «Қосу» түймесін сол жақ түймешікпен басыңыз.

Адаптердің қосылуын күтіңіз, содан кейін Wi-Fi қосылымы қосылғанын және ұшақ режимі өшірілгенін тексеріңіз.
Егер бұл жұмыс істемесе, Желі ақаулықтарын жою құралына оралып, терезенің төменгі жағындағы Желіні қалпына келтіру түймесін басыңыз.

Келесі беттегі нұсқауларда атап көрсетілгендей, ол барлық желілік адаптерлерді жою процесін автоматтандырады, содан кейін оларды сіз үшін қайта орнатуға мүмкіндік береді. Егер сіз мұнымен келіспесеңіз – және сізге қажет болуы мүмкін. Қазір қалпына келтіру түймесін басыңыз.

Егер бұл жұмыс істемесе, сізде екі опция бар:
- Сіз бірнеше сағат бойы пайдалана аласыз.Ақаулықты диагностикалау үшін әлдеқайда күрделі құралдар.
- Аппараттық құралдың жақсы көрінетінін жылдам тексеруге болады.
Егер сізде электроника туралы негізгі біліміңіз болса немесе зерттегіңіз келсе, аппараттық құралды тексеру кейбір мәселелерді болдырмаудың оңай жолы болып табылады.
Жабдықты тексеру
Алғашқы қадамыңыз YouTube сайтында компьютерді ашу туралы бейнені іздеу болады. Барлық маркалар мен үлгілер әртүрлі, бірақ жалпы архитектурасы бар: астыңғы жағындағы бұрандаларды бұрап алыңыз (резеңке аяқтардың астын да тексеріңіз) және ішкі қысқыштарды абайлап босатыңыз!
Сымсыз картаны табыңыз. Жоғарыда көріп отырғаныңыздай, кейбір компьютерлерде тақтаға дәнекерленген сымсыз карталар, соның ішінде барлық заманауи Mac компьютерлері бар. Егер сізде ауыстыру чипі, дәнекерлеу трафареттері, ыстық пневматикалық пистолет және кең шарлы тор массиві (BGA) дәнекерлеу тәжірибесі болмаса, дәл осы жерде тоқтаңыз, өйткені сізде ештеңе жоқ.
Сымсыз картаңыз болса, оның бұрандалы және екі ұшынан жалғанғанына көз жеткізіңіз.

Егер бұранда жоқ болса және/немесе карта ұзақ уақыт бойы орнатылмаған болса қара коннекторды, содан кейін оны жалғап, сәйкес келетін қысқа бұранданы тауып көріңіз. Ұзынырақ бұранда екінші жағынан өтеді немесе астыңғы қақпақты қоюға кедергі келтіреді.
Егер бір немесе екі сым ажыратылған болса – және кейбір компьютерлер тек бір сыммен бірге келсе, сондықтан Жақын жерде екінші қосқышты көрмесеңіз, компьютерде тек бір антенна – аша болуы мүмкінҚосқыштар нәзік, сондықтан төмен итермес бұрын олардың штепсельдің ортасында орналасқанына көз жеткізіңіз. Міне, ажыратылған сымдар қандай болуы мүмкін.

Одан кейін компьютерді қайта жинап, Wi-Fi желісін қайталап көріңіз. Егер ол жұмыс істесе, тамаша! Әйтпесе, сізде бағдарламалық жасақтама немесе аппараттық құрал мәселесі бар, сіз өз бетіңізше диагноз қою мүмкін емес және кәсіби көмекке жүгінуіңіз керек.
Жиі қойылатын сұрақтар
Міне, өзіңізге де қоятын жиі қойылатын сұрақтар.
Менің компьютерім Wi-Fi-ды көре алмайды, бірақ ол басқаларды көре алады
Сіз WAP желісіне жеткілікті жақын болмауыңыз мүмкін немесе желіңіз хабар таратпайды.
Маршрутизаторға жүйеге кіріп, желіңіздің қызмет жиынының идентификаторын (SSID) таратып жатқанына көз жеткізіңіз. Олай болмаса, желі ақпаратын қолмен теріп көруге де болады.
Егер маршрутизаторға кіре алмасаңыз, оның қосылғанын тексеріңіз! Егер сізде бөлек WAP болса, оның қосылғанын тексеріңіз! Немесе, WAP қайда екенін білсеңіз, жақындаңыз. Егер сіз оны көре алсаңыз, бұл мәселе емес шығар.
Неліктен менің компьютерім Wi-Fi желісіне автоматты түрде қосылмайды?
Себебі ол автоматты түрде қосылмайды деп орнатылған. Төменгі оң жақ құралдар тақтасындағы желі белгішесін басыңыз. Содан кейін автоматты түрде қосылатын Wi-Fi желісін басыңыз. Қосылу түймесін баспас бұрын Автоматты түрде қосылу құсбелгісін қойыңыз. Мен суреттедіммұнда.

Қорытынды
Телефоныңыздың Wi-Fi желісін көруінің бірнеше себептері бар, бірақ ноутбук көре алмайды. Олардың күрделілігі артуы мүмкін, бірақ кейбір негізгіден аралық ақауларды жою сіздің мәселелеріңізді уақыттың 99% шешеді.
Өкінішке орай, сізде осындай 1% проблемалар болса, диагностикалау және шешу қиынырақ болады. Сол кезде сізге көмек керек.
Желі ақауларын диагностикалау үшін не істейсіз? Төменде түсініктемелерде бөлісіңіз!

