Мазмұны
Егер жаңа MacBook сканерлеуді әлдеқашан баяулатса, бұл өте көңілсіз болуы мүмкін. Баяу компьютер бізге қажет нәрсенің бәріне кедергі жасайды. Сонымен, жаңа MacBook неге соншалықты баяу? Оны түзету үшін не істей аласыз?
Менің атым Тайлер, мен 10 жылдан астам тәжірибесі бар Mac жөндеу техникімін. Мен Mac жүйесінде жүздеген ақауларды көрдім және түзетемін. Apple пайдаланушыларына қиындықтарымен көмектесу және олардың Mac компьютерлерін барынша пайдалану - менің жұмысымның басты сәттерінің бірі.
Бүгінгі мақалада жаңа Mac компьютеріңіздің баяу жұмыс істеуінің бірнеше ықтимал себептерін қарастырамыз. Сондай-ақ, біз Mac компьютеріңізді жылдамдатуға тырысуға болатын бірнеше ықтимал шешімдерді қарастырамыз.
Келіңіздер, оған тоқталайық!
Негізгі ұсыныстар
- Ол егер жаңа MacBook баяу жұмыс істеп тұрса, бұл өте көңілсіз болуы мүмкін, бірақ оны жылдам қалпына келтіру үшін бірнеше ықтимал түзетулерді қолданып көруге болады.
- Mac компьютеріңіздің іске қосу дискісі аз жұмыс істеп тұрған болуы мүмкін. сақтау орнының баяулауына әкеледі.
- Сізде фонда жұмыс істейтін ресурстарды қажет ететін қолданбалар тым көп болуы мүмкін.
- Mac компьютеріңізде <1 сияқты ресурстар таусылып қалуы мүмкін>RAM жады.
- Зиянды бағдарлама немесе ескірген бағдарламалық құрал Mac компьютеріңіздің баяулауына әкелуі мүмкін.
- Mac компьютеріңіздің vitals параметрлерін өзіңіз тексере аласыз немесе пайдалана аласыз. CleanMyMac X сияқты үшінші тарап бағдарламасы зиянды бағдарламаны тексеруді қоса алғанда, сіз үшін барлығын қамтамасыз етеді.
Менің жаңа MacBook-ім неге сонша баяу?
Mac компьютерлері бейім болған кездебаяу жұмыс істеу және бірнеше жылдан кейін қоқыспен батып кету үшін жаңа Mac компьютерлері мінсіз жұмыс істеуі керек. Сондықтан жаңа MacBook күткендей жұмыс істемесе, таң қалдырады. Бірақ әлі Apple дүкеніне қайта оралудың қажеті жоқ – бірнеше нәрсені байқап көру керек.
Жалпы айтқанда, Mac компьютеріңіз бірнеше себептерге байланысты баяулауы мүмкін. Зиянды бағдарламадан ескірген бағдарламалық құралға дейінгі кез келген нәрсе Mac компьютеріңізде ықырық тудыруы мүмкін. Оған қоса, жедел жады (кездейсоқ қол жеткізу жады) немесе жад орны азайып кетуі мүмкін.
Бұл сәл ыңғайсыз болса да, Mac компьютеріңізді жаңа сияқты іске қосу үшін бірнеше нәрсені қарастыруға болады.
1-қадам: Іске қосу дискісін пайдалануды тексеру
іске қосу дискісінде жеткілікті орын бар екеніне көз жеткізіп, оны қадағалаңыз. Дискідегі бос орынның аздығы әртүрлі мәселелерге, әсіресе өнімділіктің төмендеуіне әкелуі мүмкін. Іске қосу дискісін пайдалануды тексеру өте оңай.
Іске қосу дискісін пайдалануды тексеруді бастау үшін экранның жоғарғы сол жақ бұрышындағы Apple белгішесін басып, Бұл туралы тармағын таңдаңыз. Mac . Одан кейін Сақтау қойындысын басыңыз. Сіз осы бетте іске қосу дискісінің жадты пайдалануының сипаттамасын көресіз. Ең көп орын алатын файл түрлерін анықтаңыз.

Құжаттарды, суреттерді және музыканы іске қосу дискісінен сыртқы жад орнына немесе бұлттың сақтық көшірмесіне жылжыту - дискіңізде көп орын болмаса, ең жақсы нұсқа. Егер сіз көп көрсеңіз Себет , Жүйе, немесе Басқа деп белгіленген бос орын болса, бос орын алу үшін жадты оңтайландыруға болады.
2-қадам: Жадты тазалау
Егер Mac компьютеріңіз баяу жұмыс істеп тұрса, сақтау орны ең алдымен қамқорлық қажет. Apple-де жадты тазарту кезінде болжамның көп бөлігін алатын кірістірілген жадты оңтайландыру утилитасы бар. Бастау үшін экранның жоғарғы сол жақ бұрышындағы Apple белгішесін басып, «Осы Mac туралы» түймесін басыңыз.
Кейін дискіңізді көру үшін Сақтау қойындысын басыңыз. Мұнда келгеннен кейін Басқару деп белгіленген түймені басыңыз. Жүйе үшін жадты оңтайландыру бойынша барлық ұсыныстарды көрсететін терезе ашылады.

Тым көп орын пайдаланатындарын таңдау үшін Құжаттар мен басқа файлдарды қарап шығуға болады. Жеке қалталарыңызды тазалағаннан кейін, Себет -ге ерекше назар аударғыңыз келеді.
Доктағы Себет белгішесін пайдалану - себетті босатудың ең жылдам жолы. Себет белгішесін басып, Басқару пернесін басып тұрып, Себетті босату опциясын таңдаңыз. Сонымен қатар, Себетке сақтауды оңтайландыру утилитасы арқылы қол жеткізуге болады.
Осында жеке қоқыс элементтерін таңдап, оларды жоюға немесе бүкіл қалтаны босатуға болады. Бұған қоса, ескі элементтерді себеттен автоматты түрде жою үшін « Себетті автоматты түрде босату » мүмкіндігін қосу керек.
3-қадам: Қажетсіз қолданбаларды жабу
Баяу Mac жүйесін түзетудің тағы бір ықтимал шешімі қажетсіз қолданбаларды жабу болып табылады. Mac компьютеріңіз қажетсіз фондық қолданбалар мен процестерге байланысты баяулауы мүмкін. Бақытымызға орай, бұл процестерді тексеру және оларды жабу оңай.
Бастау үшін Әрекет мониторын пайдаланамыз. Command және Space пернелерін басып, Spotlight ашыңыз және Activity Monitor іздеңіз. Немесе, Док ішінен Әрекет мониторы таба аласыз. Оны ашқаннан кейін барлық белсенді процестерді көресіз.

Осы терезенің жоғарғы жағындағы CPU , Жад<деп белгіленген қойындыларға ерекше назар аударыңыз. 2>, Энергия , Диск және Желі . Қай қолданбалар сол ресурсты көп пайдаланатынын көру үшін осы қойындыларды нұқуға болады.
Керексіз қолданбадан шығу үшін жай ғана бұзылған процесті басыңыз. Келесі , терезенің жоғарғы жағындағы X түймесін табыңыз. Осыны басыңыз және Mac компьютеріңіз таңдалған қолданбаны жабу керек пе деп сұрағанда Иә опциясын таңдаңыз.

4-қадам: Mac компьютеріңізді жаңарту
Басқа мүмкін Mac компьютеріңіздің мелассаға қарағанда баяу жұмыс істеуінің себебі оның бағдарламалық жасақтамасы ескірген болуы мүмкін. Mac компьютеріңізді жаңарту өте маңызды және кез келген ақаулардың алдын алу үшін жүйеңізді жиі жаңартып отыруыңыз керек.
Жаңартуларды тексеру өте оңай. Бастау үшін жоғарғы сол жақтағы Apple белгішесін басыңызэкранды басып, S жүйе теңшелімдері таңдаңыз. Содан кейін Бағдарламалық құралды жаңарту деп белгіленген опцияны табыңыз.

Көріп отырғанымыздай, бұл Mac жүйесінде бір жаңарту қолжетімді. Егер сізде қандай да бір жаңартулар болса, оларды осы жерден орнатуға болады. Егер Mac компьютеріңізде қолжетімді жаңартулар болмаса, келесі қадамға өтуіңізге болады.
5-қадам: Зиянды бағдарламалық құралды сканерлеуді іске қосу
Зиянды бағдарлама - бұл Mac пайдаланушысы ешқашан күтпеген нәрсе. Бірақ Apple компьютері зиянды бағдарламаны алуы мүмкін. Mac компьютерінде вирус жұқтыру жиі кездесетін болса да, бұл мүмкіндікті жоққа шығармау керек.
CleanMyMac X сияқты үшінші тарап қолданбасы зиянды бағдарламаны тазалау үшін тамаша жұмыс істейді. Кірістірілген зиянды бағдарламаларды жою құралының көмегімен CleanMyMac X вирустар мен зиянды бағдарламалардың қысқаша жұмысын жасайды.
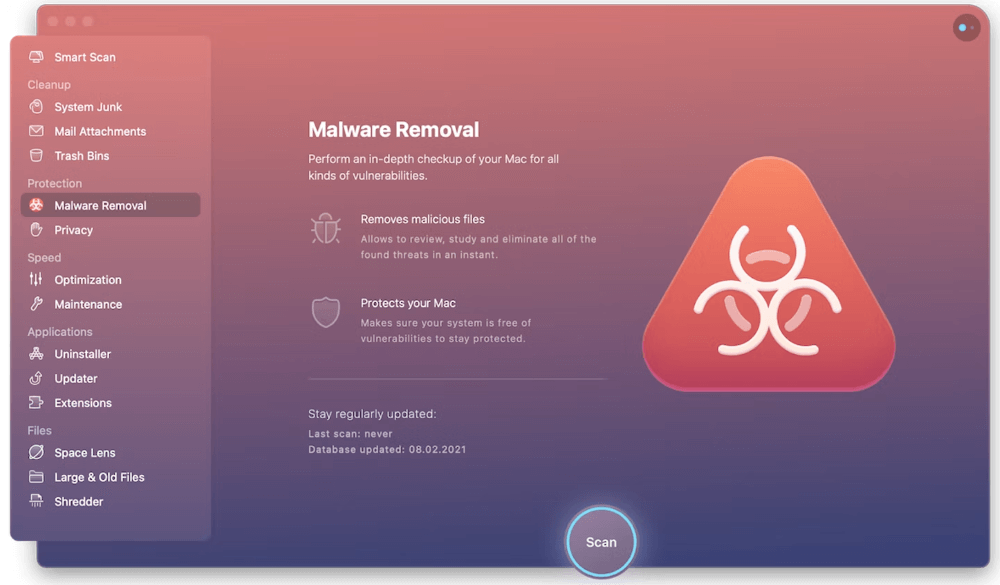
Бастау үшін CleanMyMac X жүктеп алып, орнатыңыз және бағдарламаны ашыңыз. Одан кейін Зиянды бағдарламаны жою модуліне өтіп, Сканерлеу түймесін басыңыз.
Сканерлеу орындалады және бірнеше минутта аяқталуы керек. Сізде нәтижелерді қарап шығу және барлығын жою немесе бірнеше файлды таңдау мүмкіндігі болады. Барлығын жою үшін терезенің төменгі жағындағы Тазалау пәрменін таңдаңыз.
Соңғы ойлар
Бірнеше жыл тұрақты пайдаланудан кейін ескі Mac компьютерлері баяулауы мүмкін болса да, ешкім күтпейді. жаңа MacBook бірдей тағдырға ұшырайды. Жаңа Macbook баяу жұмыс істеп тұрса, әлі де бірнеше түзетулер бар, оларды қолданып көруге болады.
Сізге бастау дискісін және сақтау орнын тексеруге болады.Mac жүйесінде жұмыс істеуге жеткілікті орын бар. Оған қоса, тым көп ресурстарды пайдаланатын қажетсіз қолданбаларды көруге және жабуға болады. Mac жүйесін жаңарту және оңтайландыру жұмыс істемесе, кез келген зиянды бағдарламалық құралды жою үшін әрқашан зиянды бағдарламалық құралды сканерлеуді іске қосуға болады.

