Мазмұны
Сонымен, сіз жаңа ғана жаңа сыртқы қатты диск немесе портативті SSD сатып алдыңыз және оны Mac жүйесінде пайдаланғыңыз келді. Бірақ қалай болғанда да, macOS дискіге деректерді жазуға мүмкіндік бермейді?
Мұның бәрі дискіңіз Windows NT файлдық жүйесімен ( NTFS ) инициализацияланғандықтан, ол негізінен файлдық жүйе болып табылады. ДК үшін. Apple Mac машиналары басқа файлдық жүйені қолдайды.

Бұл жазбада мен сізге Mac-үйлесімді файлдық жүйе үшін сыртқы дискіні пішімдеу жолын көрсетемін, яғни Mac OS Extended ( журналда) . Осы қарапайым қадамдық нұсқаулықты орындаңыз және бәрі дайын.
Маңызды ескерту: сыртқы дискіде пайдалы файлдар сақталған болса, оларды көшіруді немесе басқа сейфке тасымалдауды ұмытпаңыз. пішімдеу алдында орналастырыңыз. Операция барлық деректерді жояды және файлдарыңыз біржола жоғалады.
Pro кеңесі : Егер сіздің сыртқы дискіңізде мен сияқты үлкен көлем болса – 2 ТБ Seagate кеңейтімі. Мен сізге бірнеше бөлімдер жасауды ұсынамын. Төменде мұны қалай істеу керектігін көрсетемін.
Сыртқы қатты дискілердің көпшілігі NTFS жүйесімен іске қосылады
Соңғы бірнеше жылда мен бірнеше рет қолдандым. сыртқы дискілер, соның ішінде 500 ГБ WD My Passport, 32 ГБ Lexar флэш-дискісі және тағы бірнешеу.
Мен MacBook Pro-ның сақтық көшірмесін жасау үшін оны соңғы macOS жүйесіне жаңартпай тұрып, жаңа 2 ТБ Seagate кеңейтімін сатып алдым. Seagate жүйесін Mac компьютеріне қосқан кезде диск белгішесі осылай көрінді.
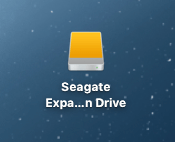
ҚашанМен оны аштым, әдепкі мазмұн бәрі сонда болды. Мен оны Mac жүйесінде пайдаланғым келгендіктен, мен «Start_Here-Mac» мәтіні бар көк логотипті бастым.
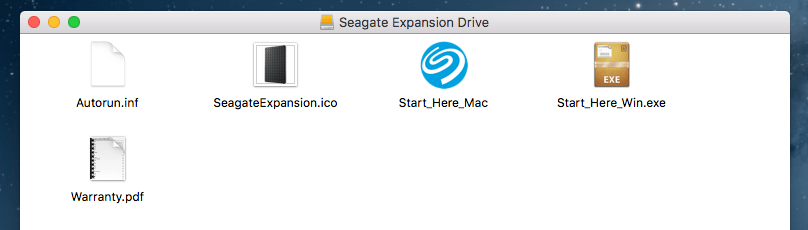
Ол мені Seagate сайтындағы веб-бетке апарды, онда диск бастапқыда анық көрсетілген. Windows компьютерімен жұмыс істеуге орнату. Егер мен оны Mac OS немесе Time Machine сақтық көшірмесімен (бұл менің мақсатым) пайдаланғым келсе, мен Mac үшін дискіні пішімдеуім керек.
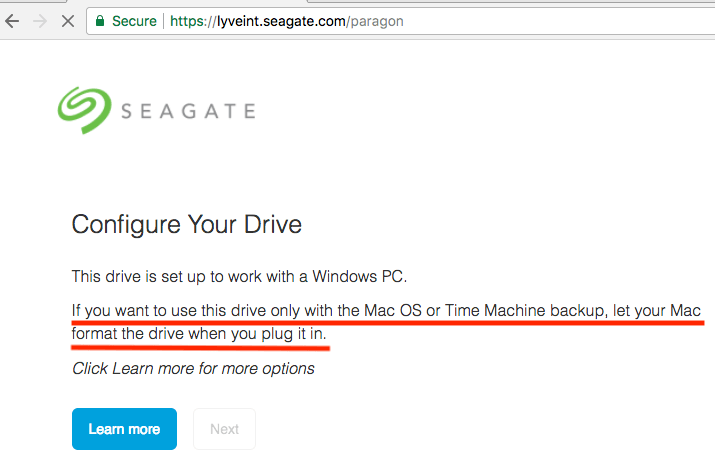
Содан кейін сыртқы диск белгішесін тінтуірдің оң жақ түймешігімен нұқтым. Mac жұмыс үстелінде > Ақпарат алу . Ол келесі форматты көрсетті:
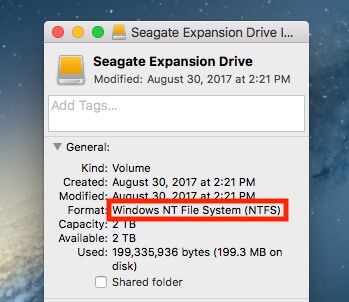
Формат: Windows NT файлдық жүйесі (NTFS)
NTFS дегеніміз не? Мен мұнда түсіндірмеймін; толығырақ Википедиядан оқи аласыз. Мәселе мынада, macOS жүйесінде NTFS дискісінде сақталған файлдармен жұмыс істей алмайсыз, әдетте ақшаны талап ететін үшінші тарап қолданбасын пайдаланбайынша.
Mac жүйесіне арналған сыртқы дискіні пішімдеу жолы
Жоғарыда түсіндірілгендей, дискіні NTFS жүйесінен Mac OS Extended нұсқасына пішімдеу керек.
Ескертпе: Төмендегі оқулық пен скриншоттар macOS жүйесінің ескі нұсқасына негізделген. Mac компьютеріңіз салыстырмалы түрде жаңа macOS нұсқасында болса, олар басқаша болуы мүмкін.
1-қадам: Диск утилитасын ашыңыз.
Мұны орындаудың ең жылдам жолы қарапайым Spotlight іздеу (жоғарғы оң жақ бұрыштағы іздеу белгішесін басыңыз) немесе Қолданбалар > Утилиталар > Диск утилитасы .
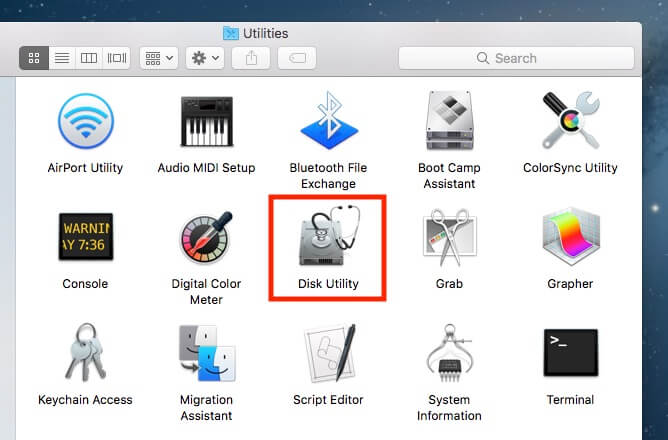
2-қадам: Сыртқы дискіні бөлектеңіз және "Өшіру" түймесін басыңыз.
Дискіңіздің орнатылғанын тексеріңіз.қосылған. Ол сол жақ панельде «Сыртқы» астында көрсетілуі керек. Сол дискіні таңдап, төмендегі скриншотта қызыл түспен белгіленген «Өшіру» түймесін басыңыз.
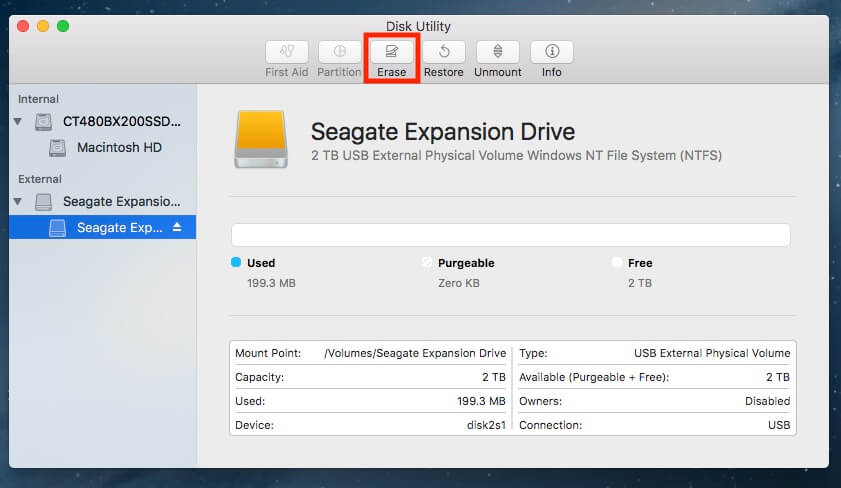
Ескертпе: егер қатты диск сол жақ панельде көрсетілмесе, онда ол болуы керек. жасырылды. Жоғарғы сол жақ бұрыштағы осы белгішені басып, «Барлық құрылғыларды көрсету» тармағын таңдаңыз.
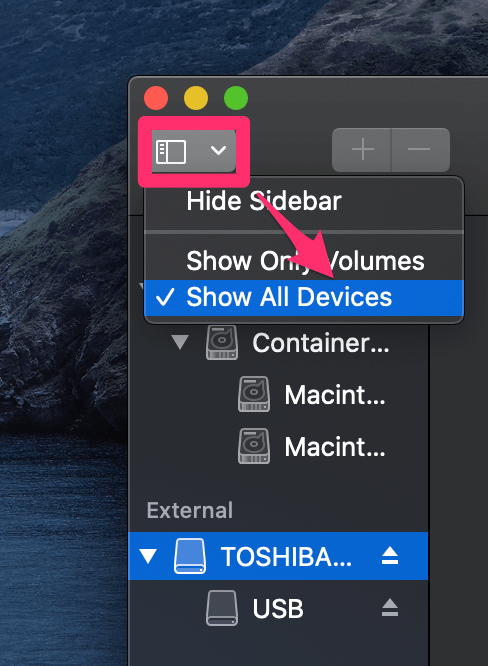
3-қадам: Форматта «Mac OS Extended (Journaled)» опциясын таңдаңыз.
Сыртқы дискіні қай файлдық жүйеге пішімдегіңіз келетінін сұрайтын жаңа терезе ашылады. Әдепкі бойынша бұл Windows NT файлдық жүйесі (NTFS). Төменде көрсетілгенін таңдаңыз.
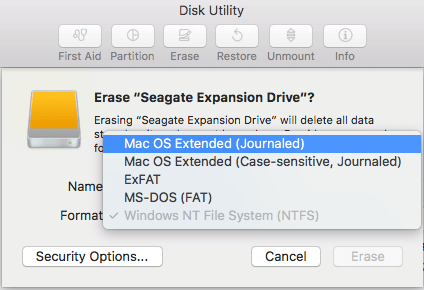
Кәсіби кеңес: Mac және компьютер үшін де сыртқы дискіні пайдаланғыңыз келсе, «ExFAT» параметрін де таңдауға болады. Сондай-ақ, сыртқы дискінің атын осы жерден өзгерткіңіз келуі мүмкін.
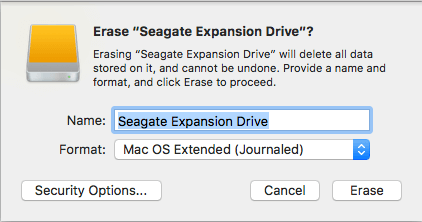
4-қадам: Өшіру процесі аяқталғанша күтіңіз.
Мен үшін бұл өзгерту | 2 ТБ Seagate кеңейтімін пішімдеуге бір минут қалды.
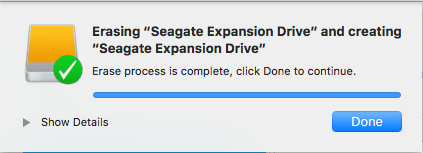
Сонымен қатар пішімнің сәтті болғанын тексеруге болады. Mac жұмыс үстеліндегі сыртқы дискінің белгішесін тінтуірдің оң жақ түймешігімен басып, «Ақпаратты алу» тармағын таңдаңыз. «Формат» астында келесідей мәтінді көресіз:
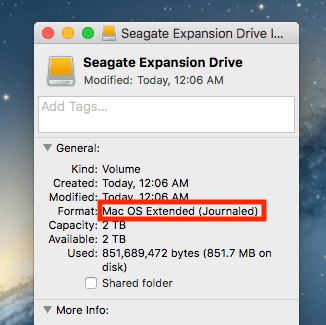
Құттықтаймыз! Енді сіздің сыртқы дискіңіз Apple macOS жүйесімен толық үйлесімді болу үшін пішімделді және оған файлдарды қалауыңызша өңдеуге, оқуға және жазуға болады.
Mac жүйесінде сыртқы қатты дискіні қалай бөлуге болады
Сыртқы қатты дискіде бірнеше бөлімдер жасағыңыз келсе (шын мәнінде,Файлды жақсы ұйымдастыру үшін сізге қажет), міне қадамдық нұсқаулық:
1-қадам: Дискіні бөлектеп, Диск утилитасындағы «Бөлім» түймесін басыңыз.
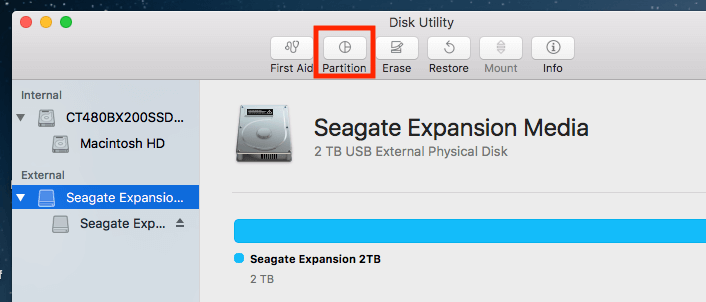
Disk Utility қолданбасын ашып, сыртқы қатты дискіні бөлектеңіз. «Сыртқы» астындағы диск белгішесін таңдағаныңызға көз жеткізіңіз. Оның астындағы біреуін таңдасаңыз, Бөлім опциясы сұр түске боялып, басу мүмкін емес болады.
Жаңарту : көпшілігіңіз "Бөлім" түймесі әрқашан сұр болып тұратынын хабарлады. Себебі сіздің сыртқы дискіңіз әлі Mac-үйлесімді файлдық жүйеге пішімделмеген/өшірілмеген. Міне, «Бөлім» түймесін басуға болатындай ету. Мысал ретінде жаңа флэш-дискімді пайдаланып жатырмын.
1.1-қадам: Өшіру түймесін басыңыз.
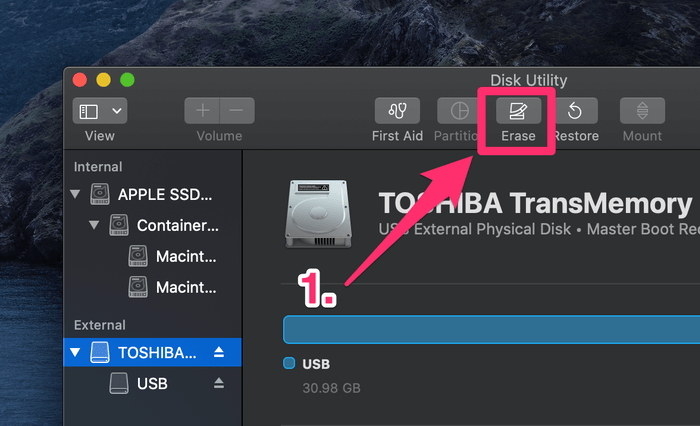
1.2-қадам: Схема<астында 3>, Apple Partition Map таңдаңыз. Сондай-ақ Формат астында Mac OS Extended (Journaled) таңдалғаныңызды тексеріңіз.
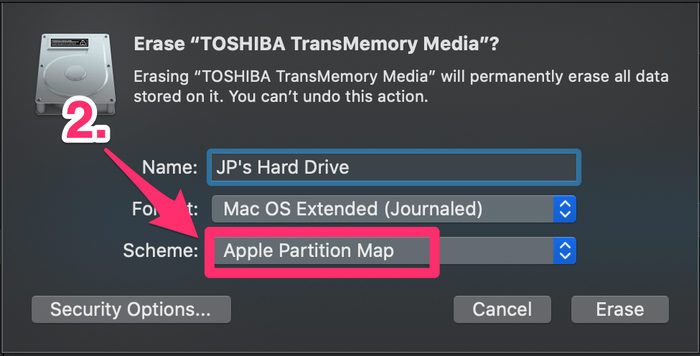
1.3-қадам: Өшіру түймесін басыңыз, процесс аяқталғанша күтіңіз.
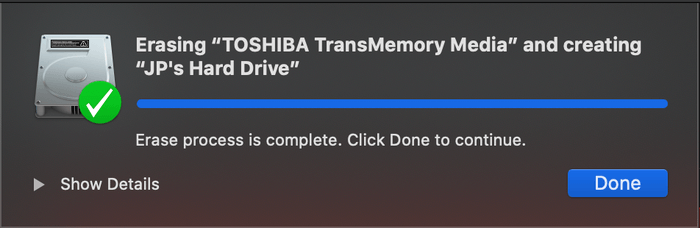
Енді сіз «Бөлім» түймесін баса алуыңыз керек. Жалғастыру үшін төмендегі қадамдарды орындаңыз.
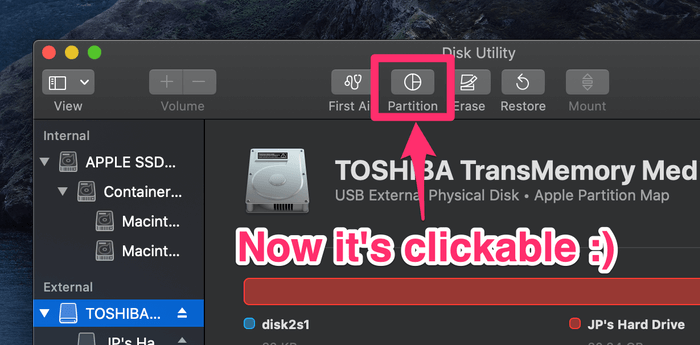
2-қадам: Бөлімдерді қосыңыз және әрқайсысына көлемді бөліңіз.
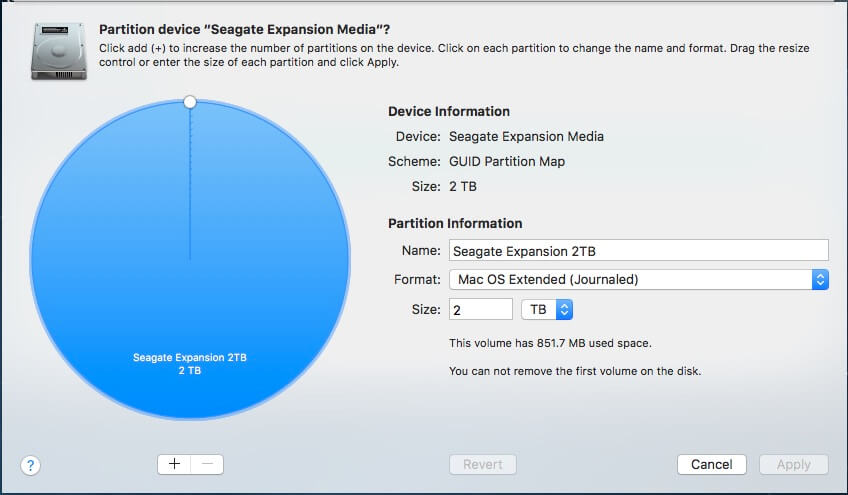
“Бөлім” түймесін басқаннан кейін сіз осы терезені көресіз. Сол жақта сыртқы дискінің атауы және оның көлемінің өлшемі бар үлкен көк шеңбер орналасқан. Енді сыртқы дискідегі бөлімдердің санын көбейту үшін «+» қосу түймесін басу керек.
Одан кейін әрбір бөлімге қажетті көлемді бөліңіз. Мұны кішкентай ақ шеңберді басып, оны сүйреп апару арқылы жасауға болады. Осыдан кейін әрбір бөлімнің атын өзгертуге және оның файлдық жүйесін анықтауға болады.
3-қадам: әрекетті растаңыз.
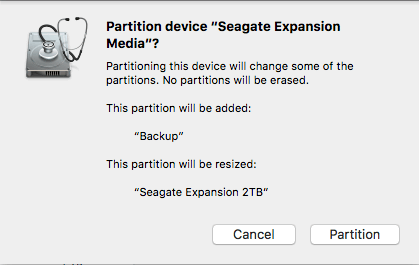
«Қолдану» түймесін басқаннан кейін , растауды сұрайтын жаңа терезе ашылады. Мәтін сипаттамасын оқып шығу үшін бірнеше секунд уақытыңызды бөліп, оның орындағыңыз келетінін көрсететініне көз жеткізіңіз, одан кейін жалғастыру үшін «Бөлім» түймесін басыңыз.
4-қадам: «Операция сәтті өтті. ”
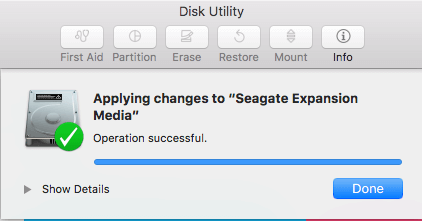
Операцияның шынымен сәтті болғанын тексеру үшін Mac жұмыс үстеліне өтіңіз. Бірнеше диск белгішелерінің пайда болуын көруіңіз керек. Мен Seagate кеңейтімде екі бөлім жасауды таңдадым — біреуі сақтық көшірме жасау үшін, екіншісі жеке пайдалану үшін. Қосымша ақпаратты мына посттан таба аласыз: Mac компьютерінің сақтық көшірмесін сыртқы қатты дискіге қалай жасауға болады.
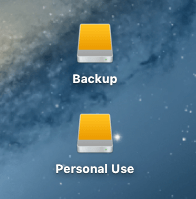
Осы оқулық мақаласын аяқтайды. Сізге пайдалы деп үміттенемін. Әдеттегідей, пішімдеу немесе бөлу процесінде қандай да бір мәселелер туындаса, маған хабарлаңыз.

