Мазмұны
Веб-беттің соңғы нұсқасы бар екеніне көз жеткізгіңіз келсе немесе қатты дискідегі бос орынды босатқыңыз келсе, Mac компьютеріңіздегі кэшті мезгіл-мезгіл тазалау пайдалы болуы мүмкін. MacOS кэштің бірнеше түрін сақтайтынына қарамастан, браузер кэші сіз жиі тазалауыңыз мүмкін.
Сонымен, мұны қалай жасайсыз? Safari ішіндегі Әзірлеу мәзірінен Кэштерді босату түймесін басыңыз. Оңай, иә? Бірақ сізде Әзірлеу мәзірі болмаса ше? Басқа браузерлер үшін де кэшті босатқыңыз келсе ше?
Сәлеметсіз бе, менің атым Эндрю Гилмор. Мен бұрынғы Mac әкімшісімін, осы және т.б. сұрақтарға жауап беремін.
Бұл мақалада біз Mac компьютеріңіздегі кэштің әртүрлі түрлерін, олардың әрқайсысын қалай тазалау керектігін және тіпті қарап шығуды қарастырамыз. кей жағдайларда кэшті тазалау жаман идея болуы мүмкін.
Бізде өте көп нәрсе бар, сондықтан бастайық.
Кэш дегеніміз не?
Кэш - бағдарламалық құралды жүктеу уақытын қысқарту үшін уақытша деректерді сақтау. Біз кэшті жиі веб-браузерлермен байланыстыратын болсақ, бағдарламалық құралдың кез келген түрі, соның ішінде операциялық жүйенің өзі - өнімділікті жақсарту үшін кэштелген файлдарды пайдалана алады.
Safari сияқты веб-шолғыштар жүктеуді жылдамдату үшін сіз кірген веб-беттердің көшірмелерін сақтайды. келесі жолы сайтқа кіргенде.
Mac жүйесінде кэш файлдарын жою қауіпсіз бе?
Жалпы айтқанда, кэш файлдарын жою қауіпсіз, себебі кэштерқажет болған жағдайда қайта жасауға болатын уақытша файлдар. Әдеттегідей, қажет нәрсені жойған жағдайда Mac компьютерінің ағымдағы сақтық көшірмесін жасау жақсы идея.
Mac жүйесінде шолғыш кэшін қалай тазалау керек
Міне, барлық негізгі браузерлерде кэш.
Safari Mac жүйесінде кэшті тазалау
Жоғарыда айтылғандай, Safari бағдарламасында кэшті жою үшін әзірлеу мәзірін пайдалануға болады. Бұл мәзір әдепкі бойынша қосылмаған, сондықтан алдымен оны қосу керек.
1. Safari ашыңыз.
2. Safari мәзірін басып, Параметрлер...

3 тармағын таңдаңыз. Қосымша қойындысын басып, Мәзір жолағында әзірлеу мәзірін көрсету таңдаңыз.

5. Параметрлер терезесін жабыңыз.
6. Safari жүйесіндегі Әзірлеу мәзірінен Кэштерді босату түймесін басыңыз.
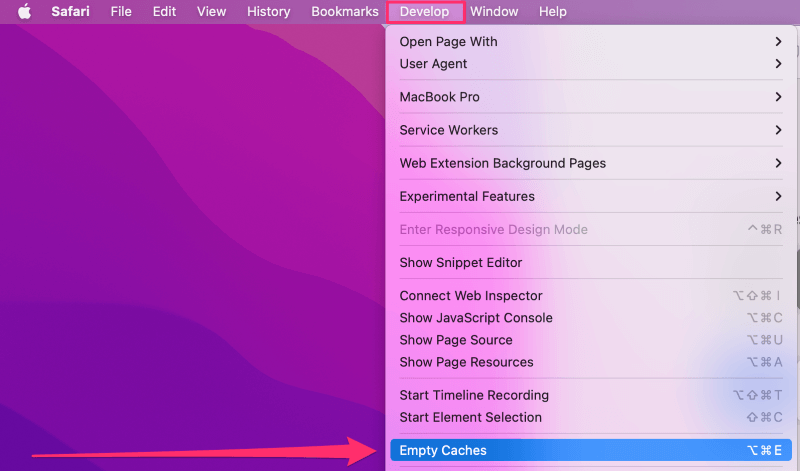
Mac жүйесіндегі Google Chrome браузеріндегі кэшті тазалау
1. Chrome мәзірінен Шолу деректерін өшіру...

2 түймесін басыңыз. Шолу тарихы және Cookie файлдары және басқа сайт деректері құсбелгісін алып тастаңыз, тек Кэштелген кескіндер мен файлдар таңдалды.
3. Уақыт диапазоны ашылмалы тізімін басып, кэштің қанша бөлігін жойғыңыз келетінін таңдаңыз. Барлық Google Chrome кэшін жойғыңыз келсе, Барлық уақытта таңдаңыз.
3. Деректерді өшіру түймесін басыңыз.

Mac жүйесіндегі Mozilla Firefox-та кэшті тазалау
1. Firefox мәзірінен Параметрлер түймесін басыңыз.

2. Құпиялылық & Қауіпсіздік мекенжайындағы опциялардантеңшелімдер терезесінің сол жағында.

3. Тарих тақырыбының астындағы Тарихты өшіру... түймесін басыңыз.

4. Тазарту үшін Уақыт диапазонынан қажетті уақыт ауқымын таңдаңыз: ашылмалы тізім тізім.
5. Кэш опциясынан басқа барлық опцияларды таңдауды алып тастаңыз.
6. Жарайды түймесін басыңыз.

Mac компьютеріңізде жүйелік кэшті қалай тазалау керек
Браузерде кэш сақтайтын деректерден басқа, macOS өзінің кэшін де сақтайды. Mac компьютеріңіз қолданба кэші деп те аталатын пайдаланушы кэшін үй қалтаңыздағы ~/library/caches каталогында сақтайды.
macOS жүйелік кэшті жалпы жүйелік кітапхана қалтасындағы /library/caches каталогында сақтайды.
Бұл кэштерді тазалау оңай, бірақ оңай болғандықтан оның міндетті түрде файл екенін білдірмейді. жақсы ой. Шындығында, жалпы ереже ретінде мен келесі бөлімде егжей-тегжейлі айтатын бірнеше себептерге байланысты бұл кэштерді орнында қалдыруды ұсынамын.
Егер барлық кэш деректерін шынымен жойғыңыз келсе, Time Machine жасауды ұсынамын. алдымен бүкіл Mac компьютерінің сақтық көшірмесін жасаңыз. Егер осылай жасасаңыз, Mac компьютеріңізді кратерлеу немесе қажет нәрсені байқаусызда жойып алу жағдайында қалпына келтіру әдісі болады.
Mac жүйесінде жүйелік кэшті қалай жоюға болады
1. Finder мәзірінен Өту түймесін басып, Қалтаға өту...

2 таңдаңыз. /Library/caches деп теріп, пернетақтадағы қайтару пернесін басыңыз.

3. Осы қалтадан қаламағаныңызды жойыңыз. Кейбір қалталарды ескеріңізнемесе файлдар қорғалған болуы мүмкін, бұл оларды жоюға жол бермейді.
Mac жүйесінде пайдаланушы кэшін қалай жоюға болады
Жоғарыдағы бірдей нұсқауларды орындаңыз, тек басына тильда (~) қосудан басқа қалта жолы. Тильде қазіргі уақытта жүйеге кірген пайдаланушының басты қалтасына сілтеме жасайды.

Бұл қалтадағы деректерді жою жүйелік қалтадан деректерді жоюдан гөрі қауіпсіз.
Жоюдан сақ болсаңыз. кэш деректерін, кейбір жақсы үшінші тарап Mac тазалағыш қолданбалары қажетсіз файлдар мен қалталарды анықтауға көмектеседі.
Mac компьютерімде барлық кэш файлдарын жойсам не болады?
Компьютердегі кэшті босатудың кейбір артықшылықтары мен кемшіліктері бар.
Кэшті тазалаудың қандай пайдасы бар?
Веб-браузерлерге келетін болсақ, кэшті тазалау сіз кірген кез келген беттердің беттің ең соңғы нұсқасын жүктейтінін қамтамасыз етеді, себебі браузер кэштелген нұсқаларға сене алмайды.
Кэшті жою қатты дискідегі орынды да босатады. . Бұл артықшылық көбінесе уақытша болады, өйткені веб-беттерге кіріп, қолданбаларды пайдаланған кезде браузерлер мен амалдық жүйе деректерді жай ғана қайта жасайды. (Ерекшелік енді пайдаланбайтын немесе әлдеқашан жойылған қолданбаларға арналған.)
Mac компьютеріндегі кэшті тазалаудың кемшіліктері бар ма?
Веб-кэшті жою браузеріңіз беттердің ең соңғы нұсқасын жүктейтінін қамтамасыз еткенімен, кэштеу шолу процесін тездететіндіктен бетті жүктеу уақыты баяуырақ болады.
Жұмыс істеу үшін.жүйелік кэш, жүйе де, пайдаланушы да, Mac компьютеріңіз барлық кэштерді қайта жасайды. Деректерді жойған кезде, өзіңізге немесе ОЖ-ға қажет нәрсені байқаусызда жоюыңыз мүмкін.
ЖҚС
Міне, Mac жүйесінде кэшті тазалауға қатысты басқа сұрақтарыңыз болуы мүмкін.
Қалайша Mac терминалындағы кэшті тазарта аламын ба?
DNS кэшін тазалау үшін келесі пәрменді пайдаланыңыз:
sudo killall -HUP mDNSResponder
Терминал тарихын тазалау үшін тарихты пайдаланыңыз. -c .
Mac компьютеріндегі кэшті тазалау үшін қандай таңбаша бар?
Safari үшін таңбаша пәрмен + опция + E болып табылады.
Chrome браузерінде shift пернесін пайдаланыңыз. + пәрмен + жою .
Firefox-та shift + пәрменін + fn пайдаланыңыз. + жою .
Соңғы ойлар
Кэш деректері есептеу тәжірибеңізді жылдамдатады. Кэштер веб-беттер мен қолданбалардың тезірек жүктелуіне және жиі пайдаланылатын сайттарыңыз үшін веб-беттердің бөліктерін сақтау арқылы желіңіздегі жүктемені азайтуға көмектеседі.
Бірақ кэш пайдалы болу үшін тым көп немесе ескірген болса, қиындық тудыруы мүмкін. Бұл жағдайда деректерді өшірген дұрыс шығар.
Мен оны сізге тапсырамын. Сіз кэшіңізді қаншалықты жиі тазалайсыз? Қандай әдістерді қолданасыз?

