Мазмұны
Discord-тағы микрофонның ақауы платформадағы көптеген пайдаланушыларды алаңдатып отыр. Егер бұл қате сізге тап болса, дауыстық чатта басқа пайдаланушыларды ести аласыз, бірақ олар сіздің айтқаныңызды қабылдамайды.
Егер сіз сөйлесудің ортасында болсаңыз, бұл мәселе болуы мүмкін. командаластарыңызбен ойнаңыз және қате кенеттен пайда болады. Командаңызбен дұрыс қарым-қатынаста болмайсыз, бұл сізге ойын шығынын тудыруы мүмкін.
Жіберіп алмаңыз:
- Нұсқаулық – маршруттың жоқтығын түзету Discord ішінде
- “Discord орнату сәтсіз аяқталды” түзетіңіз
Көбінесе Discord орнату файлдарының бүлінуі осы мәселенің негізгі себебі болып табылады. Дегенмен, интернет қосылымыңыз тұрақсыз немесе аудио драйверлеріңіз ескірген немесе ақаулы болуы мүмкін.
Көп жағдайда Discord тобы бұл мәселелерді әдетте бір күн ішінде қолданбада түзетеді. Дегенмен, Discord қолданбасындағы микрофондарға қатысты бұл нақты мәселе бірнеше ай бойы орын алып келеді.
Сізге көмектесу үшін Discord микрофоныңызды қабылдамаса, оны қалай түзетуге болатыны туралы нұсқаулық жасауды шештік.
Бастайық!
Микрофонды көтермейтін келіспеушіліктерді қалай түзетуге болады
1-ші түзету: Discord тіркелгіңізге қайта кіріңіз
Микрофоныңыз болмаған кезде Discord-та жұмыс істеп жатқанда, бірінші кезекте ағымдағы сеанстан шығу керек. Қолданба уақытша қатеге немесе ақауға тап болуы мүмкін және сеансты қайта іске қосу оны түзетуі мүмкін.
Сіз мүмкінПроцесс бойынша сізге нұсқау беру үшін төмендегі қадамдарды орындаңыз:
- Компьютеріңізде Discord қолданбасына өтіп, Пайдаланушы параметрлерін ашу үшін Gear белгішесін басыңыз.
- Енді төмен айналдырыңыз. , бүйірлік мәзірден Шығу түймесін тауып, оны басыңыз.

3. Тіркелгіңізден шыққаннан кейін тіркелгі деректерін енгізіп, есептік жазбаңызға қайта кіріңіз.
Мәселенің шешілгенін тексеру үшін басқа дауыс серверіне қосылыңыз.
2-ші түзету: Discord қолданбасын әкімші ретінде іске қосыңыз
Дискордта басқа пайдаланушылармен байланысу үшін ол сіздің дауыстық серверіңіздегі басқа пайдаланушыларға деректерді жіберу үшін UDP (Пайдаланушы диаграммасының хаттамалары) пайдаланады. Компьютеріңіздегі Discord қолданбасы компьютеріңіздегі осы протоколдарға кіру үшін дұрыс артықшылықтарға ие болмауы мүмкін.
Мұны түзету үшін кез келген шектеулерді айналып өту үшін Discord қолданбасын әкімші ретінде іске қосыңыз:
- Алдымен , жұмыс үстеліндегі Discord түймесін тінтуірдің оң жақ түймешігімен басып, «Сипаттар» тармағын ашыңыз.
- Үйлесімділік түймесін басып, «Осы бағдарламаны әкімші ретінде іске қосу» жанындағы құсбелгіні қойыңыз.
- Өзгерістерді сақтау және «Қолдану» түймесін басыңыз. «Сипаттар» қойындысын жабыңыз.

Дайын болғаннан кейін, Discord қолданбасын іске қосып, мәселенің шешілгенін тексеріңіз.
3-ші түзету: автоматты енгізу сезімталдығын қосыңыз
Микрофонды енгізу сезімталдығы тым жоғары болуы мүмкін, бұл сөйлегіңіз келген кезде Discord дауысыңызды қабылдамауы мүмкін. Мұны түзету үшін Discord қай енгізуді таңдауға мүмкіндік беру үшін параметрлерде автоматты енгізу сезімталдығын қосыңызсезімталдық сізге ең қолайлы.
- Дискорда ішінде Параметрлерге кіру үшін экранның төменгі сол жақ бұрышындағы Gear белгішесін басыңыз.
- Енді Voice & Бейне және енгізу сезімталдығы қойындысын табыңыз.
- Соңында, "Енгізу сезімталдығын автоматты түрде анықтау" опциясын қосыңыз.

Дауыстық серверлерге оралыңыз және микрофоныңыздың бар-жоғын тексеріңіз. дұрыс жұмыс істеп тұр.
4-түзету: енгізу құрылғысын тексеру
Discord жүйеде қате енгізу құрылғысын анықтауы мүмкін, бұл олардың қызметі неге сіздің дауысыңызды қабылдамайтынын түсіндіреді. Мұны түзету үшін параметрлерде енгізу құрылғысын екі рет тексеріңіз және дұрысы таңдалғанына көз жеткізіңіз.
- Discord параметрлері бетіне кіру үшін профиль жанындағы Gear белгішесін басыңыз.
- Енді Voice & Бейне және «Енгізу құрылғысы» түймесін басыңыз
- Қазір пайдаланып жатқан дұрыс енгізу құрылғысын таңдап, «Параметрлер» бөлімін жабыңыз.

Мәселенің шешілгенін тексеру үшін дауыстық чатқа қайта қосылып көріңіз. .
5-ші түзету: Эксклюзивті режимді өшіру
Windows жүйесіндегі кейбір қолданбалар компьютерде орнатылған аудио құрылғыларды эксклюзивті басқаруға арналған. Бұл ақаулық тудыруы мүмкін, себебі Windows жүйесінде жұмыс істейтін басқа қолданбалар Discord қолданбасының микрофоныңызға кіруін шектей алады.
Windows жүйесінде эксклюзивті режимді өшіру үшін төмендегі қадамдарды орындаңыз:
- Компьютеріңізде оң жақ -жүйе белгішесі науасындағы динамик белгішесін басыңызТапсырмалар тақтасы.
- Енді Дыбыс параметрлерін ашу түймесін басыңыз.

3. Дыбысты басқару тақтасына өтіп, Жазу қойындысын басыңыз.
4. Микрофонды тінтуірдің оң жақ түймешігімен басып, «Сипаттар» тармағын таңдаңыз.

5. Соңында «Қосымша» қойындысына өтіп, эксклюзивті режимді өшіріңіз.

Discord қолданбасын тағы бір рет ашып, микрофоныңыздың қазір жұмыс істеп тұрғанын тексеріңіз.
6-шыны түзету: Discord жүйесінде QoS өшіру
Бұл опция Discord қолданбасының өнімділігін жақсартып, дауыстық чаттағы кідірісті азайтса да, кейбір Интернет провайдерлері немесе маршрутизаторлар дұрыс әрекет етпеуі мүмкін, нәтижесінде Discord қызметіндегі QoS параметрлерінің астындағы ескертпеде айтылғандай, желіге қатысты мәселелер туындауы мүмкін.
Мұндай жағдайда болашақта проблемаларды болдырмау үшін бұл опцияны өшіру керек.
- Discord параметрлерінде Дауыс & Аудио.
- Енді төмен айналдырып, Қызмет көрсету сапасын іздеңіз.
- Соңында бұл мүмкіндікті Discord қолданбасында өшіріп, қолданбаны қайта іске қосыңыз.

Қосылу тіркелгіңіздегі басқа дауыстық чатқа хабарласыңыз және микрофоныңыздың дұрыс жұмыс істеп тұрғанын тексеріңіз.
7-ші түзету: Құпиялық параметрлерін өзгерту
Микрофоныңыздың Discord жүйесінде жұмыс істемейтінін тексеруге болатын тағы бір нәрсе: қолданбаға микрофонға кіруге рұқсат етіледі. Мұны төменде егжей-тегжейлі талқыланатын жүйенің құпиялылық параметрлеріне өту арқылы жасауға болады.
- Компьютеріңізде Бастау мәзіріне кіріп, Windows параметрлерін ашу үшін Gear белгішесін басыңыз.
- Құпиялылық түймесін басып, Микрофон қойындысына өтіңізбүйірлік тартпадан.
- Соңында, "Қолданбаларға микрофоныңызға кіруге рұқсат беру" опциясы қосылғанына көз жеткізіңіз.

Кейін Discord қолданбасына оралып, мәселенің бар-жоғын тексеріңіз. шешілді.
8-ші түзету: Дауыс параметрлерін қалпына келтіру
Компьютеріңіздегі микрофонды анықтамаған Discord ақауын жоюға тырысу және шешу үшін ең соңғы нәрсе - дауыс параметрлерін қалпына келтіру. Пайдалану кезінде сіз Discord параметрлерінің кейбірін өзгерткен болуыңыз мүмкін, бұл қолданбада ақаулық тудырды.
Discord қолданбасы әзірлеушілер орнатқан әдепкі параметрлерде жұмыс істеп тұрғанына көз жеткізу үшін дауыс параметрлерін қалпына келтіру үшін төмендегі қадамдарды орындаңыз. :
- Алдымен компьютерде Discord қолданбасын ашып, "Параметрлер" бөліміне өтіңіз.
- Енді Voice & Бейнені және төменге қарай жылжытыңыз.
- Дауыс параметрлерін қалпына келтіру түймесін басып, әрекетіңізді растау үшін экрандағы нұсқауларды орындаңыз.
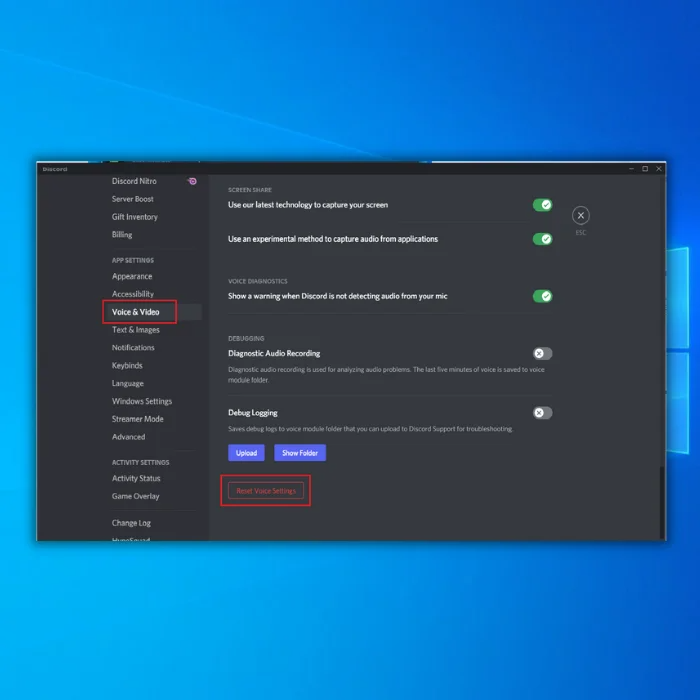
Дауыстық чат серверіне оралыңыз және микрофоныңыздың жұмыс істеп тұрғанын тексеріңіз.
Қорытынды: Discord микрофон мәселелерімен күресу
Егер жоғарыдағы әдістердің барлығы дискорд микрофонына қатысты мәселені шешпесе, Discord қолданбасын компьютеріңізге қайта орнатып көріңіз. компьютерде немесе күнделікті тапсырмаларды орындау үшін Discord веб-бағдарламасын уақытша пайдалануға болады.
Жиі қойылатын сұрақтар
Неліктен менің микрофоным Discord қолданбасында қосылмайды?
Микрофоныңыздың Discord қолданбасында қосылмауының бірнеше себептері болуы мүмкін. Дискорд микрофоныңыз дұрыс емес болуы мүмкінкомпьютеріңізге қосылған. Басқа мүмкіндік - микрофоныңыздың дыбысы өшірілген. Микрофоныңыздағы дыбысты өшіру түймесін немесе Discord интерфейсін іздеу арқылы микрофоныңыздың дыбысы өшірілгенін тексеруге болады. Егер бұлардың ешқайсысы болмаса, дискорд микрофонының кіріс дыбыс деңгейі тым төмен орнатылған немесе дауыс параметрлері дұрыс емес болуы мүмкін.
Неге мені Discord қолданбасында ешкім ести алмайды?
Дискордта сізді ешкім ести алмайтын бірнеше ықтимал себептер бар. Мүмкіндіктердің бірі - микрофоныңыз дұрыс қосылмаған немесе конфигурацияланбаған. Тағы бір мүмкіндік - Discord қолданбасының өзінде ақау бар. Мобильді құрылғыда Discord қолданбасын пайдалансаңыз, құрылғыңыздың дауыс параметрлерінде мәселе болуы мүмкін. Ақырында, сіз хабарласуға тырысып жатқан адамдар Discord серверіңізде болмауы мүмкін.
Микрофонның дыбыс қабылдамауын қалай түзетемін?
Егер микрофоныңыз шықпаса дыбыс, бірнеше ықтимал себептері бар. Алдымен микрофон параметрлерін реттеу қажет болуы мүмкін. Дыбыс таңдауларыңыздың «Кіріс» бөлімінде «Кіріс дыбыс деңгейі» немесе «Кеңес» деңгейлерін арттыру қажет болуы мүмкін. Немесе мәселе аудио драйверлерінде болуы мүмкін. Мәселені шешетінін көру үшін аудио драйверлерін жаңартып көріңіз. Бұл шешімдердің ешқайсысы жұмыс істемесе, мәселе микрофоныңызда болуы мүмкін.
Неге менің достарым Discord-та мені ести алады, бірақ мен тыңдай алмаймын.оларды естисіз бе?
Бұл компьютердің аудио параметрлеріндегі ақауға байланысты болуы мүмкін. Динамиктердің немесе құлақаспаптардың жалғанғанын және дыбыс деңгейінің жоғарылағанын тексеріңіз. Сонымен қатар, Discord қолданбасының дыбысы өшірілгенін тексеріңіз. Әйтпесе, бұл өзгеретінін көру үшін жеке микрофон мен сервердің дыбысын өшіріп, өшіріп көріңіз. Ақырында, интернет қосылымында мәселе болуы мүмкін.

