Мазмұны
Онлайн сабақтарға қатысасыз ба, үйде жұмыс жасайсыз ба немесе онлайн қауымдастықтарға қатысқанды ұнатасыз ба, Discord - бұл тамаша құрал. Discord - бұл адамдармен әртүрлі тәсілдермен желіде байланысуға мүмкіндік беретін толық байланыс қолданбасы.
Оны бір қолданбада қоңырау шалу, мәтіндер жіберу немесе бейне қоңыраулар жасау үшін пайдалануға болады. Көбінесе Discord - бұл өз жұмысын дұрыс орындайтын тұрақты бағдарламалық құрал. Дегенмен, кейде сізде «Дыбысты ажырату қатесі» сияқты мәселе туындайды.
Дисскорд дыбысын өшірудің жалпы себептері
Жақсы мүмкіндіктерге қарамастан, Discord кейде мәселелермен туындауы мүмкін. Бүгін біз Discord дыбысын өшіру мәселесіне тоқталамыз, себебі бұл пайдаланушылар үшін жиі кездесетін мәселеге айналды.
Бұл қатені неліктен бірінші кезекте бастан кешіруіңіз мүмкін екенін түсіну өте маңызды және ол сізге тезірек өтуге көмектеседі. ақауларды жою, себебі сіз нақты мәселені тез білесіз. Пайдаланушылардың Discord дыбысының үзілуіне әкелетін жалпы себептердің кейбірі:
- Интернет қосылымындағы мәселелер – нашар интернет байланысы қосылым қолданбаларын пайдалану кезінде бірнеше мәселені тудыруы мүмкін. Интернетке қосылу қиын болғандықтан, дауыс арнасы ең көп зардап шеккендердің бірі болуы мүмкін.
- Қате Windows 10 параметрлері – Microsoft Windows 10 сіз пайдалана алатын теңшелетін мүмкіндіктерге толы. Өкінішке орай, кейде бұл параметрлерді өзгерту қателесуі мүмкінсіздің Discord.
- Қате Discord параметрлері – Discord параметрлерді таңдауларыңызға сәйкес өзгертуге мүмкіндік береді. Өкінішке орай, кейбір параметрлер дыбысыңызға тікелей әсер етуі мүмкін.
- Ескірген драйверлер – Ескірген драйверлерді пайдалану Discord дыбысын өшіру сияқты қателерді тудыруы мүмкін. Бұл мәселені шешу үшін Windows немесе Discord драйверлерін жаңартуға болады.
- Перифериялық құрылғылармен қайшылық – Сирек болса да, динамиктер немесе микрофондар сияқты перифериялық құрылғылар дыбысқа қатысты мәселелерді тудыратын кездер болады.
- Біз кейбір ықтимал себептерді тексергеннен кейін, ақауларды жоюды бастауға болады. Тұтынушыларға қызмет көрсету орталығына хабарласуды бастамас бұрын барлық әдістерді қолданып көруді ұмытпаңыз.
Дисскорд дыбысын өшіру қатесін қалай түзетуге болады
1-әдіс – Дискордты толығымен қайта іске қосыңыз
Discord қолданбасын пайдалану ұзақ уақыт бойы кейде қателерді тудыруы мүмкін. Бағдарламалық құралды қайта іске қосуға рұқсат етсеңіз, мәселені шешуге болады.
- Пернетақтада Тапсырмалар реттеушісін ашу үшін CTRL + Shift + Esc пернелерін басыңыз.
- Ескертпе: Кейде Тапсырмалар реттеушісі ықшам режимде іске қосылады; «Режим мәліметтері» түймесін басу арқылы мәліметтерді кеңейтіңіз
- Процестер қойындысында Discord бөлімін табыңыз. Содан кейін оны тінтуірдің оң жақ түймешігімен басып, Тапсырманы аяқтау пәрменін таңдаңыз.

- Discord қолданбасын қайта ашып, аудио қатесінің жойылмағанын тексеріңіз.
2-әдіс – Барлық Windows 10 аудио драйверлерін жаңарту
Ескірген драйверлерде жұмыс істеу, сайып келгенде, компьютеріңізде ақаулық тудырады. Мысалы, сіздің аудио драйверіңіз болсаескірген болса, Discord дыбысы үзілуі мүмкін.
- Пернетақтада Win+X пернелерін басып, Device Manager опциясын басыңыз.
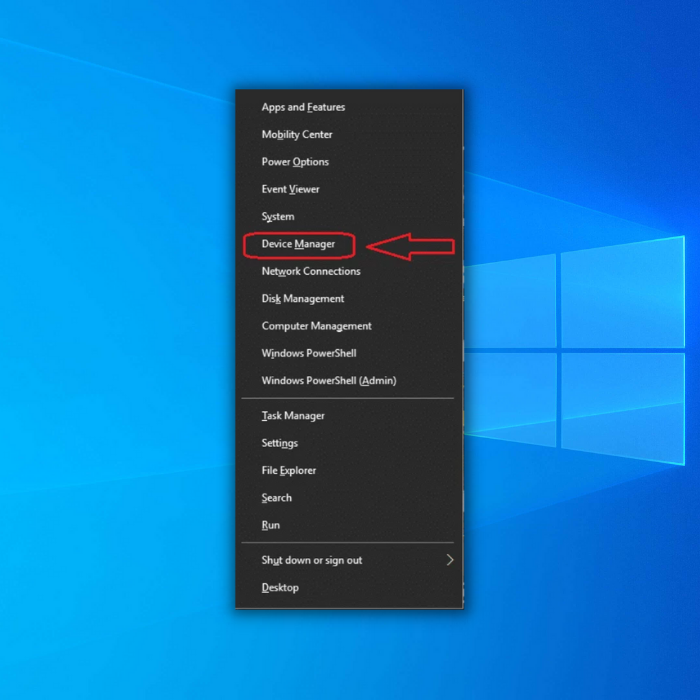
- Құрылғы менеджері терезесі ашылғаннан кейін «Дыбыс, бейне және ойын контроллері» тармағына ауысыңыз.
Ескертпе: ашылмалы мәзірдегі бірдей опциялар жүйе параметрлеріне байланысты әр түрлі болады.
- Одан кейін жүйелік аудио драйверін (әдетте жоғары ажыратымдылықтағы аудио құрылғысы) тінтуірдің оң жақ түймешігімен басыңыз. Содан кейін Драйверді жаңарту түймесін басыңыз.

- Жаңартылған аудио драйвер бағдарламалық құралын автоматты түрде іздеу түймесін басыңыз. Компьютерге процесті аяқтауға рұқсат етіңіз.

3-әдіс – Басқа аудио құрылғыларды өшіру
ДК-ге бірнеше аудио құрылғыларды қосу Discord дыбысын өшіру қателеріне әкелуі мүмкін. Себебі кейде Windows қай құрылғының белсенді екенін анықтай алмайды. Қатенің себебі осы екенін білу үшін пайдаланылып жатқан кез келген басқа аудио құрылғысын өшіріңіз.
- Экранның төменгі оң жақ бұрышындағы динамик белгішесін тауып, тінтуірдің оң жақ түймешігімен басып, Дыбыстар тармағын таңдаңыз.
- Ойнату қойындысына өтіп, белсенді емес құрылғыларды табыңыз.
- Кейін сол құрылғыларды тінтуірдің оң жақ түймешігімен басып, Өшіру опциясын таңдаңыз.

Ескертпе: құлақаспап қайта пайдалану бірнеше құрылғыны көрсетуі мүмкін. Сипаттамаға сәйкес тексеріңіз.
- Одан кейін Discord және ойынды қайта жүктеп, дыбыстың қалыпты күйге оралғанын тексеріңіз.
4-әдіс – Discord дауыс сезімталдығын реттеу
Тағы бір себепСізде Discord дыбысының үзілуі олардың дауыс сезімталдық параметрлері тым жоғары болғанда орын алады. Бұл сіздің аудиоңыздың соңында кесілуіне әкеледі. Мәселені шешу үшін мына қадамдарды орындаңыз:
- Discord қолданбасын ашып, терезенің төменгі сол жақ бұрышындағы Параметрлер белгішесін басыңыз.

- Кейін, Дауыс & Терезенің сол жағындағы тақтаны қолданатын бейне қойындысы. Мұнда «Кіріс сезімталдығын» көргенше төмен айналдырыңыз.
- Енгізу сезімталдығын автоматты түрде анықтау қосқышын өшіріңіз.
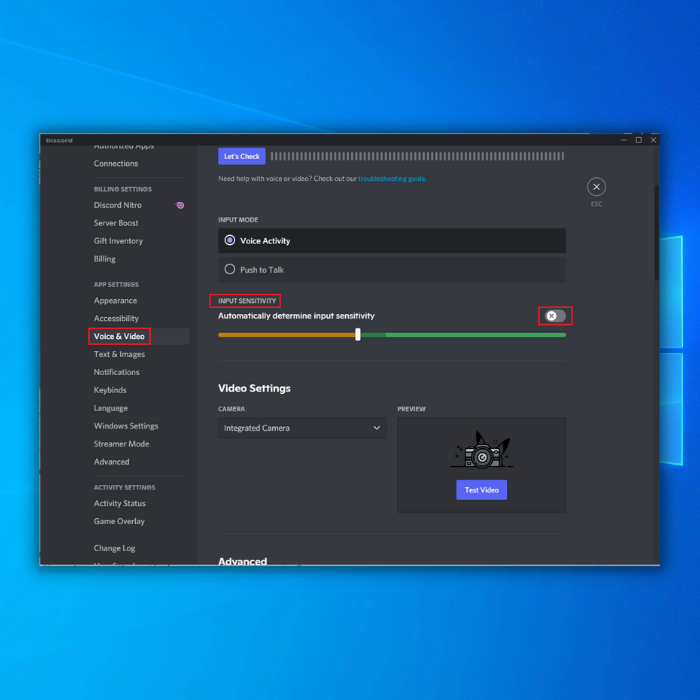
- Микрофонмен сөйлесіп көріңіз. тиісті сезімталдық.
Ескертпе: Жолақ қызғылт сары аймақта болса, Discord қолданбасы дауысыңызды қабылдай алмайды. Немесе сезімталдық жасыл болса, дәл болуы керек.
5-әдіс – Discord серверлерінің жұмыс істеп тұрғанын тексеріңіз
Егер Discord сервері жұмыс істемей тұрса, өнімділік мәселелері туындауы мүмкін. Дискорд күйін осы жерден тексерсеңіз пайдалы. Егер бәрі орындалып, жұмыс істеп тұрса, басқа түзетулерді тексеріңіз.
6-әдіс – Эходы болдырмауды өшіру
Кейде жаңғырықты болдырмау мүмкіндіктері Discord жүйесінде аудио қателерін тудыруы мүмкін. Бұл мәселені шешу үшін мына әдісті орындауға болады:
- Терезенің төменгі сол жақ бұрышындағы Discord тіркелгіңіздің жанындағы Параметрлер белгішесін басыңыз.

- Терезенің сол жағындағы тақтаны пайдаланып, Дауыс & Бейнеқойындысы.
- Дауысты өңдеуді көргенше төмен жылжыңыз. Echo Cancellation ауыстырып-қосқышын өшіріңіз.

7-әдіс – QoS жоғары пакет басымдығын өшіру
Қызмет көрсету сапасы Жоғары пакет басымдылығы – кейде ойнау кезінде кідірістерді тудыруы мүмкін Discord мүмкіндігі. ойындар (Discord пайдалану кезінде). Сарапшылар бұл мүмкіндікті өшіру арқылы келіспеушілікпен қайтадан жақсырақ тәжірибе алу мүмкіндігін алу керек екенін айтады.
- Дисккордты ашып, Пайдаланушы параметрлеріне өтіңіз
- Дауысты табу & Сол жақ мәзірдегі бейне.
- "ҚЫЗМЕТ КӨРСЕТУ САПАСЫ" бөлімінде "Қызмет көрсету сапасының жоғары пакет басымдылығын қосу" параметрінің өшіру күйіне орнатылғанын тексеріңіз.

Қорытынды ойлар
Құралды пайдаланып желіде байланысу қажет болса, дыбысты ажырату қателері көңіліңізді қалдыруы мүмкін. Жоғарыда аталған әдістер бұл қатені тез арада түзетуі керек.

