Мазмұны
Бейнелерімізге кәсіби көрініс беруге мүмкіндік беретін көптеген құралдар бар, бірақ аудио сапасының бейне сияқты маңызды екенін ескеретін адамдар аз. Бізде лайықты бейне жазба болуы мүмкін еді, бірақ дыбысты сапасыз құрылғымен, жаңғырықпен немесе көп шуылмен жазған болсақ, бүкіл жобамызға қауіп төнуі мүмкін.
Бұл мақалада біз барамыз. белгілі бір аудио өңдеу құралы арқылы бейнелеріңізге жақсырақ дыбыс беру үшін пайдалануға болады. Өшіру және өшіру әсері туралы естідіңіз бе?
Дыбыс дыбысын төменірек дыбыс деңгейінде бастап, дыбысты белгілі бір деңгейге дейін арттырған кезде өшіру әсері. Бейнеңізге бұл әсерді қосудың көптеген жолдары бар: сіз қатты бастай аласыз және дыбыс деңгейін төмендете аласыз, оны алдымен жылдам, содан кейін баяулата аласыз немесе керісінше. Ол екі клиптің бірінен екіншісіне бірқалыпты ауысуы үшін ауысуларда да қолданылады.
Бұл әсерді жарнамаларда, YouTube мазмұнында және тіпті танымал әндерде естігеніңізге сенімдімін. Енді Blackmagic Design ұсынған DaVinci Resolve, аудио пост-өндіріс және бейне өңдеу бағдарламалық құралында дыбысты өшіруді үйрену кезегіңіз. DaVinci Resolve тегін жүктеп алуға болады, сондықтан оны кез келген адам сынап көре алады немесе сіз $295 бір реттік төлем үшін Studio нұсқасына жаңарта аласыз. Осы қуатты құралдан басқа, DaVinci Resolve плагиндері фантастикалық бейне жасау үшін сізге қажет нәрсенің барлығын береді.мазмұн.
Біз DaVinci Resolve қолданбасында дыбысты кәсіби түрде өшіру үшін әртүрлі әдістерге көшеміз; содан кейін дыбысты одан да жақсырақ ету үшін қажетсіз шудан тазалауға арналған қосымша кеңестер береміз.
DaVinci Resolve жүктеп алып, орнатыңыз, енді бастайық!
Қалай өшіруге болады? Out Davinci Resolve дыбысы: 3 әдіс нұсқаулығы
Аудио тұтқалары бар өшетін дыбыс: қолмен өшіру әсері
DaVinci Resolve жүйесінде дыбысты өшірудің бұл әдісі аз ақша жұмсағысы келетіндерге арналған. өңдеуге уақыт бөліңіз және жақсы өшетін немесе өшетін әсері бар жақсы сапалы бейне жасағыңыз келеді. Ол хронологияда қолмен орындалады; көптеген параметрлерге енуді қажет етпей жылдам және оңай.
- Өңдегіңіз келетін аудиоклипті хронологияға импорттаңыз. Төменгі жағындағы Өңдеу қойындысында екеніңізге көз жеткізіңіз.

- Егер тінтуірді аудиоклиптің үстіне апарсаңыз, клиптің жоғарғы бұрыштарында ақ түссізденетін екі тұтқа пайда болады.

- Соңында сол жақ түймені басып таңдап, оны артқа сүйреңіз. Өшіру үшін де солай істеуге болады.
- Аудио клиптің өшіруді көрсету үшін жолды қалай жасайтынын көресіз. Өшіру әсерінің ұзақтығын реттеу үшін дыбыс өңдегіштерін сырғытуға болады.

- Дыбыс тұтқасын сүйрегенде, өшудің қисаюын реттеу үшін оны жоғары және төмен сүйреуге болады. Бұл өшіру әсерінің қаншалықты баяу немесе жылдам болатынын өзгертеді.
- Клипті алдын ала қарап шығыңыз және өз қалауыңыз бойынша реттеңіз.
Бұл әдісті қолданудың артықшылығы - бұл қарапайым және жылдам. Өшіру тұтқаларын қажетті орынға жылжыту жеткілікті және бәрі дайын!
Бірақ кейбір кемшіліктер де бар. Нақтырақ дыбыс деңгейі мен ұзақтық параметрлерін реттей алмайсыз, сондықтан әртүрлі аудиоклиптерде бірдей параметрлер болуы мүмкін емес. Сондай-ақ, сіз тек клиптің басына немесе аяғына өшіруді қосуға болады.
Негізгі кадрларды пайдалану арқылы дыбысты өшіру
Аудио клипке негізгі кадрды қосу бізге көбірек басқару арқылы дыбыстың өшірілуін дұрыс жасауға мүмкіндік береді. уақыт өте келе, қисықтық пішіні және бастапқы және аяқталу нүктесі. Біз бұған клипте өшіру маркерлерін жасау арқылы қол жеткіземіз, оларды қолмен немесе параметрлер экранында реттей аламыз.
Дыбыс деңгейін басқару, аудиоклип арқылы өтетін ортадағы жіңішке сызықпен жұмыс істейміз. . Бұл жолды жоғары және төмен сүйреу дыбыс деңгейін реттейді, бірақ ол бүкіл клипте өзгереді. Оны белгілі бір бөлімде өзгерту үшін біз негізгі кадрларды қолданамыз. Негізгі кадрларды пайдаланып дыбысты өшіру үшін келесі қадамдарды орындаңыз.
- Аудио клипті хронологияға импорттаңыз немесе жобада жұмыс істеп жатсаңыз, өшіру қосқыңыз келетін клипті таңдаңыз.
- Тінтуірді өшетін әсер қосқыңыз келетін жіңішке сызықтың үстіне апарыңыз. Ол клиптің басында, ортасында немесе соңында болуы мүмкін.

- Клипте негізгі кадр жасау үшін Alt + Windows түймесін басыңыз (Option + Mac жүйесінде басыңыз). Бірнеше негізгі кадрларды жасауға болады, бірақ олар қажеткемінде екі болыңыз.
- Дыбыс өшуі керек бірінші негізгі кадрды, ал екіншісін соңына жақындатыңыз.

- Екінші негізгі кадрды басып, оны солға жылжытыңыз. және ұзындық үшін оң жақ және дыбыс үшін жоғары және төмен. Бірнеше негізгі кадрларды жасасаңыз, олардың әрқайсысын жекелендірілген өшіру үшін реттеуге болады.

- Егер көбірек басқаруды қаласаңыз, Инспектор терезесін ашу үшін «Инспектор» қойындысына өтуіңізге болады. , мұнда слайд арқылы дыбыс деңгейін қолмен орнатуға немесе қажетті дБ теруге болады.
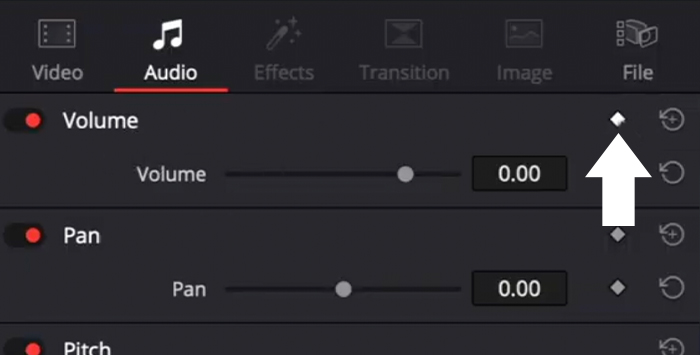
- Клип жанындағы гауһар түріндегі түймені бассаңыз, Инспектор терезесінен қосымша негізгі кадрларды қосуға болады. Көлемі. Негізгі кадр уақыт шкаласында ойнату басы орналасқан жерде пайда болады. Алдымен оны реттей аласыз, содан кейін Инспектордан негізгі кадрды қоса аласыз.
- Дыбысты алдын ала қарап шығыңыз және нәтиже ұнағанша параметрлерді өзгертіңіз.
Айқас әсерлер: Пайдалануға дайын алдын ала орнатылған параметрлер
DaVinci Resolve қолданбасында дыбысты өшірудің үшінші әдісі - өшірілетін және өшірілетін ауысуларды қосудың автоматты жолы. Crossfades әсерлеріндегі параметрлер алдын ала орнатылған, бірақ оларды «Инспектор» қойындысында реттеуге болады. Енді Crossfade қосамыз.
- Аудио тректі импорттаңыз немесе жобаңыздан біреуін таңдаңыз.
- Эффекттер кітапханасына өтіп, Құралдар жинағынан Аудио ауысу тармағын таңдаңыз.

- Сіз айқаспалы өтудің үш түрін көресіз: Айқас өту +3 дБ, Айқас өту -3 дБ жәнеCrossfade 0 дБ.

- Біреуін таңдап, дыбысты өшіргіңіз келетін жерге сүйреп апарыңыз.
- Ұзындығы мен дыбыс деңгейін өзгерту үшін Crossfade әсерін сүйреуге болады немесе ашу үшін оны басыңыз. Қосымша параметрлерді алу үшін «Инспектор» терезесін басыңыз.

- Инспектордан ұзақтықты, туралауды, өту мәнерін және дыбыс деңгейін dB
- Дыбыс жолды алдын ала қарау. қолданбасында қолмен өзгертуге болады.
DaVinci Resolve бағдарламасында жақсы дыбысты жоғалтуға арналған қосымша кеңестер

Кейде біз барлық күш-жігерімізге қарамастан сапасыз дыбыс жазамыз және біраз әрекет етуіміз керек. Бейнеклипіңізді кәсіби ету үшін қиын пост-продакшн жұмысы. Барлық аудио тректеріміздің қажетсіз шуылдан таза болуы бізге дыбыс сапасына кедергі келтірмейтін шуылсыз дыбыс арасында тегіс өшетін айқаспалы ауысуларды жасауға мүмкіндік береді.
Ысыл, фондық шуды немесе ызылдаған дыбыстарды кетіргіңіз келсе, біз AudioDenoise қосылатын модулімен DaVinci Resolve ішінде секундтарда мұны қалай жасау керектігін көрсетемін.
- Плагинді орнатыңыз және DaVinci Resolve ашыңыз.
- Жобаңызды ашыңыз немесе импорттаңыз. шудан, ысылдаудан немесе гуілден тазартқыңыз келетін аудиоклипті.
- Дыбыс әсерлері > Audio FX > AudioDenoise табу үшін AU әсерлері.
- AudioDenoise түймесін басып, уақыт шкаласында аудиоклипке сүйреңіз. Қосылатын модуль терезесі ашылады.
- Эффект автоматты түрде қолданылады және бірден жақсырақ естіледі. Бірақ реттеу үшін Күш тұтқасын өзгертуге боладыәсері.
- Параметрді көбірек басқаруды қаласаңыз, шығыс дыбыс деңгейін реттеу үшін сол жақтағы шығыс сырғымасын және төменгі, ортадағы шуды азайтуды реттеу үшін төменгі жағындағы түймелерді реттеуге болады. , және жоғары жиіліктер.
- Егер теңшелетін параметрлерді сақтағыңыз келсе, оны жаңа алдын ала орнату жасау үшін сақтау белгішесін басу арқылы орындауға болады.
Қорытынды ойлар
Осы қарапайым қадамдарды орындау бейнеклиптеріңіздің көрінуі мен дыбысталуын жоғарылатады және аудиторияңыздың қызығушылығы артады. DaVinci Resolve-тің керемет жағы - сіз әртүрлі тәсілдермен нәрселерді жасай аласыз, бұл жұмыс процесін жақсартқыңыз келгенде өте қолайлы. Бағдарламалық құралды зерттей берсеңіз, бейнеклипіңізді жақсартудың басқа жолдарын табасыз.
Сәттілік және шығармашылықты жалғастырыңыз!
Жиі қойылатын сұрақтар
Дыбысты қалай қосуға болады Crossfade to DaVinci Resolve?
Кроссфад қосу үшін клипті таңдаңыз, Effects Library > Аудио ауысу опциясын таңдап, өзіңіз қалаған айқаспалы әсерді таңдаңыз. Әсерді қосу үшін оны хронологиядағы клипке сүйреп апарыңыз.
DaVinci Resolve бағдарламасында бірнеше аудиоклиптерді қалай өшіруге болады?
Егер сізде үлкен жоба болса және қаласаңыз, біз мұны істей аламыз. уақытты үнемдеу үшін барлық аудиоклиптерге бір уақытта өшіру қосу үшін.
- Барлық клиптерді таңдаңыз.
- Қолдану үшін Windows жүйесінде Shift + T немесе Mac жүйесінде Command + T пернелерін басыңыз. әдепкі айқаспалы ауысу.
- Әдепкі айқаспалы дыбысты өзгертуге боладыәсерлер кітапханасынан көшулер > Құралдар жинағы > Аудио ауысулар > Кроссфад. Әдепкі етіп жасағыңыз келетін ауысуды тінтуірдің оң жақ түймешігімен нұқыңыз және Стандартты өту ретінде орнату опциясын таңдаңыз.
- Қажет болса, параметрлерді өзгерту үшін «Инспектор» қойындысына өту арқылы әрбір өшіруді реттеңіз.

