Мазмұны
Canva жобасына мәтін қосу платформадағы ең көп қолданылатын мүмкіндіктердің бірі болып табылады. Мәтінді қосудың себебі жобадан жобаға өзгеріп отырса да, бұл әрекетті орындаудың әртүрлі нұсқаларын түсіну маңызды.
Менің атым Керри, мен графикалық дизайнда және графикалық дизайнда жұмыс істеп келемін. сандық өнер индустриясы жылдар бойы. Менің жұмысымда пайдаланған негізгі платформалардың бірі - Canva. Мен жобаларды қалай жасау керектігі туралы кеңестермен, амалдармен және кеңестермен бөліскенді ұнатамын!
Бұл постта мен Canva-дағы жобаңызға мәтін жолағын қалай қосуға болатынын түсіндіремін. Бұл сіздің жобаларыңызда ең көп қолданылатын мүмкіндіктердің бірі болуы мүмкін, сондықтан барлық мәтіндік опциялардың қыр-сырын білу жақсы!
Бастайық!
Негізгі ұсыныстар
- Жобаңызға мәтін ұясын қосу үшін, құралдар тақтасындағы мәтін құралына өтіп, Мәтін ұясын қосу түймесін басыңыз.
- Мәтіннің дизайнын өзгертуге болады. қаріпті өзгерту арқылы немесе мәтін құралында Қаріп комбинациялары астындағы алдын ала жасалған мәтіндік графиканы пайдалану арқылы.
Canva-да негізгі мәтін жолағын қалай қосуға болады
Егер сіз Canva-да толығымен визуалды жобаны жасамасаңыз, кенепте мәтіннің қандай да бір түрін қосуыңыз мүмкін.
Бұл қарапайым әрекет болғанымен, платформаны жаңадан бастағандар мәтін мүмкіндіктерімен байланысты барлық опцияларды түсінбеуі мүмкін!
Жобаға мәтін ұясын қосу - бұлөте қарапайым!
Кенепке негізгі мәтін жолағын қосу үшін мына қадамдарды орындаңыз:
1-қадам: Жаңа жобаны (немесе бұрыннан бар жобаны) ашыңыз жұмыс істейді).
2-қадам: Экранның сол жағына құралдар жинағына өтіңіз. Мәтін түймесін басып, жобаңызға қосқыңыз келетін мәтін өлшемі мен стилін таңдаңыз.

Мәтінді қосудың негізгі опциялары үш санатқа бөлінеді – Тақырып қосу , Тақырып қосу және Кішкене негізгі мәтінді қосу .
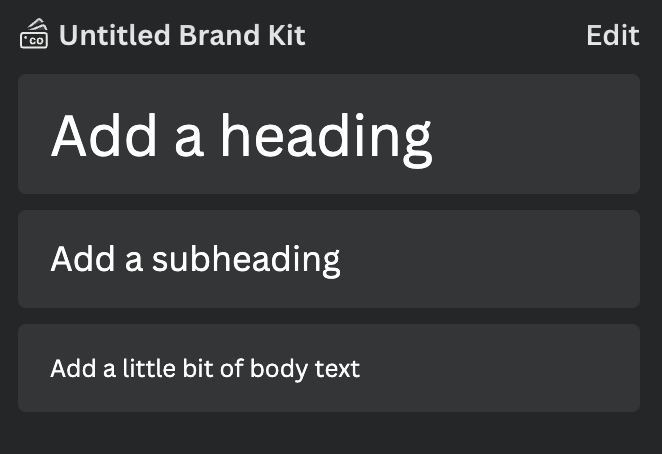
Сонымен қатар Мәтін қойындысының астындағы Іздеу жолағында белгілі бір қаріптерді немесе мәнерлерді іздеуге болады.
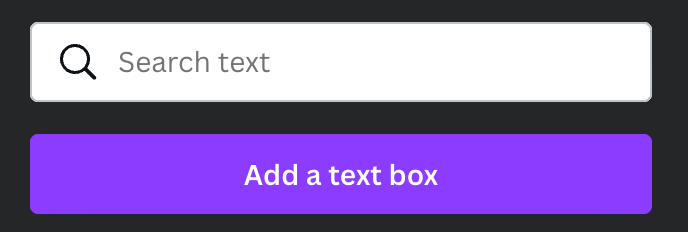
3-қадам: Мәнерді басып, оны басыңыз немесе оны кенепке сүйреп апарыңыз.
4-қадам: Мәтін жолағы бөлектелгенде, қосқыңыз келетін мәтінді теру үшін пернетақтаны пайдалануға болады. Егер байқаусызда бөлектеуді алып тастасаңыз, ішіндегі мәтінді өңдеу үшін мәтін жолағын екі рет басыңыз.

Сонымен қатар мұнда кәсіби кеңес бар! Пернетақтадағы T пернесін басып тұрсаңыз, кенепте мәтіндік жолақ пайда болады!
Графикалық мәтін жолақтарын қаріп комбинациялары арқылы қалай қосуға болады
Егер сіз мәтінге көбірек мәнер қосқыңыз келсе және қаріпті, өлшемін, түсін қолмен өңдегіңіз келмесе, және т.комбинациялар :
1-қадам: Жаңа жобаны (немесе сіз жұмыс істеп жатқан бар) ашыңыз.
2-қадам: Экранның сол жағына құралдар тақтасына өтіңіз. Мәтін түймесін басып, жобаңызға қосқыңыз келетін мәтін өлшемі мен стилін таңдаңыз.

3-қадам: Іздеу жолағының астында және бұрын пайдаланылған қаріптерді таңдасаңыз, Қаріп комбинациялары деп белгіленген опцияны көресіз. Алдын ала жасалған опцияларды айналдырып, мәнерді нұқыңыз немесе оны кенепке сүйреп апарыңыз.

Шрифт комбинацияларындағы шағын тәжі бар кез келген опцияға тек келесі жағдайларда ғана қол жетімді екенін есте сақтаңыз. сізде премиум жазылым тіркелгісі бар.
4-қадам: Негізгі мәтін жолағы бар мәтінді өңдеу кезіндегідей, мәтінді теру үшін пернетақтаны пайдалана аласыз. жолағы бөлектелген.
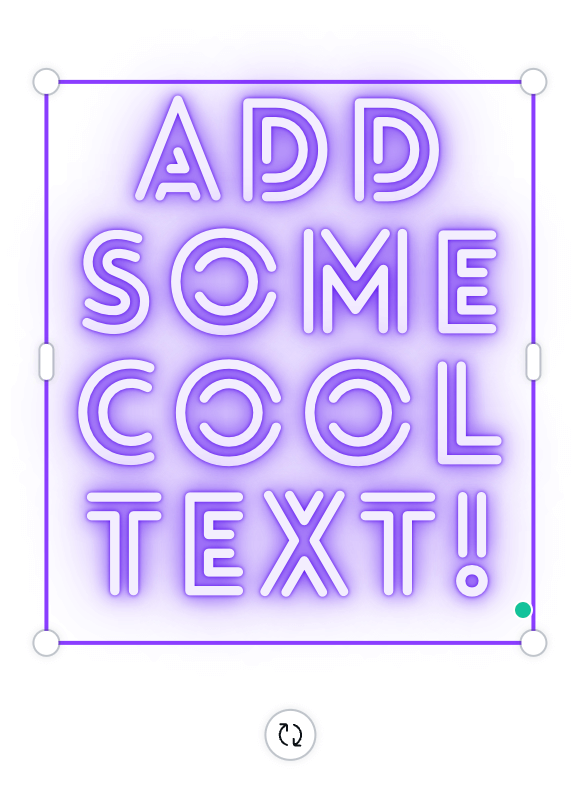
Canva-да мәтінді өңдеу жолы
Егер мәтіннің жобаңызда көріну жолын өзгерткіңіз келсе, қаріпті, түсін және т.б. өзгерту арқылы қолмен өзгертуге болады. мәтінді бөлектеу және мәтіндік құралдар тақтасын пайдалану!
Мәтіннің сыртқы түрін өзгерту жолын білу үшін мына қадамдарды орындаңыз:
1-қадам: Қалаған мәтінді бөлектеңіз өңдеуге болады және кенептің жоғарғы жағында қосымша құралдар тақтасы пайда болады. Кенепте бұрыннан бар қаріпті өзгерту үшін құралдар тақтасында бірнеше опциялар көрсетілетінін көресіз.
2-қадам: Мәтін әлі де болса.бөлектелген болса, мәтіннің көрінісін өзгерту үшін құралдар тақтасындағы әртүрлі түймелерді басуға болады.

Мәтіндік құралдар тақтасындағы опцияларға мыналар кіреді:
- Мәтін
- Өлшем
- Түс
- Қалың
- курсив
- Тегістеу
- Аралық
- Әсерлер (Қисық мәтін сияқты және балама стильдер)
- Анимациялар
Құралдар тақтасының соңындағы үш нүктені бассаңыз, мәтінді өңдеуге арналған қосымша опцияларды табасыз, оған мыналар кіреді:
- Астын сызу
- Бас әріп
- Көшіру стилі
- Мөлдірлік
- Сілтеме
- Құлыптау

Қорытынды ойлар
Жобаңызға мәтін қосу қарапайым тапсырма болғанымен, қаріп комбинацияларын пайдалану немесе құралдар тақтасын пайдаланып оны қолмен өзгерту арқылы әртүрлі стильдерді зерттеу және сынап көру қызықты!
Сізде жобаға мәтін қосу кезінде пайдаланғыңыз келетін арнайы қаріптер немесе стильдер бар ма? Сізде бөліскіңіз келетін кеңестер немесе шығармашылық әдістер бар ма? Төменде өз ойларыңызбен және идеяларыңызбен пікір қалдырыңыз!

