Мазмұны
Canva қолданбасында кескінге контур әсерін жасау үшін сізге суреттің фонын алып тастау, оның көшірмесін жасау, екіншісінің өлшемін өзгерту, содан кейін қайталанатын кескінге түрлі-түсті Duotone сүзгісін қолдану қажет. Сондай-ақ, суреттің артына жай түсті пішін қосуға немесе «Кескінді өңдеу» қойындысынан көлеңке әсерін қосуға болады.
О, сәлем! Менің атым Керри, мен сынап көру үшін жаңа әдістер мен жобаларды табуды ұнататын суретшімін, әсіресе көңіл көтеру үшін жасауға келгенде!
Маған сандық дизайн портфолиосын кеңейтуге көмектескен платформалардың бірі - Canva және мен оны графикалық дизайнмен айналысқысы келетін адамдарға өте ұсынамын.
Бұл постта мен' Кескінді көшіру және контур жасау үшін Дуотон әсерін қосу немесе Кескінді өңдеу бөлімінде көлеңке қосу арқылы кескіндеріңізге контур әсерін қалай қолдануға болатынын түсіндіремін. Бірінші әдіс жазылым пайдаланушыларына ғана қолжетімді, бірақ оқысаңыз, менде ақылы тіркелгілері жоқ адамдар үшін кейбір уақытша шешімдерім бар!
Кенептің бұл бөліктерін басқа элементтерден қалай бөлектеу керектігін үйренуге дайынсыз ба?
Бастайық!
Негізгі түсініктемелер
- Фотосуреттің контурын көрсетуге көмектесетін фон жою құралын пайдалану үшін сізде Canva болуы керек. Осы премиум мүмкіндіктерге қол жеткізуге мүмкіндік беретін Pro жазылымы.
- Бастапқы кескіннің көшірмесін жасаңыз және екіншісінің өлшемін келесідей өзгертіңізбіріншіден сәл үлкенірек болуы керек. Оны бірінші кескіннің артына туралаңыз, содан кейін түсті жиек жасау үшін түрлі-түсті Duotone әсерін қосу үшін «Кескінді өңдеу» түймесін басыңыз.
- Егер сізде Duotone әдісін қолдану үшін жазылым тіркелгісі болмаса, суретті басуға болады. және нәзік контур әсерін жасау үшін көлеңке қосыңыз.
Неліктен жобаңыздағы кескіннің контурын салу керек
Алдымен айта кетейін, әсіресе графикалық дизайнға келгенде, Мен жобалаудың «дұрыс» тәсілі бар дегенге сенбеймін. Біздің әрқайсымыздың өз стиліміз бар және біз жасап жатқан жобалардың түрлері үшін ең жақсы көзқарас қандай екенін шеше аламыз.
Осылайша айтқанда, жобаның ішінде суретті сызу пайдалы болуы мүмкін. көбірек, әсіресе оның үстіне немесе айналасында кез келген басқа элементтерді қабаттап жатсаңыз. Әсіресе, ақпаратты жобалау немесе жарнамалау үшін арнайы мақсатпен дизайн жасасаңыз, суреттеріңіз басқа кіретін көрнекі бейнелер арасында жоғалып кетпеуі үшін ашылатынына көз жеткізгіңіз келеді.
Canva-да Пайдаланушыларға ерекше атап өткісі келетін кескінді таңдауға және оның айналасына түрлі-түсті контур қосуға мүмкіндік беретін арнайы контур құралы.
Canva ішіндегі кескіннің контурын қалай салуға болады
Көптеген алдын ала дайындалған үлгілер бар. Canva кітапханасындағы немесе платформаға жүктеп салған кескіндермен жеке көру тақтасын теңшеу үшін пайдаланыңыз.
Сіз де аласызүлгіні пайдаланудан бас тартуды таңдап, жай ғана фонмен, элементтермен және әсерлермен бірге кенепке суреттерді қосыңыз.
Канвада кескіннің контурын үйрену үшін мына қадамдарды орындаңыз:
1-қадам: Осы оқулықтың бірінші қадамы - Canva қолданбасын ашу және жүйеге кіру. Платформаға кіргеннен кейін пайдаланғыңыз келетін үлгі мен өлшемдерді таңдау арқылы жаңа жобаны бастаңыз немесе файлды ашыңыз. бар жоба файлы.
2-қадам: Кенепте жобаңызға қосқыңыз келетін элементтер мен кескіндерді қосуды бастаңыз. Canva кітапханасына енгізілген кейбір кескіндерді пайдаланғыңыз келсе, экранның сол жағындағы Элементтер қойындысына (негізгі құралдар тақтасында) өтіп, қажетті кескінді іздеңіз.
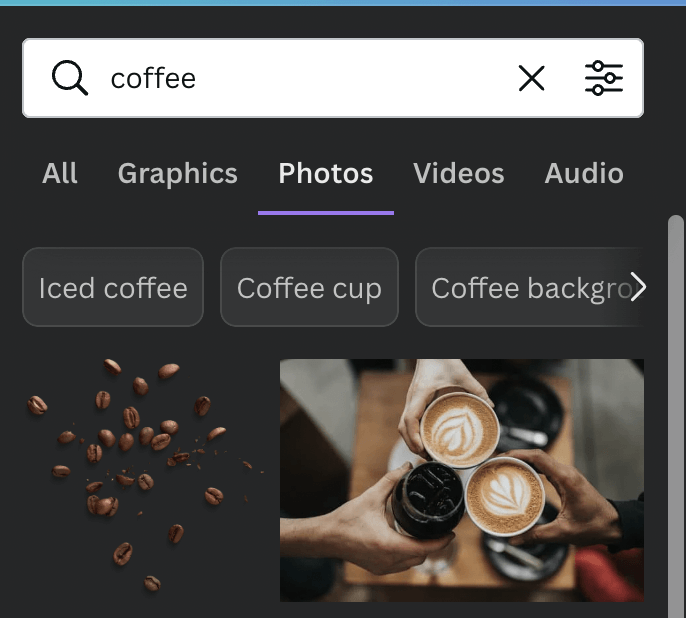
3-қадам: Қажетті суретті басыңыз және оны кенепке сүйреп апарыңыз . Суреттің өлшемін өзгертіңіз немесе элементтің бағытын өзгертіңіз және оны бұру немесе өлшемін өзгерту үшін оны басу және бұрыштық шеңберлерді пайдалану арқылы өзгертіңіз.

Сонымен қатар Canva-ға өз суреттеріңізді жүктеп салуға болатынын ұмытпаңыз. жобаларыңызға қосу үшін кітапхана!
4-қадам: Фотосурет кенепке қосылғаннан кейін оны басыңыз және экранның жоғарғы жағында опциясы бар қосымша құралдар тақтасы пайда болады. ол Кескінді өңдеу деп белгіленген. Оны басыңыз, сонда сіз кескінді одан әрі теңшеуге арналған көптеген опцияларды көресіз!
5-қадам: Сіз Фон жою құралы . Таңдалған кескіннің фонын жою үшін оны басыңыз, содан кейін Қолдану түймесін басыңыз.
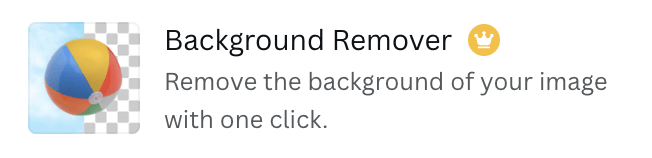
Өкінішке орай, жай ғана Canva сайтында көретін үлгілер мен элементтерге кішкентай тәждер немесе оларға тіркелген ақша белгілері тек премиум жазылым пайдаланушыларына қолжетімді болғандықтан (мысалы, Canva Pro немесе Canva бизнес тіркелгісі), фондық өшіру құралы да солай.
6-қадам: Кескіннің фонын алып тастағаннан кейін оны қайтадан басыңыз, сонда элементтің дәл үстінде кішкентай Көшірме түймесі пайда болады. Кескінді көшіру үшін оны басыңыз.


7-қадам: Кескінді өңдеу құралдар тақтасын қайта шығару үшін осы қайталанатын кескінді басыңыз. Сол құралдар жинағында Duotone опциясын табу үшін айналдырыңыз.
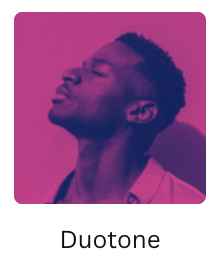
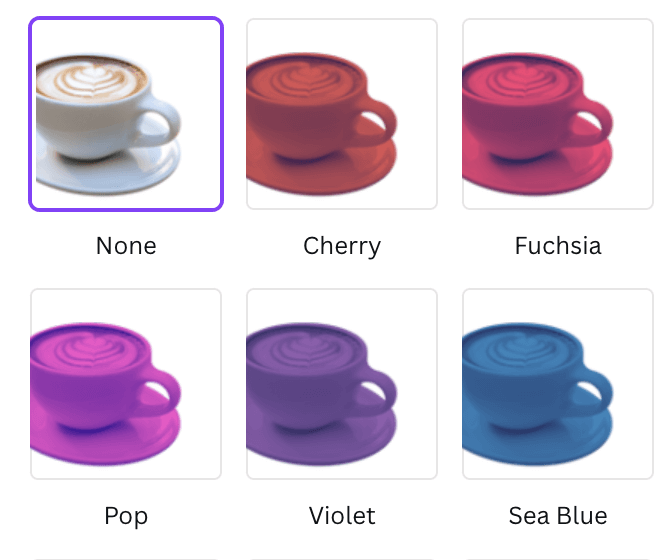
8-қадам: Дуотон опциясы кескінге түсті сүзгіні қолданады. Контурыңыз үшін пайдаланғыңыз келетін түсті таңдаңыз, содан кейін қолдану түймесін басыңыз. Көшірме суретке салқын түс қолданылғанын көресіз.

8-қадам: Түсті кескінді тінтуірдің оң жақ түймешігімен басып, туралау мәзірін шығарып, кескінді жіберіңіз. артқы жағына қарай, оны бастапқы элементтің артына түсетін етіп реттеңіз. Көруіңізге сәйкес келетіндей етіп оны жылжытуға және өлшемін өзгертуге болады. Түпнұсқа кескіннің айналасында контур бар екенін көресіз!

Егер сізде Canva жазылымының тіркелгісі болмаса, қосуға болады.жоғарыда көрсетілген қадамдарды орындау арқылы контур эффектісін жасаңыз, тек суретті көшіру және Кескінді өңдеу ішінен Дуотон опциясын таңдаудың орнына, оның орнына Көлеңкелер әсерін таңдаңыз.
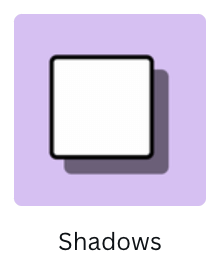
Бұл әсерді қолданғанда, сізде анық емес, бірақ әлі де байқалатын көлеңке болады, ол нәзік контур ретінде қызмет ете алады.

Егер сіз осындай кескіндерді пайдалансаңыз арнайы фигуралар (мысалы, шаршы) сол пішінді элементтер қойындысынан табуға және контур әсерін беру үшін кескіннің артына сәл үлкенірек өлшемде қосуға болады!

Қорытынды ойлар
Canva жобаларындағы кескіндерге контурларды қосу шын мәнінде кескіндерді ерекшелеуге және оларды кенептің қалған бөліктерінен ажыратуға көмектеседі. Duotone әдісін барлығы бірдей пайдалана алмайтыны өкінішті, бірақ бұл әсердің өзгеруіне қол жеткізу үшін кем дегенде кез келген пайдаланушы «Көлеңкелер» мүмкіндігін қоса алады!
Қосу үшін осы стратегияны қолданып көрдіңіз бе? Canva-дағы суреттеріңізге контур эффектісі бар ма? Осы әсерге қол жеткізу үшін Canva жазылымының тіркелгісі жоқ адамдарға пайдалы болатын кез келген шешімдер бар ма? Олай болса,

