Мазмұны
“бұл әрекетті аяқтау мүмкін емес, себебі файл басқа бағдарламада ашық”
Қате туралы хабарды кездестіру, әсіресе тапсырманы шұғыл аяқтау қажет болғанда, көңіліңізді қалдыруы мүмкін. Бұл қате туралы хабар әдетте басқа бағдарлама немесе процесс пайдаланатын файлды өзгертуге немесе жоюға әрекет жасағанда пайда болады. Хабарлама түсініксіз болуы мүмкін болса да, шешім көбінесе қарапайым. Бұл мақалада осы мәселені шешудің және тапсырмаңызды орындаудың бірнеше жолы қарастырылады.
“Файл басқа бағдарламада ашық болғандықтан, бұл әрекетті орындау мүмкін емес” үшін жалпы себептер
Міне, үш ортақ осы қате туралы хабардың себептері «бұл әрекетті аяқтау мүмкін емес, себебі файл ашық:
- Файл қазір қолданыста: Бұл қатенің ең көп тараған себептерінің бірі: өзгертуге немесе жоюға әрекеттеніп жатқан файлды басқа бағдарлама немесе процесс пайдаланатынын. Бұл сіз бұрын ашқан бағдарлама, операциялық жүйе процесі немесе тіпті фондық режимде жасырылған зиянды бағдарлама болуы мүмкін. Бұл мәселені шешу үшін файлды пайдаланып бағдарламаны жабуға немесе файлды пайдаланып жатқан кез келген іске қосылған процестерді тоқтату үшін компьютерді қайта іске қосуға болады.
- Файл құлыпталған: Тағы бір себебі бұл қате туралы хабарды жүйе өзгертуге немесе жоюға әрекеттеніп жатқан файлды құлыптауы мүмкін. Бұл файл тек оқуға арналған деп белгіленсе немесе амалдық жүйе құлыптаса орын алуы мүмкінқате туралы хабарды түзету мәселесі. Табылғаннан кейін файлды немесе қалтаны тінтуірдің оң жақ түймешігімен басып, «Бөлісу» тармағын таңдаңыз. Опциялардан «Бөлісуді тоқтату» опциясын таңдаңыз. Бөлісілмеген файлдар мен қалталармен файлды басқа мәселелерсіз жылжытуға, атын өзгертуге немесе жоюға болады.
Соңғы .Net Framework бағдарламасын орнату
Кейбір жағдайларда қажетті .NET Framework орнатылмаған. бұл мәселені тудыруы мүмкін, өйткені көптеген Windows қолданбалары оған сүйенеді. Мұны шешу үшін Microsoft веб-сайтынан қажетті .NET Framework бағдарламасын жүктеп алыңыз, ол тегін. Мәселені шешу үшін барлық құрылымдық нұсқаларды орнату және мәселенің шешілгенін тексеру қажет болуы мүмкін.
Файлды немесе каталогты пәрмен жолы арқылы өзгерту
Пәрмен жолына және файл атын өзгертуге қатынасуды бастау үшін келесі әрекеттерді орындаңыз: бұл әдіс:
- Пәрмен жолын әкімші ретінде іске қосыңыз.
- Қажетті каталогты теріңіз де, “problematic_file.txt” және “new_name.txt” деген атауды атаумен ауыстырып, келесі пәрменді енгізіңіз. атын өзгерткіңіз келетін файлдың кеңейтімі: “problemli_file.txt new_name.txt атын өзгерту.”
- Сонымен қатар, балама ретінде “c:path_to_problematic_file problematic_file.txt new_name.txt атын өзгерту” пәрменін пайдалануға болады.
Балама ретінде «c:path_to_problematic_file problematic_file.txt new_name.txt атын өзгерту» пәрменін пайдалануға болады.
Файлдың атын өзгерту мүмкін емес, себебі ол басқа бағдарламада ашық болса, оны пайдалануға болатынын ескеріңіз. Оның атын өзгерту үшін пәрмен жолыорнына. Бұл кеңейтілген шешім екенін есте сақтаңыз, сондықтан пәрмен жолы синтаксисін алдын ала түсінгеніңізге көз жеткізіңіз. Пәрмен жолында кіруге тыйым салынған хабарды кездестірсеңіз, оны қауіпсіз режимде іске қосып көріңіз.
Қауіпсіздік параметрлерін өзгертіңіз
Мәселені шешу үшін проблемалы қалта немесе қалта үшін жетіспейтін қауіпсіздік рұқсаттарын қосуыңыз керек. файл.
- Бұл мәселе жоқ жұмыс қалтасын табыңыз (жүйелік емес қалтаны пайдаланыңыз).
- Қалта орналасқаннан кейін оған кіру үшін оны тінтуірдің оң жақ түймешігімен басыңыз. «Сипаттар» мәзірін ашыңыз.
- Қауіпсіздік қойындысына өтіп, қолжетімді топтар мен пайдаланушылар тізіміне назар аударыңыз.
- Мәселелі қалта немесе файл үшін 1-3-қадамдарды қайталаңыз. Қауіпсіздік қойындысын ашқаннан кейін, 3-қадамдағы кез келген жазбаның жоқтығын тексеріңіз.
- Егер жазбалар жоқ болса, Өңдеу түймесін басу арқылы оларды қолмен қосыңыз.
- Қосу түймесін басып, енгізіңіз. өрісті таңдау үшін нысан атауларын енгізу жолында қалаған пайдаланушы аты немесе топ». > “Аттарды тексеру” түймесін басыңыз.
- Жарайды түймешігін басыңыз.
- Рұқсат ету бағанында Толық басқару параметрін тексеру үшін жаңа қосымша пайдаланушының немесе топтың үстіне апарыңыз және оны таңдаңыз.
- Өзгерістерді сақтау үшін «Қолдану» және «Жарайды» түймесін басыңыз.
Dllhost.exe қауіпсіздік рұқсаттарын өзгерту
Қатені түзету үшін dllhost.exe үшін қауіпсіздік параметрлерін өзгертуге болады. Мәселе кейде байланысты COM Surrogate процесіндегі ақауларға байланысты туындауы мүмкінdllhost.exe.
- Тапсырмалар реттеушісін іске қосу үшін Ctrl + Shift + Esc пернелерін басыңыз.
- Тапсырмалар реттеушісі ашылғаннан кейін Мәліметтер қойындысына өтіңіз.
- Dllhost табыңыз. exe > оны тінтуірдің оң жақ түймешігімен басыңыз > «Сипаттар» тармағын таңдаңыз
- Қауіпсіздік қойындысына өтіп, Өңдеу түймесін басыңыз.
- «Әкімшілер» > Рұқсат ету бағанында Толық бақылауды тексеріңіз.
- Өзгерістерді сақтау үшін OK және Қолдану түймешігін басыңыз.
Ескертпе: Қауіпсіздікті өзгерту кезінде қиындық туындаса, COM Surrogate процесін аяқтаңыз. рұқсаттар. Тапсырмалар реттеушісін ашу арқылы «COM Surrogate» тармағын тауып, «Ақырғы тапсырманы» таңдаңыз.
Қорытынды: «Файл ашық» дилеммасын шешу
Қорытындылай келе, бұл қате туралы хабарды кездестіру көңіліңізді қалдырады және өнімділікті бұзу. Болашақта оның пайда болуын болдырмау үшін ықтимал себептерді түсіну маңызды. Түзетуді дереу іздеу қызықты болуы мүмкін, бірақ қатеге не себеп болғаны туралы ой жүгірту болашақта осындай мәселелердің туындауын болдырмауға көмектеседі.
Осы қатеге әкелетін факторларды ескеру арқылы біз оны болдырмау және оның біздің жұмысымызға әсерін барынша азайту үшін белсендірек болыңыз.
өзгертуге жол бермеу үшін. Бұл мәселені шешу үшін файлдың рұқсат параметрлерін өзгертуге немесе файлға кіру үшін әкімші тіркелгісін пайдалануға болады. - Файл бүлінген: Кейде файл бүлінуі мүмкін. вирусқа, бағдарламалық құрал қатесіне немесе аппараттық құралдың ақаулығына байланысты. Бұл орын алғанда, файл пайдаланылуы мүмкін, бірақ оны өзгерту немесе жою мүмкін емес. Бұл мәселені шешу үшін бүліну тудыратын кез келген зиянды бағдарламаны жою үшін вирусты сканерлеуді орындауға немесе файлды қалпына келтіру және жаңа көшірме жасау үшін файлды қалпына келтіру құралын пайдалануға болады.
Қалай түзетуге болады: Әрекет мүмкін емес. Аяқталды Файл ашық болғандықтан
Фондық процестерді тоқтату
Тапсырма реттеушісі арқылы
"Файл қолданылуда, әрекетті аяқтау мүмкін емес, себебі файл ашық" қате жиі кездеседі және әртүрлі себептермен орын алуы мүмкін. Бұл қате туралы хабардың ықтимал себебі басқа бағдарлама сіз қол жеткізгіңіз келетін файлды пайдаланып жатыр. Бұл мәселені шешу үшін барлық фондық процестерді тоқтату үшін Тапсырмалар реттеушісін пайдалануға болады. Мына қадамдарды орындаңыз:
- CTRL+ALT+DEL пернелерін басу арқылы Тапсырмалар реттеушісін ашыңыз
- Процестерді таңдап, «Процесті аяқтау» түймесін басыңыз.

Ресурс мониторы арқылы
Файлмен байланысты процестерді анықтауды және тоқтатуды бастау үшін Ресурс мониторын пайдаланыңыз:
1. Пернетақтадағы Windows және R түймелерін басып тұрыңыз.
2. Пайда болған қалқымалы өріске «resmon.exe» теріңіз және«Enter» түймесін басыңыз.

3. Бұл ресурс мониторын іске қосады. Оны кеңейту үшін «CPU» бөлімін басыңыз.

4. «Байланысты тұтқалар» қойындысын ашыңыз.
5. «Іздеу тұтқалары» өрісінде қате туралы хабар беретін файл немесе қалта атын теріп, «Іздеу» түймесін басыңыз.
6. Ресурс мониторы талдауды аяқтағаннан кейін ол сіз іздеген файлмен байланысты процестердің тізімін көрсетеді.
7. Әрбір анықталған процесті тінтуірдің оң жақ түймешігімен нұқыңыз және оларды тоқтату үшін «Процісті аяқтау» түймесін таңдаңыз.

8. Файлмен байланысты барлық процестерді аяқтағаннан кейін файлдың атын өзгертуге, жылжытуға, жоюға немесе қайта өзгертуге тырысыңыз.
Фондық процестер тоқтатылғаннан кейін, файлға қосымша проблемаларсыз қол жеткізе аласыз. Мәселе шешілмесе, компьютерді қайта іске қосып, файлға қайта кіріп көріңіз.
Қоржынды босатыңыз және қайта іске қосыңыз
Файлды жоюға әрекеттенгенде, «Әрекетті аяқтау мүмкін емес, себебі файл ашық» қатесі Windows пайдаланушылары кездесуі мүмкін ең көп таралған қателердің бірі болып табылады. Бұл қатені шешудің ең қарапайым жолы - себетті босату. Себет жойылған файлдарды уақытша сақтау орны болып табылады және оны босату барлық файлдарды біржола жояды. Сондықтан қатені тудыратын файлды да жою керек. Бастау:
1. Жұмыс үстеліндегі қоқыс жәшігінің белгішесін табыңыз.
2. Оны тінтуірдің оң жақ түймешігімен нұқыңыз және ішінен «Қоржынды босату» таңдаңызмәзір

3. Барлық элементтерді біржола жойғыңыз келетінін растау үшін қалқымалы терезеде «Иә» түймесін басыңыз.
Файлдар жойылғаннан кейін Windows 11/10 компьютеріңізді қайта іске қосыңыз және қатенің жойылмағанын тексеріңіз.
Уақытша файлдарды жою
Уақытша файлдар әдетте жаңа бағдарлама орнатылғанда немесе жаңа құжат ашылғанда жасалады. Бұл файлдарды жою компьютерде орынды босатады және кейде уақытша файлдардың бүлінуінен туындауы мүмкін «файл ашық болғандықтан әрекетті аяқтау мүмкін емес» қатесін түзетуге көмектеседі.
Уақытша файлдарды жою үшін. , мына қадамдарды орындаңыз:
1. Іске қосу диалогын бастау үшін Windows + R пернелерін басыңыз.
2. %temp% деп теріп, Enter пернесін басыңыз.

3. Барлық файлдарды таңдау үшін CTRL + A пернелерін басыңыз, содан кейін оларды біржола жою үшін Shift + Del пернелерін басыңыз.
Процесс аяқталғаннан кейін «Файл ашық болғандықтан әрекетті аяқтау мүмкін емес» деген мәселені шешкеніңізді тексеріңіз. ” қатесі.
Файл жетектеушісін қайта іске қосыңыз
Windows Explorer процесі компьютер жүйесінің фондық режимінде жұмыс істейді және кейде файлды өзгертуге кедергі келтіруі мүмкін. File Explorer бағдарламасын қайта іске қосу оны тиімдірек етеді және файлды жою немесе атын өзгерту әрекеттеріңізге кедергі жасаудан сақтайды. Міне, қадамдар:
1. Бастау түймесін тінтуірдің оң жақ түймешігімен басыңыз.
2. “Тапсырмалар реттеушісі” опциясын таңдаңыз.

3. «Процестер» түймесін басып, тізімнің төменгі жағына қарай жылжыңыз және“Windows Explorer” таңдаңыз.
4. «Қайта іске қосу» түймесін басыңыз.

Файлға қайта кіру әрекетін жасамас бұрын, кем дегенде бір минут күтіңіз.
Нойларыңызды тазалау
Файл шолғышын пайдалану процесі нобайлар әртүрлі процестерді іске қосу арқылы белгілі бір файл әрекеттерінің орындалуын болдырмайды. Нобайларды өшіру бұл процестерді тоқтатуға көмектеседі. Мұнда нобайларды жоюдың екі әдісі берілген:
Дискіні тазалауды пайдалану
- Файл шолғышын ашып, «Осы компьютерді» таңдаңыз.
- Негізгі дискіні тінтуірдің оң жақ түймешігімен басып, таңдаңыз. “Сипаттар.”
- “Дискіні тазалау” түймесін басыңыз.
- “Нобайлар” опциясын таңдап, “OK” түймесін басыңыз. Бұл файлдарды өзгертуге мүмкіндік беретін нобайларды жояды.

Пәрмен жолын пайдалану
- Windows іздеуді пайдаланып, оған кіруді бастау үшін "Пәрмен жолы" деп теріңіз. .
- Пәрмен жолын тінтуірдің оң жақ түймешігімен басып, “Әкімші ретінде іске қосу” тармағын таңдаңыз.
- Негізгі жүйелік диск таңдалғанын тексеріңіз. Егер басқаша табылса, «C:» > Enter пернесін басыңыз.
- “del /ash /s thumbs.db” > Enter пернесін басыңыз.

Нобайлар кітапханалары тазартылғанша кем дегенде 1 минут күту керек екенін ескеріңіз. Аяқтағаннан кейін, мәселені шешу үшін файлды өңдеуге тырысыңыз.
Нобайларды өшіру
Егер нобайларды жою мәселені шешуге көмектессе және олардың жасалуын толығымен тоқтатқыңыз келсе, әртүрлі әдістер бар. Алдыңғы процедуралардың ешқайсысы жұмыс істемесе де, оларды қолдануға боладыбарлық бар шешімдерді сынау туралы.
Файл Explorer параметрлерін пайдалану
1. Осы компьютерді ашып, терезенің жоғарғы жағындағы Көру түймесін басыңыз.
2. Ашылмалы мәзірден Опциялар тармағын таңдаңыз.
3. Ашылған терезеде «Көру» бөліміне өтіп, төмен қарай айналдырыңыз және «Файлдар мен қалталар» астындағы «Әрқашан белгішелерді көрсету, ешқашан нобайлар» опциясын таңдаңыз.

4. Өзгерістерді сақтау үшін "Қолдану", содан кейін "Жарайды" түймесін басыңыз.
Өнімділік опцияларын пайдалану
1. «Бұл компьютерге» кіріп, дискілер астындағы бос орынды тінтуірдің оң жақ түймешігімен басыңыз.
2. «Сипаттар» тармағын таңдап, «Қосымша жүйе параметрлері» тармағына өтіңіз.
3. Өнімділік астында Параметрлерді басыңыз.

4. “Белгішелердің орнына нобайларды көрсету” тармағын тауып, құсбелгіні алып тастаңыз.

5. «Қолдану», содан кейін «Жарайды» түймесін басыңыз.
Тізбе өңдегішін пайдалану
1. Іске қосу диалогтық терезесін бастау үшін Windows + R түймелерін басыңыз >> өріске “regedit” теріңіз.

2. Оны ашып, UAC терезесін растаңыз.

3. Сол жақ тақтада HKEY_CURRENT_USER/Software/Microsoft/Windows/CurrentVersion/Explorer/Advanced тармағына өтіңіз.

4. IconsOnly табыңыз және оны екі рет басыңыз.
5. Нобайларды өшіру үшін оның мәнін 1-ге өзгертіңіз. Оларды қайта қосу үшін 1 орнына 0 теріңіз.
6. OK түймесін басыңыз.
Топтық саясат өңдегішін пайдалану
1. Windows пернесі + R түймелерін басып, өріске gpedit.msc теріңіз де, оны ашу үшін OK немесе Enter түймесін басыңыз.

2. Пайдаланушы конфигурациясы > Әкімшілік үлгілер > Windows құрамдастары> Сол жақ тақтадағы File Explorer.

3. «Жасырын thumbs.db файлдарындағы нобайларды кэштеуді өшіру» тармағын тауып, оны екі рет басыңыз.

4. Оның мәнін "Enabled" > «Қолдану» және «Жарайды» түймесін басыңыз.
Файл жетектеушісін өзгерту арқылы Windows жүйесін бөлек процестерде іске қосыңыз
Ресурстарды дұрыс таратпаған кезде File Explorer бағдарламасының тұрақтылығын жақсарту үшін оны ашу үшін конфигурациялау пайдалы болуы мүмкін. терезелер бөлек процестерде.
1. «Осы компьютерге» кіріп, «Көру» қойындысын басыңыз.

2. Ашылмалы мәзірден “Параметрлер” тармағын таңдаңыз.
3. Пайда болған терезеде «Қалта параметрлері» бөліміне өтіңіз; «Көру» қойындысына өтіңіз.

4. «Бөлек процесте қалта терезелерін іске қосу» жанындағы құсбелгіні қойыңыз.
5. «Қолдану» және «Жарайды» түймесін басыңыз.
Таза жүктеуді пайдалану
Windows жүйесіндегі Таза жүктеу мүмкіндігі пайдаланушыларға компьютерді тек маңызды кірістірілген қолданбалар мен қызметтермен іске қосуға мүмкіндік береді, бұл оны жеңілдетеді. кез келген үшінші тарап қолданбасы немесе процесінің ақаулық тудыратынын анықтау. Жүйені «Таза жүктеу» режимінде іске қосу арқылы файлдарды ешбір мәселеге тап болмай өзгертуге немесе жоюға болады. Компьютерді таза жүктеу режимінде іске қосу үшін мына қадамдарды орындаңыз:
1. Windows және R түймелерін басып тұрыңыз, содан кейін “msconfig” деп теріп, Enter пернесін басыңыз.

2. Жүйе конфигурациясы терезесінің жоғарғы жағындағы Қызметтер қойындысын басыңыз.
3. «Барлық Microsoft қызметтерін жасыру» жанындағы құсбелгіні қойыңыз.> «Барлығын өшіру» түймесін басыңыз.

4. «Жалпы» қойындысын таңдап, «Таңдамалы іске қосу» тармағын таңдаңыз. «Жүйе қызметтерін жүктеу» жанындағы құсбелгі қойылғанына көз жеткізіңіз.
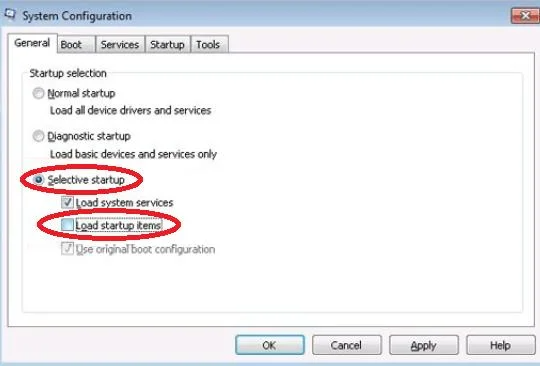
5. “Қолдану” және “OK” түймесін басып, компьютерді қайта іске қосыңыз.
Таза жүктеу режимінде файлдарды өңдеп көріңіз. Мәселені шешкеннен кейін немесе мүмкін болмаса, Windows параметрлерін Қалыпты іске қосу режиміне қайтару маңызды. Ол үшін алдыңғы қадамдарды қайталаңыз және өшірілген қызметтерді қосыңыз, содан кейін іске қосу опциясын «Таңдамалы» күйінен «Қалыпты» күйіне өзгертіңіз.
Үй тобын өшіру
Үй тобынан шығу және оны өшіру үшін Windows компьютеріндегі қызметтер үшін мына қадамдарды орындаңыз:
1. Windows + S пернесін басып, «үй тобын» іздеңіз.

2. Нәтижелерден «Үй тобын» таңдап, «Үй тобынан шығу» түймесін басыңыз.

3. Үй тобынан шыққыңыз келетінін растаңыз және «Аяқтау» түймесін басыңыз.
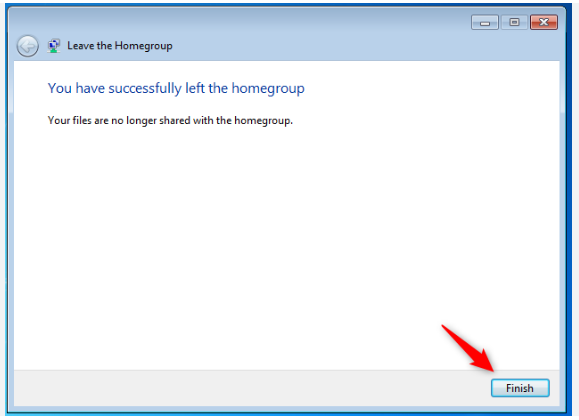
4. Windows пернесі + R пернелерін басып, “services.msc” деп теріп, “OK” түймесін басу арқылы Қызметтер терезесін ашыңыз.
5. «Үй тобының провайдері» түймесін екі рет басып, оның «Іске қосу түрін» «Ажыратылған» күйіне орнатыңыз. Қолдану және «OK» түймесін басыңыз.
6. «Үй тобы тыңдаушысын» екі рет басып, оның «Іске қосу түрін» «Ажыратылған» күйіне орнатыңыз. Қолдану және «OK» түймесін басыңыз.
7. Тіркеу өңдегішін ашып, “Компьютер/HKEY_LOCAL_MACHINE/SOFTWARE/Classes/CLSID{B4FB3F98-C1EA-428d-A78A-D1F5659CBA93}” жолына өтіңіз.
8. атты жаңа DWORD мәнін жасаңыз“System.IsPinnedToNameSpaceTree” және оны 0 мәніне орнатыңыз. Өзгерістерді сақтаңыз және тізілім өңдегішін жабыңыз.

Қалта көрінісін өзгерту
Арнайы каталогтағы файлдарды өзгерту үшін мына қадамдарды орындаңыз:
- Файл шолғышын ашыңыз.
- Көру қойындысына өтіңіз.
- Мәзірден Кіші белгішелер, Тізім немесе Мәліметтерді таңдаңыз.
Қалта көрінісін өзгерткеннен кейін, осы каталогтағы барлық файлдарды ешбір мәселеге тап болмай өзгертуге болады. Бұл уақытша шешім екенін есте сақтаңыз; қатені тудыратын әрбір каталог үшін осы қадамдарды қайталауыңыз қажет.
Windows Search қызметін өшіру
Индекстеу орындарын және Windows Search қызметін өшіру үшін мына қадамдарды орындаңыз:
- Windows + S пернелерін басыңыз және индекстеу опцияларын енгізіңіз.
- Мәзірден Индекстеу опциялары таңдаңыз.
- Индекстеу орындарын өзгерту түймесін басып, құсбелгіні алып тастаңыз.
- Сақтау үшін OK түймесін басыңыз. өзгертулер.
- Орындау диалогтық терезесін бастау үшін Windows + R түймелерін басыңыз> services.msc > теріңіз; OK түймесін басыңыз.
- Параметрлерден “Windows Search” тармағын тауып, оны екі рет басыңыз.
- Іске қосу түрін “Ажыратылған” күйіне орнатыңыз > қызметті тоқтату үшін «Тоқтату» түймесін басыңыз.
- Қолдану түймесін басыңыз, содан кейін өзгертулерді сақтау үшін OK түймесін басыңыз.
Windows Search қызметін өшіру белгілі бір мүмкіндіктерге қатысты мәселелерді тудыруы мүмкін және қалпына келтіру керек. қандай да бір ақаулар орын алса, барлығын алдыңғы күйге келтіріңіз.
Мәселелі қалта үшін ортақ пайдалануды тоқтату
Проблема тудыратын файлды немесе қалтаны табыңыз.

