Мазмұны
Мектепте математиканы ешқашан ұнатпасам да, геометрия сабақтары әрқашан жағымды өзгеріс болды. Мен оны кейінірек өмірде практикалық қолдануды табамын деп ойламадым, бірақ менің дизайнға деген сүйіспеншілігім заттарды біртүрлі толық шеңберге әкелді.
InDesign бағдарламасында үшбұрыштар жасау бірнеше жолмен жасалуы мүмкін және олардың кейбіреулері аздаған геометрия білімін қажет етеді (бірақ көп емес, мен уәде беремін!)
Ең тиімді әдісті таңдаңыз. сіз үшін!
1-әдіс: Көпбұрыш құралын пайдаланып үшбұрыштар жасау
InDesign бағдарламасында үшбұрыш жасаудың ең жылдам жолы - Полигон құралын пайдалану. Егер сіз InDesign қолданбасын жаңадан бастасаңыз, Құралдар панелінде Полигон құралы көрмеген болуыңыз мүмкін, себебі ол Тіктөртбұрыш құралы астына кірістірілген және әдепкі пернетақтасы жоқ. төте жол.

1-қадам: Барлық ақпаратты көрсету үшін Құралдар панеліндегі Тіктөртбұрыш құралы белгішесін басып тұрыңыз немесе тінтуірдің оң жақ түймешігімен басыңыз. сол жерде кірістірілген құралдарды таңдаңыз, содан кейін қалқымалы мәзірде Полигон құралы түймесін басыңыз.
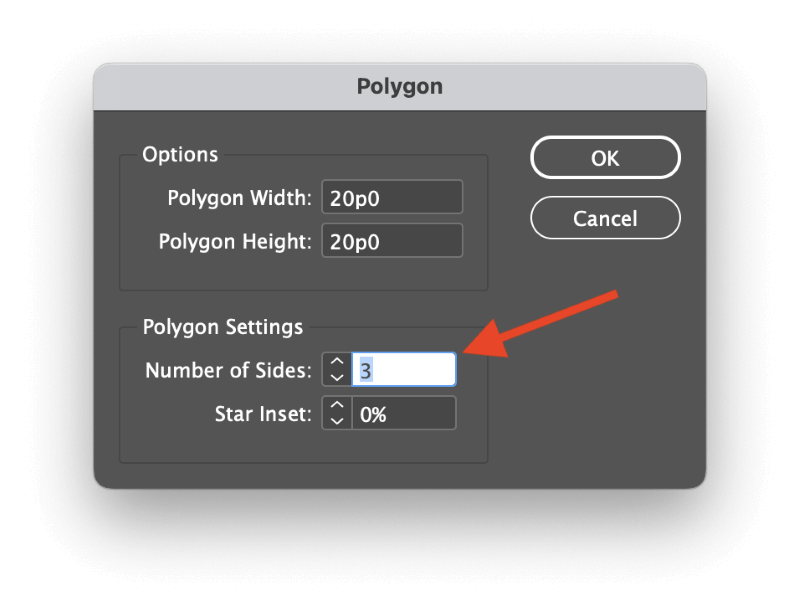
2-қадам: Үшбұрышты орналастырғыңыз келетін бетте бір рет басыңыз. InDesign бағдарламасы Көпбұрышты диалогтық терезені ашады, бұл сізге көпбұрышты пішініңіздің қабырғаларының санын көрсетуге мүмкіндік береді.
Үшбұрыштардың үш жағы бар екені анық, сондықтан Бүйірлер саны параметрін 3 етіп реттеңіз. Үшбұрыштың ені мен биіктігін енгізіп, Жарайды түймесін басыңыз.

InDesign сіздің көмегімен үшбұрыш жасайды.таңдалған өлшемдер мен белсенді түс параметрлері.
Полигон құралын үшбұрыштар жасау үшін теңшегеннен кейін, диалогты тоқтатып, пайдаланбай-ақ, үшбұрыштарды әлдеқайда жылдам жасау үшін құралды пайдаланып сүйреп апаруға болады.
2-әдіс: Қалам құралымен теңшелетін үшбұрыштар жасау
Егер сіз көбірек еркін пішінді үшбұрыштар жасағыңыз келсе, оны Қалам құралымен оңай орындауға болады.
1-қадам: Құралдар панелін немесе P пернелер тіркесімін пайдаланып Қалам құралына ауысыңыз.

2-қадам: Бірінші бекіту нүктесін орнату үшін беттің кез келген жерін басыңыз, екінші нүктені жасау үшін қайта басыңыз және үшбұрыштың үшінші бұрышын жасау үшін тағы бір рет басыңыз. Соңында, бастапқы нүктеге оралыңыз және пішінді жабу үшін қайтадан басыңыз.
Сонымен қатар үшбұрышты сызу кезінде бекіту нүктелерінің орналасуын Shift пернесін басып тұру арқылы өзгертуге болады, ол 45 немесе 90 градус бұрышта түзу сызықты сызуға мүмкіндік береді. мүмкіндігінше басыңыз.
3-әдіс: InDesign бағдарламасында тікбұрышты үшбұрыш жасау
Бұрын кейбір оқулықтарда тікбұрышты үшбұрыш ретінде белгілі және техникалық жағынан ортогональды үшбұрыш ретінде белгілі болған, InDesign бағдарламасында тікбұрышты үшбұрыш жасау өте қарапайым, бірақ аздап қарама-қайшы, себебі ол Полигон құралын пайдаланбайды.
1-қадам: Құралдар тақтасын немесе пернетақтаны пайдаланып Тіктөртбұрыш құралы ауысыңыз M пернелер тіркесімін, содан кейін тіктөртбұрыш жасау үшін бетті басып, сүйреңіз.
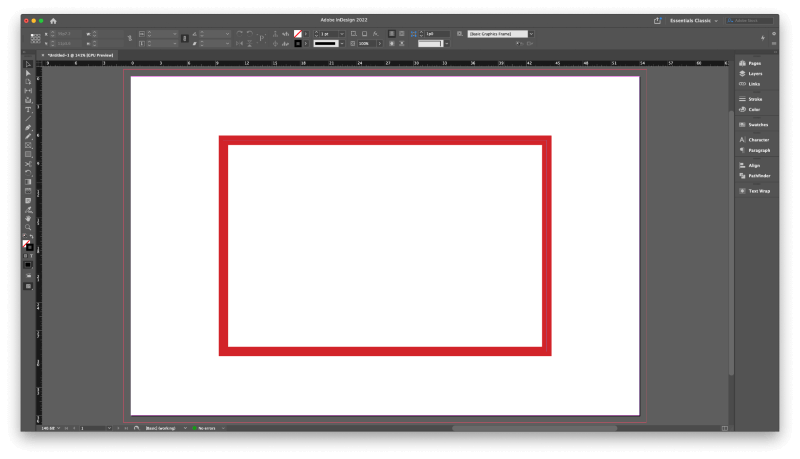
2-қадам: Жаңа тіктөртбұрыш әлі таңдалған күйде Құралдар панелін немесе пернелер тіркесімін пайдаланып Қалам құралына ауысыңыз P . Қалам құралы бар анкерлік нүктенің үстіне апарған кезде Анкерлік нүктені жою құралы болып өзгеретін икемді, контекстке негізделген құрал.
Сонымен қатар Құралдар панелі немесе пернелер тіркесімі – (минус пернесі) арқылы Анкерлік нүктені жою құралына тікелей ауысуға болады, бірақ векторлық кескіндерді жасау кезінде икемділік үшін Қалам құралымен жұмыс істеуге әдеттенген дұрыс.

3-қадам: Қалам немесе Анкерлік нүктені жою құралы пайдаланыңыз, курсорды төрт бекіту нүктесінің біреуінің үстіне қойыңыз. тіктөртбұрышты қалыптастырыңыз және оны жою үшін бір рет басыңыз. InDesign қалған нүктелер арасындағы пішінді жауып, тікбұрышты үшбұрыштың гипотенузасын жасайды.
4-әдіс: Теңбүйірлі үшбұрышты жасау
InDesign бағдарламасында теңбүйірлі үшбұрышты жасау біршама күрделірек. Өздеріңіз білетіндей (немесе математика сабағынан бері біраз уақыт өткен болса), теңбүйірлі үшбұрыштың әр қабырғасының ұзындығы бірдей, бұл әрбір ішкі бұрышты 60 градусқа теңестіруге мәжбүр етеді.
Тең бүйірлі үшбұрышты Көпбұрыш құралы және Масштаб пәрменін біріктіру арқылы жасауға болады, тек біреуін есте сақтасаңыз.маңызды сан: 86,603%.

1-қадам: Көпбұрыш құралына ауысыңыз және Көпбұрыш диалогтық терезесін ашу үшін бетіңізде бір рет басыңыз. Көпбұрыш ені және Көпбұрыш биіктігі үшін тең мәндерді енгізіңіз және Бүйірлер саны параметрінің 3 күйіне орнатылғанына көз жеткізіңіз, содан кейін <түймесін басыңыз. 4>Жарайды .
InDesign үшбұрышыңызды салады, бірақ ол әлі аяқталған жоқ!
2-қадам: Таңдалған үшбұрышпен Нысан мәзірін ашыңыз, Transform қосалқы мәзірін таңдап, Масштаб<5 түймесін басыңыз>.

Масштаб диалогтық терезесінде Масштаб X және Масштаб Y өлшемдерін бөлу үшін шағын тізбекті сілтеме белгішесін басып, енгізіңіз. 86,603% Шкаласы Y өрісінде. Масштаб X өрісін 100% күйіне қойып, Жарайды түймесін басыңыз.

Енді сізде тамаша теңбүйірлі үшбұрыш бар!
Балама әдіс: Көшіру және бұру
Бұл әдіс сәл ұзағырақ, бірақ егер сіз үшбұрышты мәтін жақтауы ретінде пайдалансаңыз және оны бұру қажет болса немесе қажет болса қажет болуы мүмкін. жоғарыда аталған әдіске сенбеңіз!
Сызық құралына Құралдар панелі немесе пернелер тіркесімі \ арқылы ауысыңыз және қалаған үшбұрыштың қабырғаларының ұзындығына тең сызық сызыңыз.
Жолдың таңдалғанына көз жеткізіңіз және жолды алмасу буферіне көшіру үшін Пәрмен + C , содан кейін Пәрмен + түймесін басыңыз. Опция + екеуін қою үшін + V екі рет жылжытыңызсол жерде қосымша қайталанатын жолдар.
Бастапқыда сіз оларды анық көре алмайсыз, өйткені олар бірдей өлшемде және бір жерде, бірақ олар сонда болады.
Соңғы қойылатын жол әлі таңдалуы керек, сондықтан Нысан мәзірін ашыңыз, Transform ішкі мәзірін таңдап, Бұру түймесін басыңыз. 60 мәнін Бұрыш өрісіне енгізіп, OK түймесін басыңыз.
Құралдар панелін немесе V пернелер тіркесімін пайдаланып Таңдау құралы параметріне ауысыңыз. Оны көшірген басқа жолдарды таңдау үшін пайдаланыңыз және Бұру пәрменін қайта іске қосыңыз, бірақ бұл жолы Бұрыш өрісіне 120 енгізіңіз.

Анкерлік нүктелер басқа нүктелерді дәл басып, үшбұрышты құрайтындай екі бұрышты сызықтың орнын өзгерту үшін басыңыз және сүйреңіз.
Таңдау құралын пайдаланып, бір-бірінің қабаттасатын тірек нүктелерінің бірінің айналасындағы таңдау жолағын басып, сүйреңіз. Нысан мәзірін ашыңыз, Жолдар ішкі мәзірін таңдап, Қосылу түймесін басыңыз. Үшбұрышыңыз бір пішін болғанша, бір-бірінің қабаттасатын бекіту нүктелерінің басқа жұптары үшін қайталаңыз.

Сонымен қатар, істерді сәл жылдамдату үшін Жол іздеу панелі арқылы Қосылу пәрменін іске қосуға болады.
Қорытынды сөз
Ол сізге қандай үшбұрышты қаласаңыз да, InDesign бағдарламасында үшбұрыш жасау үшін қажет болуы мүмкін барлық ақпаратты қамтиды.
InDesign қолданбасы ретінде арналмағанын есте сақтаңызвекторлық сызба қолданбасы, сондықтан сурет салу құралдары мен мүмкіндіктері Adobe Illustrator сияқты арнайы векторлық қолданбадан табуға қарағанда әлдеқайда шектеулі. Жұмысқа дұрыс құралды пайдалансаңыз, уақытыңыз әлдеқайда жеңіл болады.
Бақытты үшбұрышты!

