Мазмұны
Түстерді бөлудің оңай түсіндірмесі: Бұл өнер туындысының түстерін бөліп, әр түс құрамдас бөлігін өз қабатына қою процесі.
Әдетте біз суретті экранда басып шығаруға дайындау үшін түстерді бөлуді қолданамыз. Экранды басып шығару кезінде әр түстің өз қабатында болуы өте маңызды, себебі нәтиже дәлірек болуы мүмкін. Мен футболкалар үшін графиканы жасаған сайын, мен оларды басып шығаруға жібермес бұрын әрқашан осы процесті орындаймын.
Adobe Illustrator векторлық бағдарламалық құрал ретінде экранда басып шығару үшін түстерді бөлуге арналған тамаша құрал, себебі ол кескін сапасын жоғалтпай өлшемін өзгертуге және басып шығаруға мүмкіндік береді. Сонымен қатар, қадамдар қарапайым.
Осы оқулықта сіз Adobe Illustrator бағдарламасында түстерді қалай бөлуге болатынын және басқа да түстерді үйренесіз.
Тақырыпқа көшейік.
Adobe Illustrator бағдарламасында түстерді әртүрлі қабаттарға бөлу
Мен сізге осы векторлық кескіннің мысалы арқылы түстерді бөлу жолын көрсетемін.
Кеңестер: Жүктеп алған сызбадан түстерді ажыратқыңыз келсе, алдымен кескінді векторлау үшін Image Trace қызметін пайдалана аласыз. Түстерді таңдау үшін кескінді кеңейтуді ұмытпаңыз 😉

Ескертпе: барлық скриншоттар Adobe Illustrator CC Mac нұсқасынан алынған. Windows немесе басқа нұсқалары басқаша көрінуі мүмкін.
Қадамдарға кіріспес бұрын, Қабаттар және Үлгілер тақталарын алыңыздайын. Панельдерді Терезе > Қабаттар және Терезе > Үлгілер ішінен аша аласыз.

Көріп отырғаныңыздай, бұл құжатта бір ғана қабат бар және барлық түстер бір қабатта. Идея - әр түсті бөлек қабатқа бөлу. Оның қалай жұмыс істейтінін көру үшін төмендегі қадамдарды орындаңыз.
1-қадам: Вектордан түстердің бірін таңдаңыз. Егер өнер туындыңыз топтастырылған болса, алдымен оның тобын ашыңыз. Мысалы, мен ашық қызғылт сары түсті таңдадым.
Ескертпе: егер өнер туындыңызда мәтін болса, алдымен мәтіннің контурын сызыңыз.

2-қадам: Үстеме мәзірге өтіңіз Таңдау > Бірдей > Түсті толтыру (немесе өнер туындыңызда штрих бар болса, "ТОЛтыру және штрих" түймесін басыңыз. түстер).

Бұл өнер туындысында бірдей қызғылт сары түсті екі аймақ қана бар және олардың екеуі де таңдалғанын көресіз.

Таңдалған түсті топтастыру ұсынылады.
3-қадам: Таңдалған түсті көшіріңіз. Windows пайдаланушылары үшін Command + C немесе Ctrl + C пернелер тіркесімін пайдалануға болады.
4-қадам: Қабаттар панеліне өтіп, жаңа қабат жасаңыз.

5-қадам: Таңдалған түсті жаңа қабатқа қойып, оған ат беріңіз.
Басқа қызғылт сары және жасыл түс үшін жаңа қабат жасау үшін бірдей қадамдарды қайталаңыз.

Түстерді әртүрлі қабаттарға бөлгеннен кейін бастапқы 1-қабатты жоюға болады,өнер туындыңыздың түстері бар қабаттарды ғана қалдырыңыз.

6-қадам: Өнер туындыңызды біріктіріңіз. Көшіру және қою кезінде түсті бөліктер түпнұсқа өнер туындысының орнына қойылмауы мүмкін, сондықтан орындарды қайта реттеу қажет болуы мүмкін.

Сондықтан мен бір түсті топтастыруды ұсынамын, түсті (нысанды) бірге жылжыту сізге оңайырақ болады.
Осылайша Adobe Illustrator бағдарламасында түстерді осылай бөлесіз. .
Түс режимін дақ түсіне өзгерткіңіз келсе, түсті таңдаңыз, Үлгілер тақтасына өтіп, Жаңа үлгі түймесін басыңыз.

Жаңа Swatch параметрі қалқымалы болуы керек және Түс түрін Дақтар түсі етіп өзгертуге болады.

Оған атау беріп, Жарайды түймесін басыңыз. Түсті атау Swatches тақтасында оны оңай табуға көмектеседі.
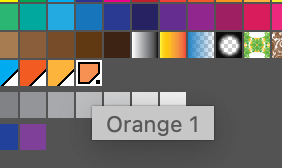
Түстерді Терезе > Бөлулерді алдын ала қарау ішінен Бөлулерді алдын ала қарау тақтасында екі рет тексеруге болады. Ал егер Үстеме басып шығаруды алдын ала қарау қорапшасын белгілесеңіз, өнер туындыңыздың түстерін көресіз.

Кеңес: CMYK түстері басып шығару үшін тамаша, бірақ Pantone түстері одан да жақсырақ. Сондай-ақ CMYK түстерін Pantone түстеріне түрлендіруге болады 😉
Жиі қойылатын сұрақтар
Adobe Illustrator бағдарламасында түстермен жұмыс істеу туралы қосымша сұрақтар ма? Төменде кейбір жауаптарды таба алатыныңызды қараңыз.
Түс таңдау құралын қалай пайдаланасыз?
Adobe Illustrator бағдарламасындағы Түс таңдау құралы бояу немесе сызу түстерін таңдау үшін пайдаланылады. Сізтүсті таңдаған кезде Түс үлгілері немесе Түс үлгілері арасында ауыса алады.
Түс үлгілері режимі түс таңдауда көбірек еркіндік береді, ал Swatches идеялар мен пайдалануға дайын түс опцияларын береді. Түс алтылық коды болса, кодты тікелей енгізуге де болады.
Illustrator бағдарламасында бір түсті қалай өзгертуге болады?
Ең алдымен, бір түстің барлығын таңдау керек. Бір үлгі түсті таңдаңыз, үстіңгі мәзірге өтіңіз Таңдау > Бірдей > Түсті толтыру (немесе өнер туындыңызға байланысты басқа атрибуттар). Түстерді топтаңыз, содан кейін жаңа толтыру/сызу түсін таңдаңыз.
Illustrator бағдарламасында CMYK немесе RGB пайдалануым керек пе?
Шын мәнінде, сіз CMYK және RGB түс режимдерін де пайдалануыңыз керек. Сіздің жобаңызға байланысты. Мысалы, RGB цифрлық дизайн үшін және CMYK басып шығару дизайны үшін ең қолайлы . Тиісінше таңдаңыз.
Illustrator бағдарламасындағы дақ түсі мен процесс түсі арасындағы айырмашылық неде?
Сөзбе-сөз түсіндіруді өткізіп жіберу. Дақ түстер - алдын ала араластырылған арнайы түстер және технологиялық түстер әртүрлі түстерді жасау үшін төрт сия түсін біріктіреді. Мысалы, CMYK түстері процесс түстері, ал Pantone түстері нүктелік түстер болып табылады.
Қорытынды
Adobe Illustrator бағдарламасында түстерді бөлудің негізгі идеясы әртүрлі қабаттарға әртүрлі түстерді қою болып табылады. Түсі бір бөліктен көп болса, Select > Дәл сол құрал жәнетүсті топтастыру маңызды.
Қайтадан экранда басып шығару үшін түс түрін нүктелік түске өзгертуді ұсынамын.
Adobe Illustrator бағдарламасында түстерді бөлу кезінде қандай да бір қиындыққа тап болсаңыз, маған хабарлаңыз.

