Мазмұны
Мен Adobe Illustrator кескіндерді өңдеуге арналған ең жақсы бағдарламалық құрал емес екенін білемін, бірақ кейбір түтін әсерін қосу толығымен орындалатын нәрсе.
Мен vape компаниясы үшін дизайн жасағанмын, сондықтан олардың жарнамалық материалдарына әртүрлі түтін әсерлерін қосуға немесе жасауға тура келді. Мен Adobe Illustrator бағдарламасында түтін шығару жолдарын тапқанша Photoshop пен Adobe Illustrator арасында ауысатынмын.
Бұл оқулықта мен сізге Adobe Illustrator бағдарламасында түтін шығарудың әртүрлі жолдарын көрсетемін, соның ішінде түтін қылқалам, векторлық түтін жасау және суретке түтін қосу.
Ескертпе: осы оқулықтағы скриншоттар Adobe Illustrator CC 2022 Mac нұсқасынан алынған. Windows немесе басқа нұсқалары басқаша көрінуі мүмкін.
Түтін щеткасын қалай жасауға болады
Сіз қолданатын құралдар мен мүмкіндіктер сызық құралы, қалам құралы, конвертті бұрмалау және мөлдірлік тақтасы болып табылады. Бұл қиын емес, бірақ біршама күрделі болуы мүмкін, сондықтан егжей-тегжейлерге назар аударыңыз.
Бастау алдында жұмыс тақтасының өң түсін қара түске өзгертіңіз, себебі түтін шығару үшін ақ түсті пайдаланамыз.
1-қадам: Түзу сызық сызу үшін Сызық құралын пайдаланыңыз. Инсульт түсін ақ түске, ал штрих салмағын 0,02 пт етіп өзгертіңіз.
Ескертпе: штрих неғұрлым жұқа болса, түтін соғұрлым жұмсақ болады.
2-қадам: Жылжыту параметрлерін ашу үшін Таңдау құралын екі рет басыңыз. Көлденең және қашықтық мәндерін 0,02 мәніне өзгертіңіз(инсульт салмағымен бірдей) және тік мән 0 болуы керек.

Көшіру түймесін басыңыз.
3-қадам: Көшірме жасау үшін Пәрмен (немесе Windows пайдаланушылары үшін Ctrl пернесін) + D пернелерін басып тұрыңыз сызық. Сіз осындай нәрсе алғанша кілттерді біраз уақыт ұстап тұруыңыз керек.

4-қадам: Жолдарды топтаңыз және мөлдірлікті шамамен 20% дейін төмендетіңіз.

5-қадам: Бірнеше қиылысу нүктелері бар түтін кескінін салу және жолды жабу үшін Қалам құралын пайдаланыңыз. Инсульт түсін алып тастаңыз және толтыру түсін ақ түске өзгертіңіз.
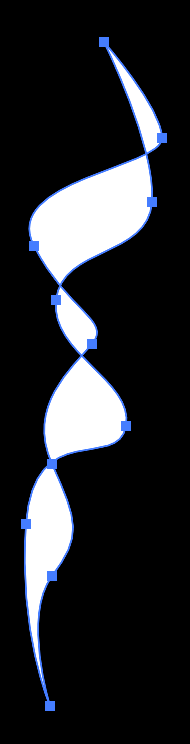
6-қадам: Сызықтар мен пішінді таңдап, үстіңгі мәзірге өтіп, Нысан > Конверттің бұрмалануы опциясын таңдаңыз. > Жоғарғы нысанмен жасау .

Енді сіз векторлық түтін жасадыңыз. Келесі қадам - бұл қылқалам жасау.
7-қадам: Қылқаламдар тақтасын ашыңыз және осы векторлық түтінді Щеткалар тақтасына сүйреңіз. Көркем қылқалам опциясын таңдап, бояу әдісін Реңктер мен реңктер етіп өзгертіңіз.
Сіз сондай-ақ түтін щеткаңызды атауға немесе щетка бағытын өзгертуге болады.
Болды. Оны пайдаланып көріңіз және оның қалай көрінетінін көріңіз.

Түтін әсерін жасау жолы
Векторлық түтін жасау үшін конвертті бұрмалау құралын және араластыру құралын пайдалануға немесе түтін әсерін жасау үшін жай растрлық кескінді араластыруға болады. Түтін әсерінің екі түрі үшін де қадамдарды тексеріңіз.
Вектор
Шынында мен сізге көрсеткен түтін щеткасынжоғарыда қазірдің өзінде вектор болып табылады, сондықтан оны түтін әсерін салу және қосу үшін пайдалануға болады. Бұл векторлық түтін шығарудың бір жолы. Мен сізге араластыру құралы арқылы векторлық түтін жасаудың басқа жолын көрсетемін.
1-қадам: Бір-бірінің үстінен түсетін екі толқынды сызық жасау үшін қалам құралын пайдаланыңыз. Инсульт салмағын 0,05 немесе одан да жұқа етіп өзгертіңіз. Сызықтар жіңішке болғанда шынайырақ көрінеді.

2-қадам: Екі жолды да таңдап, үстіңгі мәзірге өтіп, Нысан > Араластыру > таңдаңыз. жасаңыз.

Көріп отырғаныңыздай, бұл өте сенімді емес, жолдар арасындағы қашықтық тым көп.
3-қадам: Нысан > Араластыру > Араластыру опциялары тармағына өтіңіз, Аралықты <6 етіп өзгертіңіз>Белгілі қадамдар және қадамдар санын көбейтіңіз.

Реттеу кезінде оның қалай көрінетінін көру үшін Алдын ала қарау ұяшығына белгі қойыңыз.
Болды! Бұл түтіндік щеткамен жасалған түтін әсері сияқты шынайы емес, бірақ оны дизайнға сай ету үшін мөлдірлікті немесе араластыру режимін реттеуге болады.

Растр
Мұны Photoshop-та жасау керек, бірақ бәрі де Photoshop қолданбасын ескерсек, мен Adobe Illustrator бағдарламасында түтін әсерін жасау жолын көрсетемін.
Мысалы, осы суретке көбірек түтін қосайық.

1-қадам: Түтін (немесе жұп бұлт) бар кескінді табыңыз және кескінді Adobe Illustrator бағдарламасына ендіріңіз.

Мен бұл бұлтты көбірек түтін қосу үшін пайдаланамын, бірақалдымен суретті сұр реңкке түрлендіремін.

Кеңес: жақсы араласуы үшін өң түсі ұқсас кескінді табуға тырысыңыз. Әйтпесе, фонды жою үшін қиып алу маскасын жасау керек болуы мүмкін.
2-қадам: Түтін/бұлтты кескінді түтін пайда болуын қалаған бастапқы кескінге жылжытыңыз және масштабтаңыз. Орынды көру үшін мөлдірлікті төмендетуге болады.

Әсер ете бастады, солай ма? Келесі қадам - оны шынайырақ ету.
3-қадам: Түтін кескінін таңдап, Көрініс тақтасынан араластыру режимін өзгертіңіз. Мөлдірлік түймесін басыңыз, сонда сіз араластыру режимін таңдай аласыз.

Мінсіз нәтижеге қол жеткізу үшін мөлдірлікпен де ойнауға болады.

Басқа сұрақтар
Осында Adobe Illustrator бағдарламасында түтін шығару туралы көбірек айтылады.
Түтін әріптері қалай жасалады?
Түтін әріптерін салу үшін түтін щеткасын пайдалануға болады. Сурет салу кезінде щетка өлшемін реттеңіз, мен әріптерді оқуға болатындай етіп жіңішке штрихтарды қолданамын.

Illustrator бағдарламасында буға пісірілген кофені қалай жасауға болады?
Кесе кофеге аздап бу қосудың ең оңай жолы - тамаша түтін кескінін табу және оны араластыру. Жоғарыда мен енгізген растрлық түтін әсерін жасау сияқты әдісті қолдануға болады.
Иллюстраторда мультфильм түтінін қалай жасауға болады?
Сіз растрлық бұлтты/түтін кескінін сыртқы түрге келтіру үшін векторлауға боладымультфильмдік. Басқа нұсқа - қалам құралын немесе щетка құралын пайдаланып түтінді салу.
Қорытынды
Иә! Adobe Illustrator бағдарламасында түтін әсерлерін жасауға болады, оның артықшылығы - векторлық түтінді өңдеуге болады. Араластыру құралы әдісі - оны жасаудың ең оңай жолы, бірақ нәтиже Envelope Distort жасаған әдіс сияқты шынайы емес.
Соңында бұл сіз жасап жатқан жобаға байланысты. Әртүрлі мақсатта түтіннің әртүрлі түрлері болғаны жақсы.

