Мазмұны
Бұл қайшымен қағазды кесу сияқты идея, сізге бастапқы және аяқталу нүктесін табу керек. Оны толық қайшымен кесудің орнына, Illustrator бағдарламасында екі нүктені анықтау (басу) және жою түймесін басу қажет.
Қайшы құралын пайдаланып жолдарды бөлуге және жоюға, кескінді жартыға айналдыруға немесе жабық жолды ашық жол жасауға болады. Өте пайдалы естіледі, солай ма? Және солай! Қайшы құралын пайдаланбас бұрын бірнеше нәрсеге назар аудару керек.
Мен осы оқулықта толығырақ және дизайн үшін Қайшы құралын қалай пайдалануға болатынын басқа мысалдармен түсіндіремін.
Келіңіздер!
Ескертпе: осы оқулықтағы скриншоттар Adobe Illustrator CC 2021 Mac нұсқасынан алынған. Windows немесе басқа нұсқалары басқаша болуы мүмкін. Windows пайдаланушылары Command пернесін Control<етіп өзгертеді. 3> , Параметр пернесі Alt .
Мәтінде қайшы құралын пайдалану
Егер сіз әлі білмесеңіз, Қайшы құралы тек жолдар мен бекіту нүктелерінде жұмыс істейді, сондықтан оны тікелей мәтінде пайдалансаңыз, ол жұмыс істемейді.
Мысалы, қайшы құралының көмегімен мәтіннің бір бөлігін қиып алайық. Қайшы құралы таңдалған мәтінді басқан кезде, сіз осы ескерту хабарын көресіз.
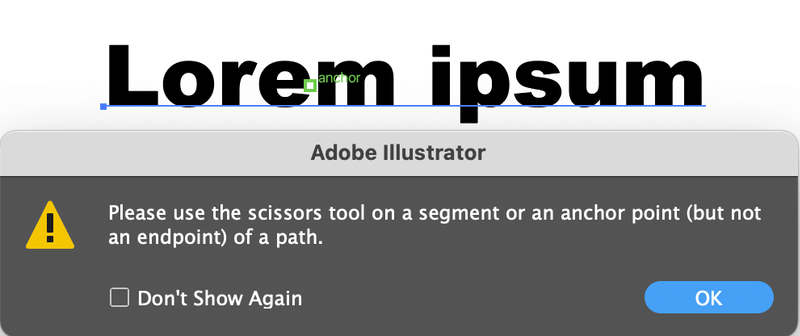
Қайшы құралы тікелей мәтінде жұмыс істемейді, сондықтан алдымен мәтіннің контурын сызу керек. Төмендегі қадамдарды орындаңыз.
1-қадам: Мәтінді таңдап, мәтін контурын жасаңыз. Command + Shift + O пернелер тіркесімін пайдаланып мәтінді жылдам сызуға болады.

Тікелей мәтіннің контурын жасағанда, ол тірек нүктелеріне айналады және бекіту нүктелерін өңдей аласыз. Енді әріптерді кесу немесе бөлу үшін қайшы құралын пайдалануға болады.

2-қадам: Қайшы құралын ( C ) таңдаңыз. Сіз оны Өшіргіш құралымен бірдей мәзірден таба аласыз.

Кесудің бастапқы нүктесін жасау үшін жолды немесе бекіту нүктесін басыңыз. Біріктіру нүктелері мен жолды анық көру үшін үлкейтіңіз. Жолды басқан кезде жаңа якорь пайда болады.

Кесу үшін бірнеше бекіту нүктесін жасау керек. Көріп отырғаныңыздай, төрт бекіту нүктесін қоссаңыз, сіз әріпті бөлесіз.
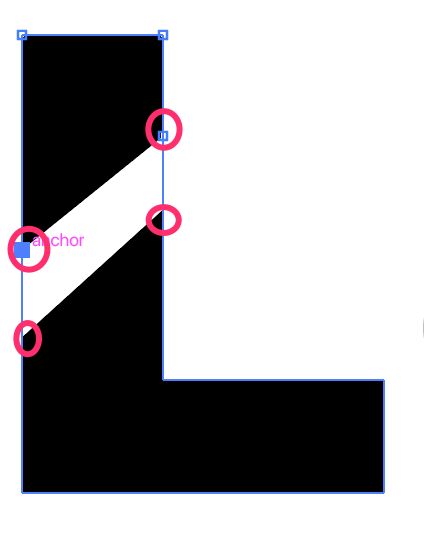
Ескертпе: толтыру аймағын бассаңыз, ештеңе болмайды, бекіту нүктелерін немесе жолды басу керек.
Сіз көресіз. бекіту нүктелері арасындағы сызық. Оны тікелей таңдау құралы арқылы жоюға болады.

3-қадам: Құралдар тақтасынан Тікелей таңдау құралын ( A ) таңдаңыз.

Жолды басыңыз, жою үшін Delete пернесін басыңыз. Сондай-ақ, мәтінге қажетті әсерді жасау үшін бекіту нүктелерін айналдыра аласыз.

Жолдарда қайшы құралын пайдалану
Қайшы құралын пайдаланып сызықтарды немесе штрихтарды бөлуге болады.
1-қадам: Қайшы құралын таңдаңызқұралдар тақтасы. Бұл штрихы бар шеңбер. Қай жерде басатындығы туралы алаңдамаңыз, өйткені жолдың үстіне меңзерді апаратынын көресіз.

2-қадам: Жолды бұзу үшін жолды басыңыз. Сіз басқан екі нүкте арасындағы қашықтық бастапқы жолға енді қосылмағанын байқайсыз.

3-қадам: Жолды таңдау үшін Таңдау құралы ( V ) пайдаланыңыз.

Енді қайшы құралымен бөлінген жолды жылжытуға немесе жоюға болады.

Жиі қойылатын сұрақтар
Қайшы құралына қатысты қосымша сұрақтар бар ма? Төмендегі жауаптарды таба алатыныңызды қараңыз.
Illustrator бағдарламасында қалай кесуге болады?
Adobe Illustrator бағдарламасында нысандарды, кескіндерді немесе мәтінді кесудің көптеген жолдары бар. Кескінді кескіңіз келсе, ең жақсы нұсқа - қию құралын пайдалану немесе қию маскасын жасау. Кескінді кесу үшін өшіргіш құралын немесе қайшы құралын шынымен пайдалана алмайсыз, себебі олар бекіту нүктелерінде жұмыс істейді.
Егер фигураны немесе жолды бекіту нүктелерімен бөлгіңіз келсе, кесу үшін Өшіргіш құралын немесе қайшы құралын пайдалануға болады.
Неліктен мен Illustrator бағдарламасында қиылған жолды таңдай алмаймын?
Ол сызылған мәтінді қиып алу үшін қайшы құралын пайдаланғанда және оны Таңдау құралымен таңдағанда орын алады. Әріпті таңдаған кезде, ол бөлінген жолдың орнына бүкіл әріпті таңдайды. Мәселе солай ма?
Сосын шешім жолды таңдау үшін Бағытты таңдау құралын пайдалану болып табылады.
Пішінді қалай кесуге боладыжартысы Illustrator бағдарламасында ма?
Егер шеңберді екіге бөлгіңіз келсе, жолдағы жоғарғы және төменгі орталық нүктелерді басу керек.

Содан кейін жарты шеңберді жылжыту немесе жою үшін Таңдау құралын пайдалануға болады.
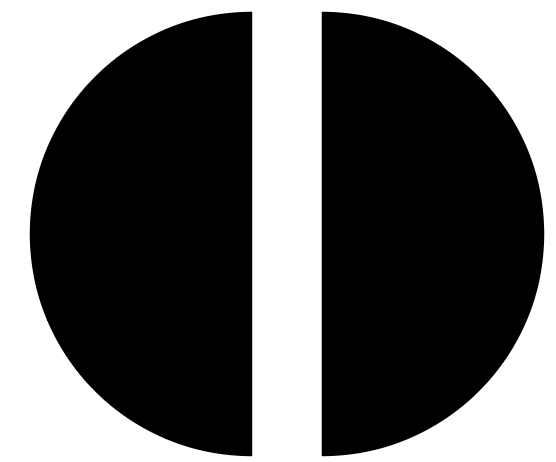
Оның қалай жұмыс істейтінін көресіз бе? Бір-біріне қарама-қарсы екі нүктені басыңыз, содан кейін кескіннің жартысын бөлу немесе жою үшін таңдау құралын пайдаланыңыз.
Алып тастау нүктелері
Қайшы құралы тек жолдарда немесе бекіту нүктелерінде жұмыс істейді және тірі мәтінде жұмыс істемеңіз, сондықтан кесу үшін қайшыны қолданбас бұрын мәтіннің контурын жасауыңыз керек. Мәтіннен әріпті бөлу керек болса, бөлу бөлігін таңдау және оны өңдеу үшін тікелей таңдау құралын пайдалану керек.
Есте сақтау керек тағы бір нәрсе - кесіп жатқан жолға кемінде екі бекіту нүктесін қосу керек.

