Мазмұны
Illustrator бағдарламасында жасағыңыз келетін нысандарды біріктіруде қиындықтар туындады ма? Мен көмектесуге келдім!
Мен Adobe бағдарламалық жасақтамасымен сегіз жылдан астам жұмыс тәжірибесі бар графикалық дизайнермін және Adobe Illustrator (AI ретінде белгілі) мен күнделікті жұмыс үшін ең көп қолданатын түрім.
Мен Illustrator қолданбасын алғаш рет қолдана бастаған кезде сіздің орныңызда болдым, сондықтан иә, мен күрестің шынайы екенін толық түсінемін. Үйренетін көптеген құралдар бар. Бірақ мен уәде беремін, егер сіз үйреніп алсаңыз, сіз өзіңізді мақтан тұтатын боласыз.
Бұл мақалада мен Adobe Illustrator бағдарламасында нысандарды біріктірудің үш түрлі әдісін көрсетемін.
Сиқыр болып жатыр. Дайын ба? Ескерту.
Illustrator бағдарламасында нысандарды біріктірудің 3 тәсілі
Ескертпе: төмендегі скриншоттар Adobe Illustrator бағдарламасының macOS нұсқасынан алынған, Windows нұсқасы басқаша болады.
Нысандарды біріктіру қаншалықты оңай екеніне таң қаласыз. Мұны істеудің көптеген жолдары бар, бірақ мен сізді Illustrator бағдарламасында кескіндерді біріктірудің үш кең таралған әдісімен және шын мәнінде ең пайдалы тәсілдерімен таныстырамын.
Бастау үшін, мен сізге мынаны көрсеткім келеді. Shape Builder, Pathfinder және Group құралдарын пайдаланып екі пішінді біріктірудің қарапайым мысалы.

Біріншіден, тіктөртбұрыш құралын ( Mac жүйесінде M командасы, Windows жүйесінде M басқару) және Эллипс құралын (<4) пайдаланып тікбұрышты пішінді жасадым>Mac жүйесінде L пәрмені, L басқару қосулыWindows ). Енді сіз оларды үш түрлі құралдың көмегімен біріктіру үшін не істеуге болатынын көресіз.
1-әдіс: Shape Builder арқылы нысандарды біріктіру
Бұл тез әрі оңай! Негізінде, сіз жасаған кескіндерді қосу үшін жай ғана басып, сүйреңіз. Шын мәнінде, көптеген дизайнерлер логотиптер мен белгішелерді жасау үшін осы құралды пайдаланады.
1-қадам : Нысандарды және Тегістеу таңдаңыз. Нысандардың бір жолда екеніне көз жеткізу үшін оларды туралаңыз.
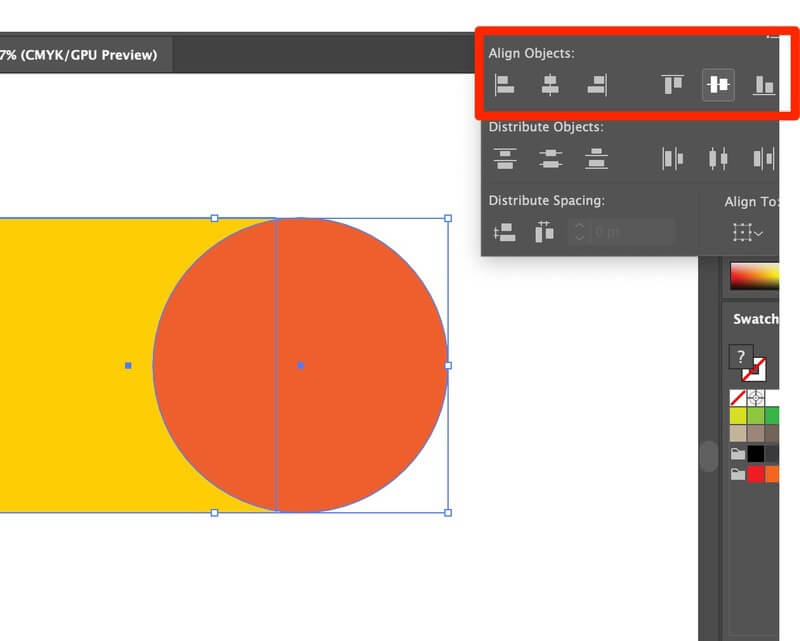
2-қадам : Контур режимінде көру. > Құрылымды көру. Бұл жетіспейтін нүктелерді болдырмауға және графикалық беттің тегіс екеніне көз жеткізуге көмектеседі. Контур таңбашасы: Y пәрмені

Ол келесідей болады: (қорықпаңыз, түстер қайта оралады. Қалыпты режимге оралғыңыз келгенде. , жай ғана Command + Y пернелерін басыңыз)

3-қадам : нысандардың орнын реттеңіз. Жолдар мен нүктелер арасында бос орын қалдырмаңыз.

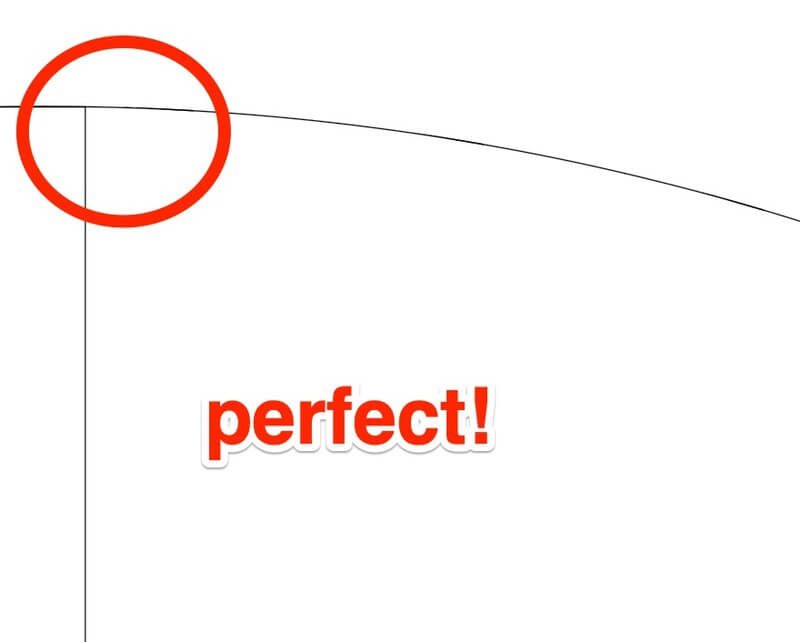
4-қадам : Біріктіретін нысандарды таңдаңыз.
5-қадам : Shape Builder Tool ( немесе таңбашаны жылжыту M) түймесін басыңыз. Біріктірілетін кескіндерді басып, сүйреңіз.

Босатқан кезде біріктірілген пішін пайда болады. ДАЙЫН!

Енді өзіңізге ұнайтын кез келген түстерді қолдану үшін Алдын ала қарау режиміне (Y пәрмені) оралуға болады.

Есіңізде болсын, соңғы пішінді құрастыру үшін екі фигураны да таңдау керек.
2-әдіс: Pathfinder арқылы нысандарды біріктіру
Ішіндеоның қалай көрінетінін білмесеңіз.
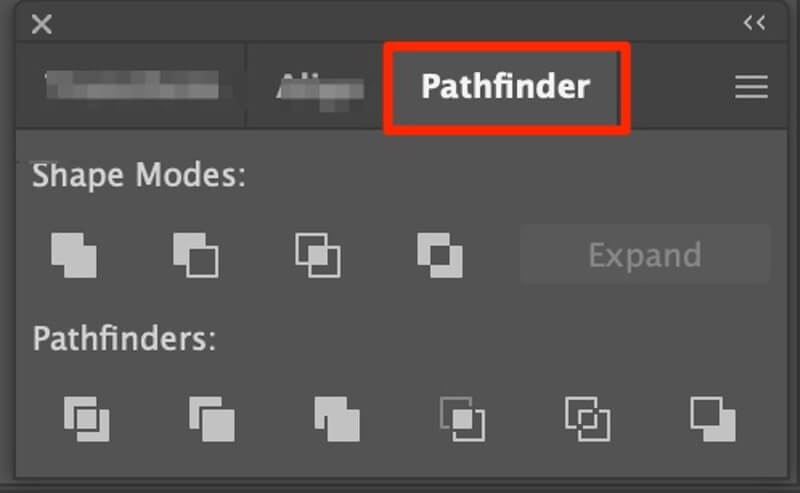
Pathfinder тақтасында нысандарды өзгерту үшін он түрлі опцияны таба аласыз. Сізге бірнеше мысал көрсетейін.
Бөлу құралы арқылы нысандарды әртүрлі бөліктерге бөлуге болады.
1-қадам: әдеттегідей нысандарды таңдаңыз.
2-қадам: Бөлу құралы белгішесін басыңыз, (Тінтуірді шағын белгішелердің үстіне апарсаңыз, ол қай құралды пайдаланып жатқаныңызды көрсетеді.)

3-қадам: Бөлінген кескіндерді өңдеу немесе жылжыту үшін топтан шығарыңыз.
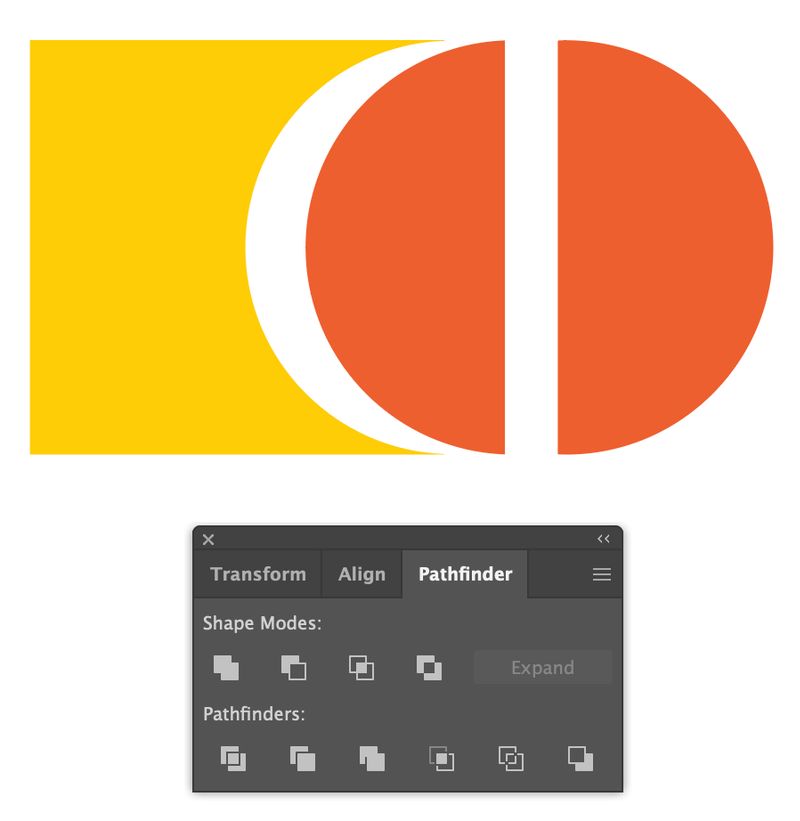
Crop құралы мен ең көп пайдаланған құрал болса керек. Бір минут ішінде қалаған пішінге қол жеткізе аласыз!
Жоғарыдағы қадамдарды орындау. Сіз мұны Crop құралы арқылы аласыз.

Pathfinder құралы туралы толық оқулық үшін мынаны оқыңыз: XXXXXXXXX
3-әдіс: Топ арқылы нысандарды біріктіру
Ол сіздің өнер туындыңызды ретке келтіреді! Мен барлық өнер туындыларымда Топ құралын ( Таңбаша: Mac жүйесіндегі G пәрмені және Windows жүйесінде G басқару құралын. ) сөзбе-сөз пайдаланамын. Бұл графикалық дизайн сабағында үйренген алғашқы құралдардың бірі. Қарапайым пішінді жасау үшін Топ құралы өте ыңғайлы болуы мүмкін. Сен көресің!
1-қадам: Біріктіретін нысандарды таңдаңыз.

2-қадам: Объектілерді туралаңыз (қажет болса).
3-қадам: Объектілерді топтаңыз. Объект > Топқа (немесе төте жолды пайдаланыңыз)

Ескертпе:топтастырылған нысандағы түстерді өзгерткіңіз келсе, өзгерткіңіз келетін бөлікті екі рет басыңыз, ол түстерді өзгертуге мүмкіндік беретін жаңа қабат шығады.

Егер топты ашқыңыз келсе, тінтуірдің оң жақ түймешігімен басып, Топты жою пәрменін таңдаңыз (таңбаша: команда+shift+G)

Мінекей! Осындай қарапайым.
Қорытынды сөздер
Жоғарыдағы мысал өте қарапайым деп ойлайтын шығарсыз. Шындығында, «нақты өмірдегі жұмыс» туралы сөз болғанда, қаншалықты күрделі болып көрінсе де, әдістер бірдей, бірақ сіз жасап жатқан нәрсеге байланысты тағы бірнеше қадам қосады.
Соңғы өнер туындысын аяқтау үшін әртүрлі құралдарды пайдалануды жиі біріктіруге тура келеді. Бірақ бірте-бірте сіз оны игересіз. Енді сіз пішіндерді біріктіруді үйрендіңіз.
Illustrator бағдарламасында кескіндерді тарау басында әбден шатасуы мүмкін. Енді сіз кескіндерді қиюды, топтауды, бөлуді және біріктіруді үйрендіңіз, жақын арада әдемі графика мен дизайн жасай аласыз.
Сәттілік!

