Мазмұны
Дизайн мәтінге негізделген болса, оны Word құжатынан ажырату үшін мәтінді стильдеу өте маңызды. Не айтқым келіп тұрғанын түсінесің? Сіз жай ғана мәтін мазмұнын теріп, оны дизайн деп атай алмайсыз.
Мен тоғыз жыл бойы графикалық дизайнер болып жұмыс істеймін, соңғы бес жылда мен брошюралар, журналдар, ауыр ақпараттық дизайн материалдары сияқты көптеген баспа материалдарын қажет ететін іс-шара компанияларымен жұмыс істедім.
Қандай оңай көрінгенімен, шынымды айтсам, кейде мәтінге негізделген дизайн векторлық графикаға қарағанда көбірек бас ауыртады. Мәтін дизайнның жетекші элементі болса, оны әдемі ету үшін көп күш салу керек болады.
Постеріңізді әдемі ету үшін қаріппен ойнайсыз ба немесе логотип үшін қаріп жасайсыз ба, барлығы Myriad Pro Regular, Adobe Illustrator әдепкі таңба мәнерінен басталады.
Бұл оқулықта сіз Adobe Illustrator бағдарламасында таңба мәнерлерін өзгертуді, мәтін әсерлерін қолдануды және өзіңіздің қаріпіңізді (мәтінді қайта пішімдеу) жасау туралы жылдам нұсқаулықты үйренесіз.
Әрі қарай көп созбай, бастайық.
Adobe Illustrator бағдарламасында мәтінді өңдеудің 3 жолы
Ескертпе: Скриншоттар Illustrator CC 2021 Mac нұсқасынан алынған. Windows немесе басқа нұсқалары сәл басқаша көрінуі мүмкін.
Мәтінді өңдеу тек қаріптер мен түстерді өзгерту ғана емес. Мәтінді жазу және дизайнды ерекше ету үшін тағы не істеуге болатынын қараңыз.
1. ӨзгертуТаңба мәнерлері
Негіздері! Сипаттар > Таңба тақтасы. Мәтінді таңдаған кезде Таңбалар тақтасы автоматты түрде көрсетіледі.
1-қадам : Барлық мәтінді бір стильде өңдеу қажет болса, Таңдау құралын ( V ) пайдаланып мәтінді таңдаңыз. Нөлден бастау? мәтін қосу үшін Түр құралын ( T ) таңдаңыз.

Тағы бір әдіс - Теру құралын таңдау немесе мәтінді екі рет басу, ол автоматты түрде Теру құралына ауысады, осылайша өңдегіңіз келетін мәтін аймағын таңдай аласыз.

Мысалы, мәтінге әртүрлі түстер мен қаріптерді қолдануға болады.

2-қадам : Таңба панеліндегі қаріпті, мәнерді немесе бос орынды өзгертіңіз.

Егер сізге тек қаріпті өзгерту қажет болса, оны үстіңгі мәзірден де жасауға болады Түр > Қаріп және басқа қаріпті таңдаңыз.

Түстерді қосу немесе өзгерту қажет болса, келесі қадамға өтіңіз.
3-қадам : Үлгілер<ішінен түсті таңдаңыз. 9> панелін таңдаңыз немесе Толтыру құралын екі рет басып, түсті таңдау үшін түс таңдау құралын пайдаланыңыз.

Тамызғыш құралы (I) , сондай-ақ сізде үлгі түсті кескін бар болса, опция болып табылады.

Сәтті емес пе? Қалың мәтін немесе кейбір мәтін әсерлері туралы не айтасыз? Тағы не істей алатыныңызды көрейік. Оқуды жалғастырыңыз.
2. Мәтін әсерлерін қолдану
Мәтінмен көп нәрсені істеуге болады. Мысалы, сіз аласызмәтінді қисық сызыңыз немесе дизайныңызды қызықты және күрделі ету үшін басқа әсерлерді қосыңыз.
1-қадам : өңдегіңіз келетін мәтінді таңдаңыз.
2-қадам : үстеме мәзірге өтіңіз Әсер > Warp және әсерді таңдаңыз.
Worp опцияларынан мәтінге қолдануға болатын 15 түрлі әсерлер бар.

Сонымен қатар жолдағы түрі, бұрмалау & Арнайы мәтін әсерлерін жасау үшін Трансформация немесе Конвертті бұрмалау құралы.

3. Мәтінді қайта пішімдеу
Бұл әдіс логотипті немесе жаңа қаріпті жасағанда пайдалы.
Логотипті құрастырған кезде кез келген қаріпті пайдаланғыңыз келмейді, себебі ол қарапайым көрінеді және коммерциялық мақсатта пайдалану үшін қаріп лицензиясын сатып алмасаңыз, авторлық құқық мәселелеріне тап болуыңыз мүмкін. Сонымен қатар, өзіңіздің шрифтіңізді жасау әрқашан керемет.
1-қадам : Мәтіннің контурын сызыңыз. Мәтінді таңдап, тінтуірдің оң жақ түймешігімен басып, Суреттер құру тармағын таңдаңыз немесе Shift + Пәрмен + O пернелер тіркесімін пайдаланыңыз.

2-қадам : Мәтіннің тобын ашыңыз. Мәтінді тінтуірдің оң жақ түймешігімен басып, Топтан шығару таңдаңыз.
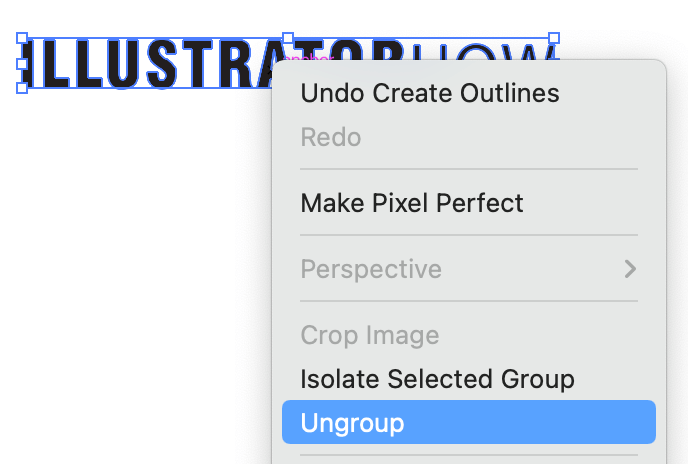
3-қадам : Пішінді қайталағыңыз келетін жеке әріпті таңдап, Тікелей таңдау құралын (A) таңдаңыз. Мәтінде көптеген тірек нүктелерін көресіз.

4-қадам : өңдеу және пішінін өзгерту үшін кез келген бекіту нүктелерін басып, сүйреңіз.

Тағы не?
Сізді қаріптерді өңдеуге қатысты келесі сұрақтардың жауаптары да қызықтыруы мүмкін.
PNG немесе JPEG файлындағы мәтінді Illustrator бағдарламасында өңдеу керек пе?
Illustrator бағдарламасында PNG немесе jpeg кескінінен кескінді қадағалап, мәтінді өңдеуге болады, бірақ ол тек мәтін пішінін өзгертумен шектеледі. Өйткені кескінді сызған кезде мәтін векторға айналды және векторлық мәтіннің пішінін өзгерту үшін Тікелей таңдау құралын пайдалануға болады.
Өкінішке орай, таңба мәнерін өзгерту мүмкін емес.
Illustrator бағдарламасында мәтінді қалай ауыстыруға болады?
ai файлын ашқан кезде жетіспейтін қаріп аймағы қызғылт түспен бөлектеледі. Сіз қай қаріптер жоқ екенін көрсететін қалқымалы терезені көресіз.

Қаріптерді табу түймесін басыңыз. Жетіспейтін қаріптерді компьютердегі бар қаріптермен ауыстыруға немесе жетіспейтін қаріптерді жүктеп алуға болады. Ауыстырғыңыз келетін қаріпті таңдап, Өзгерту > Дайын.

Неліктен менің түрім/мәтін өрісім көрсетілмейді?
Түр (шектеу) жолағын байқаусызда жасырып алған боларсыз. Ол жасырылған кезде мәтін жолағын басып, сүйреу арқылы мәтінді немесе мәтін аймағын масштабтауға болмайды.
Үстеме мәзірге өтіңіз Көру > Шектеу жолағын көрсету . Мәтінді немесе мәтін аймағын қайтадан масштабтауға мүмкіндігіңіз болуы керек.
Барлығы бүгінге арналған
Мәтін графикалық дизайнның маңызды бөлігі болып табылады және онымен қарапайым таңба стилінен бастап көп нәрсені жасай аласыз. шрифт дизайнына. Мәтінді өңдеудің амалдары мен құпияларымен бөлістім, сіз оларды жақсы пайдаланып, керемет нәрсе жасайсыз деп үміттенемін.

