Мазмұны
Adobe Illustrator фотосуреттерді өңдеу құралдарымен танымал болмаса да, оны суретті немесе мәтінді бұлдырату сияқты кескінді жылдам өңдеу үшін пайдалана аласыз.
Adobe Illustrator қолданбасында сіз үш бұлыңғыр әсерді таба аласыз, соның ішінде Гаусс бұлыңғырлығы, Радиалды бұлыңғырлық және Smart Blur. Шын мәнінде, эффекттер Photoshop эффектілері, бірақ оларды Adobe Illustrator бағдарламасында пайдалануға болады.
Бұл мақалада Adobe Illustrator бағдарламасындағы «Бұлыңғырлау» әсерлерін пайдаланып кескіндер мен мәтінді бұлдыратуды үйренесіз. Бірақ әдістерге кіріспес бұрын, құралдардың қайда екенін көрсетейін.
Ескертпе: Осы мақаладағы барлық скриншоттар Adobe Illustrator CC 2022 Mac нұсқасынан алынған. Windows немесе басқа нұсқалар басқаша көрінуі мүмкін.
Adobe Illustrator бағдарламасындағы Бұлыңғырлау құралы қай жерде
Бұлыңғырлау құралдарын/әсерлерін үстіңгі мәзірден Эффект таба аласыз. > Бұлыңғыр (Photoshop әсерлері астында) және кескінді бұлыңғырлау үшін әсерлердің бірін таңдаңыз.

Бірақ Illustrator бағдарламасында Blur құралы қайда орналасқан?
Өкінішке орай, векторлық бағдарламалық құрал ретінде Adobe Illustrator бағдарламасында Blur құралы жоқ.
Сонымен, кескіннің бір бөлігін бұлыңғырлағыңыз келсе, Photoshop қолданбасы болып табылады, бірақ бір ерекшелік бар – Adobe Illustrator бағдарламасында жиектерді бұлдыратуға болады. Мен сізге осы оқулықта әдісті көрсетемін, бірақ алдымен бұлыңғыр әсерлердің үш түрін қарастырайық.
Adobe Illustrator бағдарламасында кескінді бұлыңғырлау әдісі
Тек екі қадам бар.Adobe Illustrator қолданбасында кескінді бұлдырату – 1-қадам: суретті таңдаңыз және 2-қадам: бұлыңғырлау әсерін таңдаңыз .
Таңдалған бұлыңғыр әсерге байланысты параметрлер әртүрлі болады. Мен сізге әр әсердің арасындағы айырмашылықты көру үшін бір суретте әртүрлі бұлыңғыр әсерлерді қалай пайдалану керектігін көрсетемін.
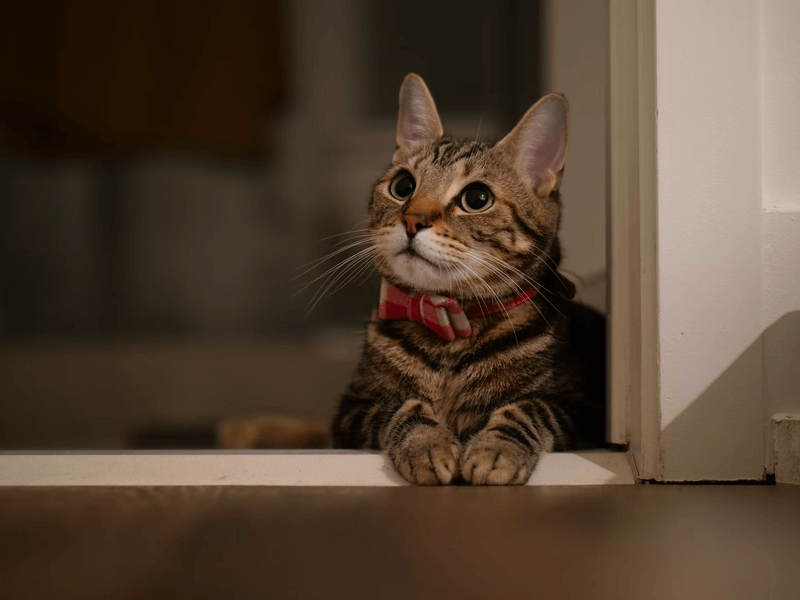
Сонымен, Гаусс бұлыңғырлығы, радиалды бұлыңғырлық және Smart Blur арасындағы айырмашылық неде?
Гаусс бұлыңғырлығы
Әйгілі Гаусс бұлыңғырлығы қауырсын және тегістеу әсерін жасайды және ол әдетте кескін шуды азайту және нысандарды ерекше ету үшін қолданылады. Мысалы, мәтінді анық көрсету үшін фондық кескінді аздап бұлыңғырлауға болады.

Егер гаусс бұлыңғырлығын таңдасаңыз, суретті таңдасаңыз болғаны, Эффект > Бұлыңғыр > Гаусс бұлыңғырлығына өтіңіз. , пиксель радиусын реттеп, OK түймесін басыңыз.

Радиалды бұлыңғыр
Атау әрқашан оны айтады. Радиалды бұлыңғыр эффект орталық нүктеден бұлдырату әсерін тудырады және орталықтың айналасында бұлдыратады. Радиалды бұлыңғырлықтың екі түрі бар: айналдыру және масштабтау.
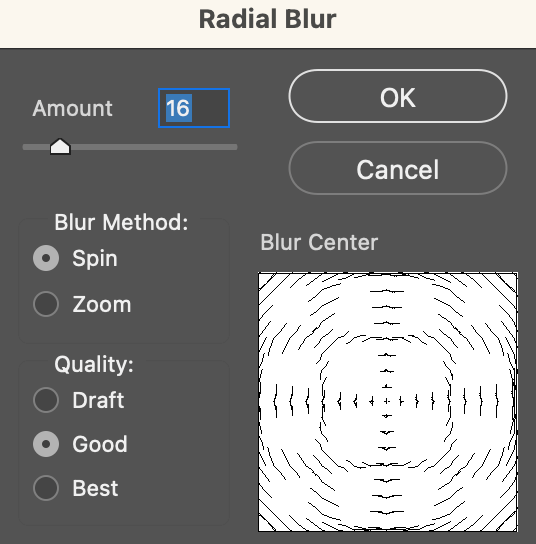
Айналдыру

Масштабтау
Айналдыру төмендегі суретте көрсетілгендей айналмалы табақтың бұлыңғыр әсерлерін жасайды.
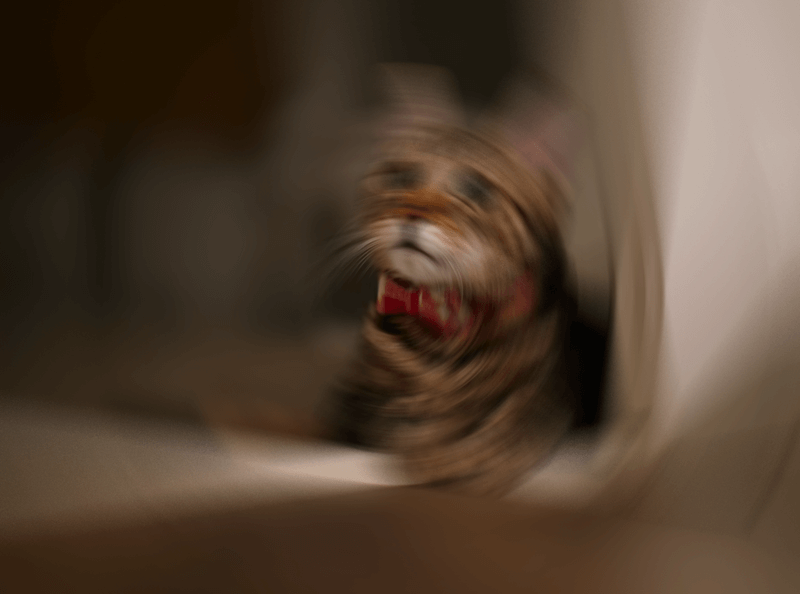
Және Масштабтау туннельдік радиалды бұлыңғыр әсерлерді жасайды, негізінен, орталық нүктенің айналасындағы кескіннің сыртқы бөлігін бұлдыратады.
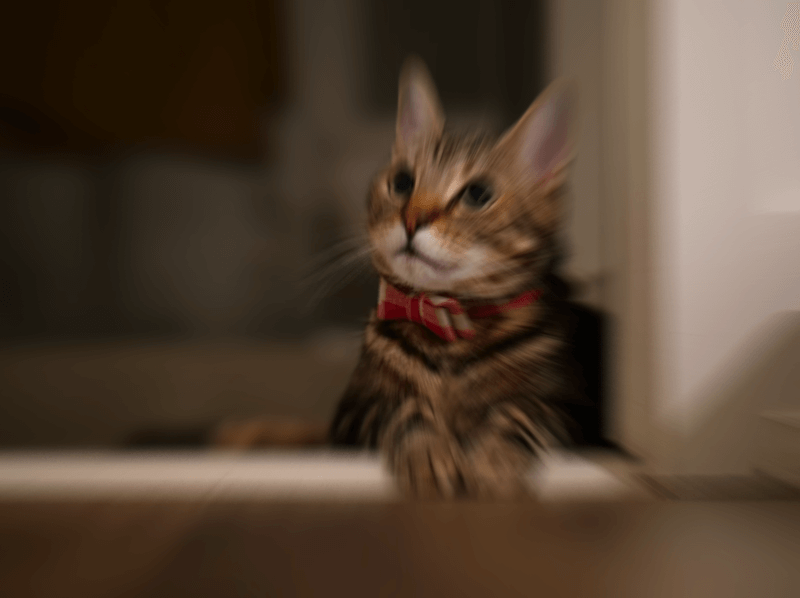
Слайдерді солға және оңға жылжыту арқылы радиалды бұлыңғырлық мөлшерін реттеуге болады. Сома неғұрлым жоғары болса,соғұрлым бұлдырады.
Smart Blur
Смарт бұлыңғырлық әсері кескіннің егжей-тегжейлерін бұлдырататын кескін ізінің әсеріне ұқсайды. Басқаша айтқанда, ол кескіндерді дәлдікпен бұлдыратады. Қанша мәліметтерді бұлдыратқыңыз келетінін шешу үшін Шекті мәнді реттейсіз.

Смарт бұлыңғырлықты пайдаланған кезде, сіз негізінен шекті және радиусты реттейсіз. Табалдырық неғұрлым жоғары болса, соғұрлым бұлыңғыр болады. Ал радиус кескін мәліметтерін қосуы немесе азайтуы мүмкін.
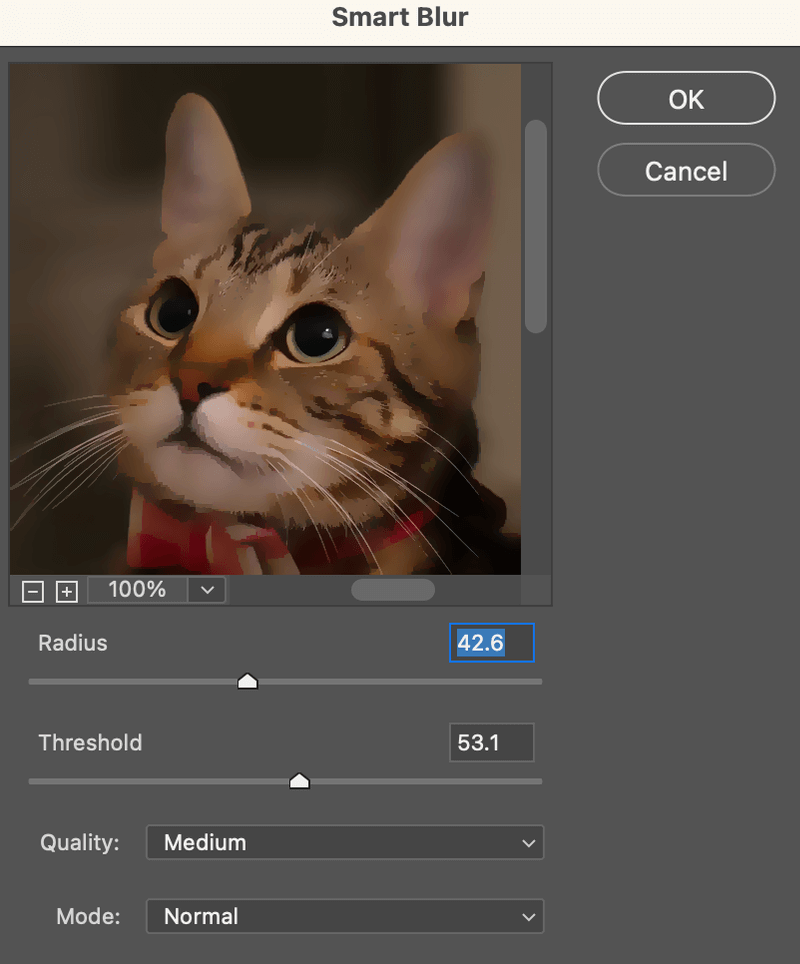
Сондай-ақ Режимді Тек жиегі немесе Оверлей жиегі етіп өзгертуге болады. Overlay Edge ақ жиектерді қосады және Edge Тек қара & ақ жиектер.
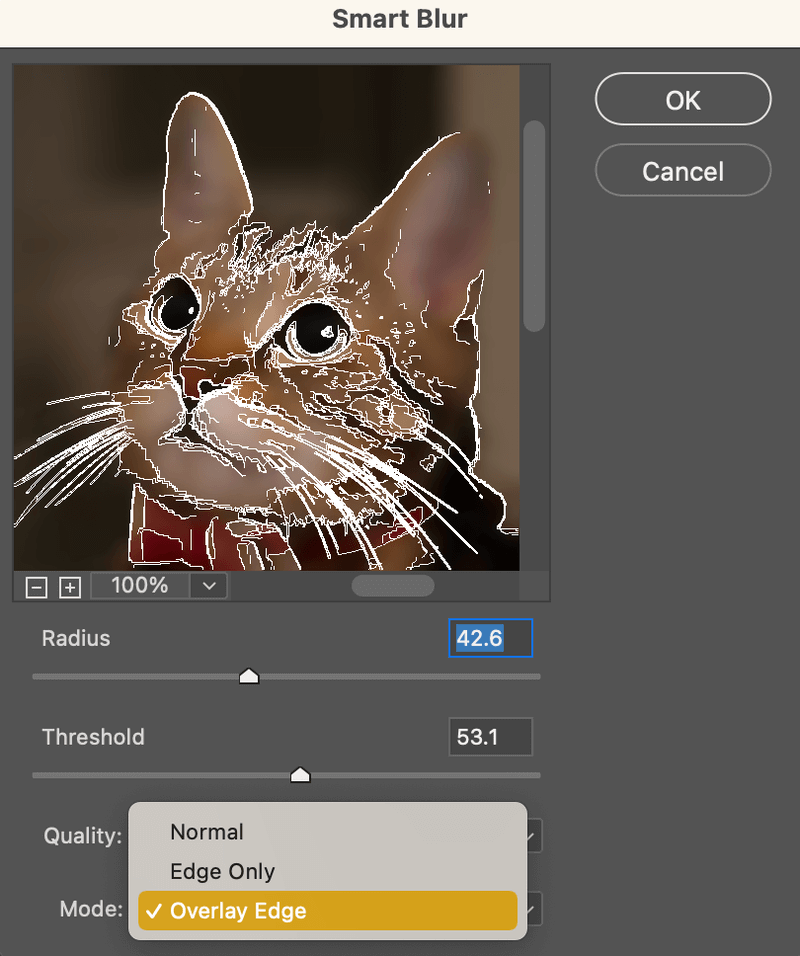
Кескіннің бір бөлігін бұлыңғырлау әдісі
Бұрын айтып өткенімдей, кескіннің белгілі бір бөлігін бұлыңғырлағыңыз келсе, Photoshop қолданбасы болып табылады, бірақ бір ерекшелік бар – жиектерді бұлдырату.
Егер суреттің немесе нысанның шеттерін ғана бұлыңғырлағыңыз келсе, оны Adobe Illustrator бағдарламасында жасауға БОЛАДЫ, бірақ бұлыңғырлау әсерлерін пайдаланбайсыз.
Сонымен, айла неде?
Сіз Қауырсын әсерін пайдалана аласыз.
Adobe Illustrator бағдарламасында жиектерді бұлдырату үшін төмендегі қадамдарды орындаңыз.
1-қадам: Кескінді немесе нысанды таңдаңыз.
2-қадам: Үстіңгі мәзірге өтіңіз Әсер > Стильдеу (Illustrator әсерлері астында) > Қауырсын .

3-қадам: Радиусты реттеп, OK түймесін басыңыз. Мән неғұрлым жоғары болса, соғұрлым бұлыңғыр болады.

Міне!
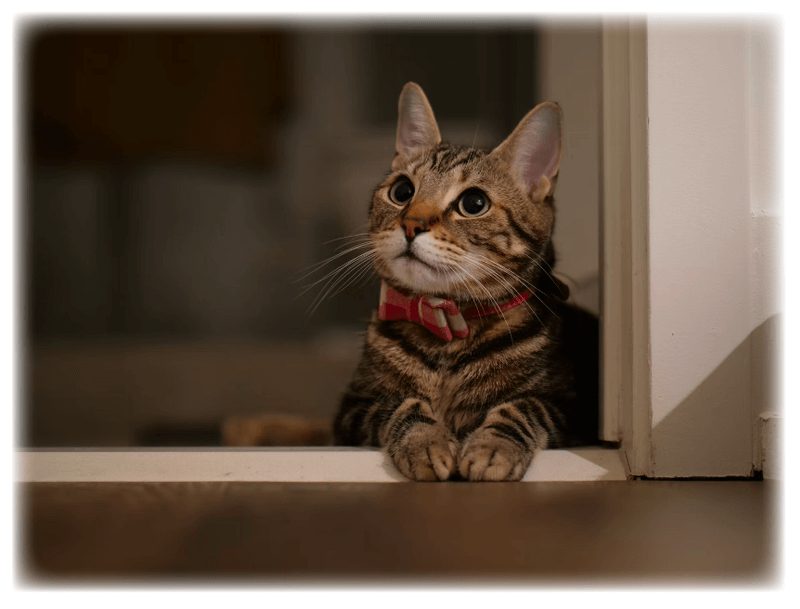
Тек сізге беру үшінидея, бұл кескінді бұлыңғырлағанда осылай көрінеді.

Adobe Illustrator бағдарламасында мәтінді бұлдырату жолы
Мәтінді бұлдырату Adobe Illustrator бағдарламасындағы кескінді бұлдыратумен бірдей. Суретті таңдаудың орнына сіз мәтінді таңдайсыз. Содан кейін мәтінге бұлдырату әсерлерінің бірін (смарт бұлдырлаудан басқа) немесе қауырсын әсерін қосуға болады.
Неге смарт бұлдыр емес? Өйткені оны векторлық кескіндерге қолданғанда ол әсерді көрсетпейді, ал мәтін бұл жағдайда вектор болып табылады.
Міне, бұлыңғыр мәтін идеялары.
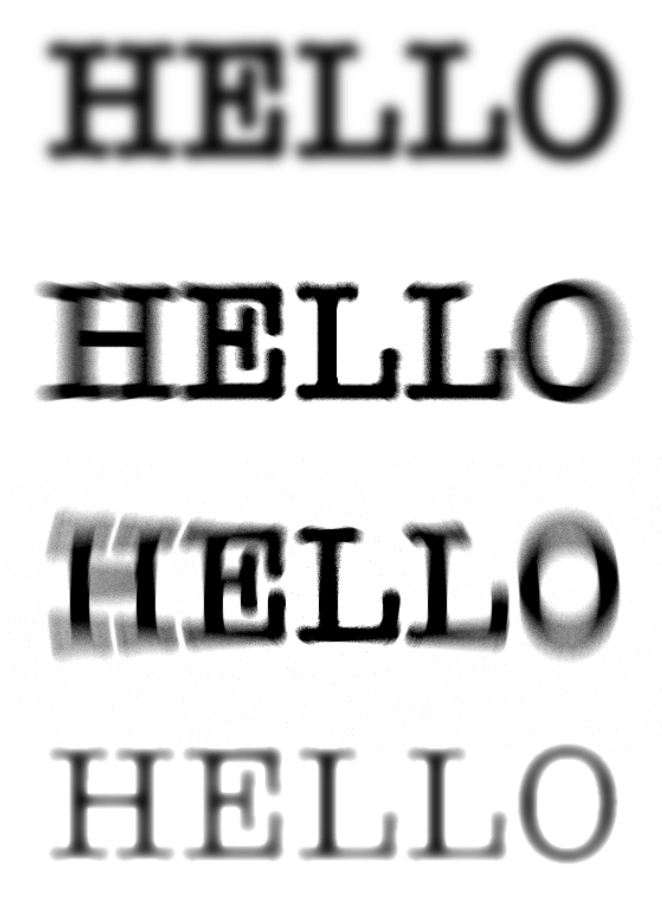
Орау
Әртүрлі бұлыңғыр әсерлердің не істейтінін білгеннен кейін Adobe Illustrator бағдарламасында бұлыңғыр әсерлерді қолдану оңай. Бұл мақала сізге әрбір опция туралы жақсы түсінік беріп, жасағыңыз келетін әсер үшін қандай әсерді таңдау керектігін тез шешуге көмектесуі керек.

