Мазмұны
Векторларды нөлден жасау бұрын менің ең ұнамайтын ісім болатын. Мен қиындықты өткізіп жіберу үшін пайдалануға дайын векторларды жүктеп алатын едім. Бірақ мен Pathfinder және Shape Builder құралын біраз уақыт бұрын пайдалана бастағаннан бері мен биржалық векторларды қайта іздеудің қажеті болмады, себебі оны өз қолымды жасау өте оңай.
Бұлт векторын немесе сызбаны іздеп жүрсіз бе? Сіз дұрыс жердесіз!
Векторлық немесе қолмен сызылған стиль бұлтын жасау керек пе, шешімді табасыз. Векторлар жасау туралы сөйлескен кезде қалам құралын пайдалану туралы ойлануыңыз мүмкін, бірақ бұлттарды жасау үшін сізге қажет емес! Оңай жолы бар. Негізінде тек шеңберлер жасау керек.
Қандай қулық бар?
Пішін құрастырушы құралы тапсырманы орындайды! Мен сізге бұл оқулықта қалай екенін көрсетемін. Еркін стиль дизайнына сәйкес бұлт салғысы келетіндер үшін менде де сізге бір нәрсе бар.
Оқуды жалғастырыңыз.
Adobe Illustrator бағдарламасында бұлттарды қалай жасауға болады (2 стиль)
Векторлық бұлтты жасау үшін Shape Builder құралын және Pathfinder тақтасын пайдалануға болады, бірақ егер сіз қолмен сурет салу мәнері бұлттарын жасағыңыз келсе, қылқалам құралы немесе қарындаш құралы жұмыс істейді.
Ескертпе: барлық скриншоттар Adobe Illustrator CC 2021 Mac нұсқасынан алынған. Windows немесе басқа нұсқалары басқаша көрінуі мүмкін.
Векторлық бұлт
1-қадам: Құралдар тақтасынан Эллипс құралын (L) таңдап, түймесін басып тұрыңыз.Шеңбер салу үшін Shift пернесі.

2-қадам: Шеңбердің бірнеше көшірмесін жасаңыз. Көшіруге және қоюға немесе Параметр пернесін басып тұрып, көшірме жасау үшін оны сүйреуге болады.

3-қадам: Қалаған бұлт пішінін жасау үшін шеңберлердің өлшемін және орнын өзгертіңіз. Пропорцияны сақтау үшін өлшемін өзгерту кезінде Shift пернесін басып тұрыңыз.
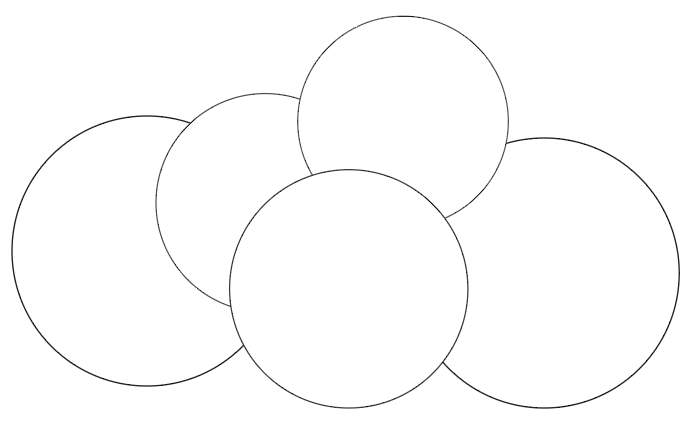
4-қадам: Барлық шеңберлерді таңдап, Shape Builder Tool ( Shift + M ) таңдаңыз. ) құралдар тақтасынан.
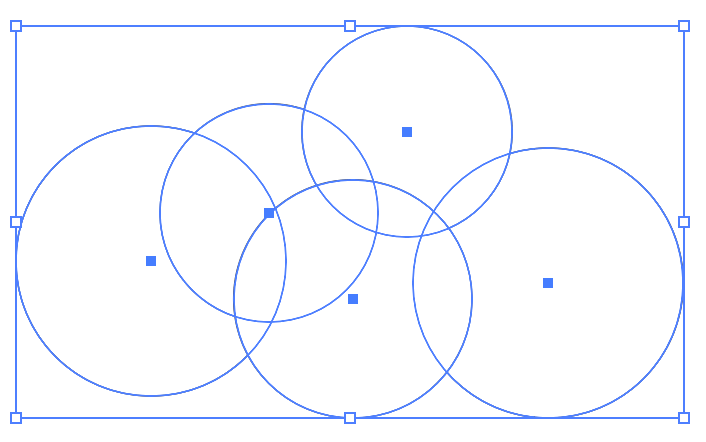

Шеңберлерді басып, оларды бір пішінге біріктіру үшін сүйреңіз. Ортасында бос орындар қалдырмағаныңызға көз жеткізіңіз. Сіз барлық шеңберлерді басуыңыз керек.

Енді бұлт пішінін көруіңіз керек.

Оның қалай көрінетінін көру үшін оны түспен толтыруға немесе аспан фонын қосуға болады.
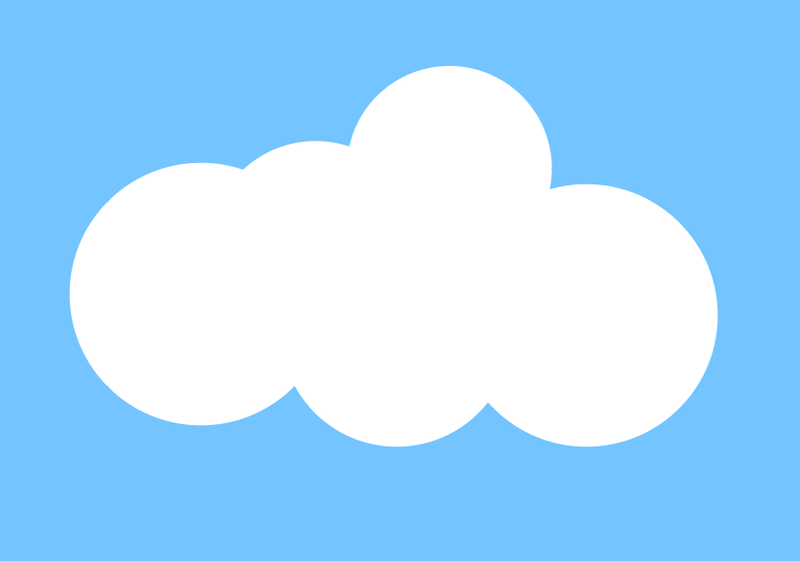
Бұл негізгі және оңай нұсқа. Егер сіз шынайырақ бұлтты жасағыңыз келсе, оқуды жалғастырыңыз және төмендегі қосымша қадамдарды орындаңыз.
5-қадам: Бұлтты екі рет көшіріңіз. Біреуі бастапқы пішіннің үстінде, екіншісі қалған екеуінен бөлек.

6-қадам: Үстіңгі мәзірден Терезе > Жол іздегіш Жол іздегіш тақтасын ашыңыз.

7-қадам: Бірін-бірі жабатын екі бұлтты таңдаңыз.

Pathfinder панеліндегі Minus Front опциясын басыңыз.

Сіз бұл пішінді аласыз.

8-қадам: Оны басқа бұлттың астына жылжытыңыз.

9-қадам: Жасыруштрихтар және бұлтқа бояу.

Егер айқын нәтижені көргіңіз келсе, аспан фонын қосуға болады, толық пішінді бұлтты ақ түсте қалдырып, төменгі бөлігін аздап реттеуге болады.
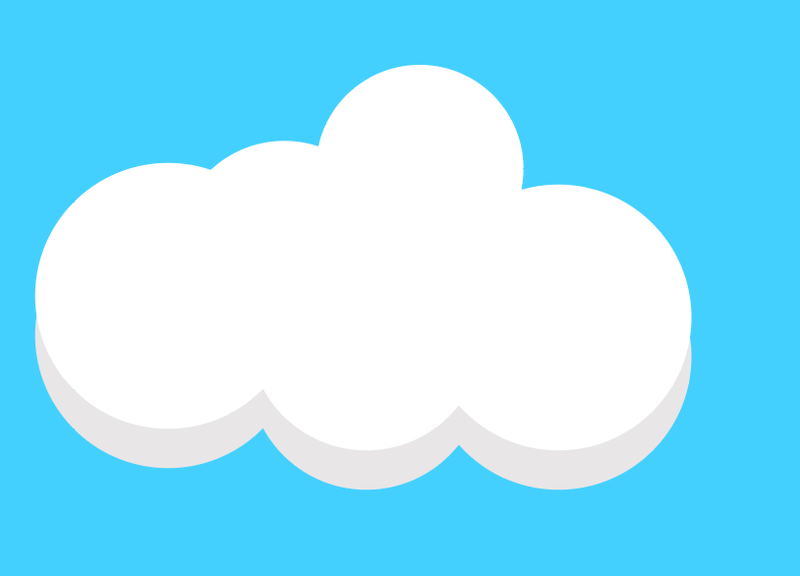
Көлеңке түсі ұнайды ма? Дәл солай қолдануға болады. Бұл #E8E6E6.
Кеңес: Күрделі бұлттарды жасағыңыз келсе, 2-қадамда жай ғана көбірек шеңберлерді көшіріңіз.
Freehand Cloud
1-қадам : Құралдар тақтасынан Бояу щеткасы құралын (B) немесе Қарындаш құралын (N) таңдаңыз.

2-қадам: Қағаздағыдай жұмыс тақтасында сурет салыңыз. Мысалы, мен бұл бұлтты салу үшін Paintbrush құралын қолдандым.

Бүкіл пішінді бірден қосудың қажеті жоқ. Сіз салған жолды кейінірек өңдеуге болады. Көріп отырғаныңыздай, бұл ашық жол.

Егер жолды жабу немесе жол бөлігінің пішінін өңдеу қажет болса, өңдеулер жасау үшін Тікелей таңдау құралын (A) пайдалануға болады.


Мінекей! Сондай-ақ оны түспен толтыруға, штрих стилін өзгертуге, қалағаныңызша және т.б. болады. Көңілді болыңыз!

Қорытынды
Векторлық стильдегі бұлтты жасағанда, есте сақтау маңызды нәрсе - соңғы пішінді жасайтын барлық бөліктерді таңдап, оларды түймешігімен басу керек. пішін құрастырушы құралы.
Қолмен салынған бұлтты бояу щеткасымен немесе қарындашпен жасау өте оңай және оны кейін өңдеу үшін әрқашан тікелей таңдау құралын пайдалануға болады.

