Мазмұны
Файл ажыратымдылығы - құжатты жасаған кезде ойға келмейтін нәрсе. Жақсы, маңызды емес. Өйткені Adobe Illustrator бағдарламасында ажыратымдылықты өзгерту өте оңай және мен сізге осы оқулықта әртүрлі әдістерді көрсетемін.
Көбінесе біз құжат өлшемі мен түс режиміне ғана назар аударамыз, содан кейін суретті қалай пайдаланатынымызға байланысты ажыратымдылықты реттейміз.
Мысалы, дизайнды желіде пайдалансаңыз, экран ажыратымдылығы (72 ppi) өте жақсы жұмыс істейді. Екінші жағынан, егер сіз өнер туындысын басып шығарғыңыз келсе, жоғарырақ ажыратымдылықты (300 ppi) таңдағыңыз келуі мүмкін.
Мен нүктенің орнына ppi деп айтқанымды байқадыңыз ба? Іс жүзінде Adobe Illustrator бағдарламасында құжат жасағанда, растрлық параметрлерді өзгерткен кезде немесе кескінді png ретінде экспорттасаңыз да, dpi опциясын көрмейсіз. Оның орнына сіз ppi ажыратымдылығын көресіз.
Демек, DPI мен PPI арасындағы айырмашылық неде?
DPI және PPI
Adobe Illustrator бағдарламасында dpi және ppi бірдей ме? dpi және ppi екеуі де кескін ажыратымдылығын анықтағанымен, олар бірдей емес.
DPI (дюймдегі нүктелер) басып шығарылған кескіндегі сия нүктелерінің мөлшерін сипаттайды. PPI (Pixels Per Inch) растрлық кескіннің ажыратымдылығын өлшейді.
Қысқаша айтқанда, оны басып шығару үшін dpi және цифрлық үшін ppi деп түсінуге болады. Көптеген адамдар оларды бір-бірінің орнына пайдаланады, бірақ баспа немесе сандық өнер туындыңызды оңтайландырғыңыз келсе, мынаны түсінуіңіз керек.айырмашылық.
Бәрібір, Adobe Illustrator тек ppi ажыратымдылығын реттеуге мүмкіндік береді. Оның қалай жұмыс істейтінін көрсетуге рұқсат етіңіздер!
Ескертпе: осы оқулықтағы барлық скриншоттар Adobe Illustrator CC 2022 Mac нұсқасынан алынған. Windows немесе басқа нұсқалары басқаша көрінуі мүмкін. Пернелер тіркесімін пайдаланған кезде Windows пайдаланушылары Пәрмен пернесін Ctrl пернесіне өзгертеді.
Adobe Illustrator бағдарламасында PPI ажыратымдылығын қалай өзгертуге болады
Егер дизайнды не үшін пайдаланып жатқаныңызды бұрыннан білсеңіз, құжатты жасаған кезде ажыратымдылықты орнатуға болады. Бірақ бұл әрдайым бола бермейтінін білемін. Жоғарыда айтқанымдай, шешім әрқашан ойға келетін бірінші нәрсе емес.
Бақытымызға орай, жұмыс барысында ажыратымдылықты жаңа құжат жасамай-ақ өзгертуге немесе файлды сақтау немесе экспорттау кезінде ажыратымдылықты өзгертуге болады.
Төмендегі әрбір жағдайда Adobe Illustrator бағдарламасында ажыратымдылықты қайда өзгерту керектігін көрсетемін.
Жаңа құжат жасаған кезде ажыратымдылықты өзгерту
1-қадам: Adobe Illustrator бағдарламасын ашып, үстіңгі мәзірге өтіңіз Файл > Жаңа немесе жаңа құжат жасау үшін Пәрмен + N пернелер тіркесімін пайдаланыңыз.
2-қадам: Ажыратымдылықты өзгерту үшін Растрлық әсерлер опциясына өтіңіз. Егер ол сізге опцияны көрсетпесе, бүктелген мәзірді кеңейту үшін Қосымша опциялар түймесін басыңыз және оны көруіңіз керек.

Ажыратымдылығын өзгертубар құжат
1-қадам: Үстіңгі мәзірге өтіңіз Әсер > Құжат растрлық әсерлерінің параметрлері .

2-қадам: Ажыратымдылық параметрінен ppi опциясын таңдап, Жарайды түймесін басыңыз.

Сонымен қатар Басқа параметрін таңдап, реттелетін ppi мәнін енгізуге болады, мысалы, 200 ppi кескінді қаласаңыз, Басқа таңдауға болады. және 200 теріңіз.

Файлды экспорттау кезінде ажыратымдылықты өзгерту
1-қадам: Файл ><4 өтіңіз>Экспорт > Басқаша экспорттау .
2-қадам: Экспортталған суретті қайда сақтағыңыз келетінін таңдаңыз, оның атын, файл пішімін таңдап, Экспорттау түймесін басыңыз. Мысалы, мен png пішімін таңдадым.

3-қадам: Ажыратымдылық опциясына өтіп, ажыратымдылықты өзгертіңіз.
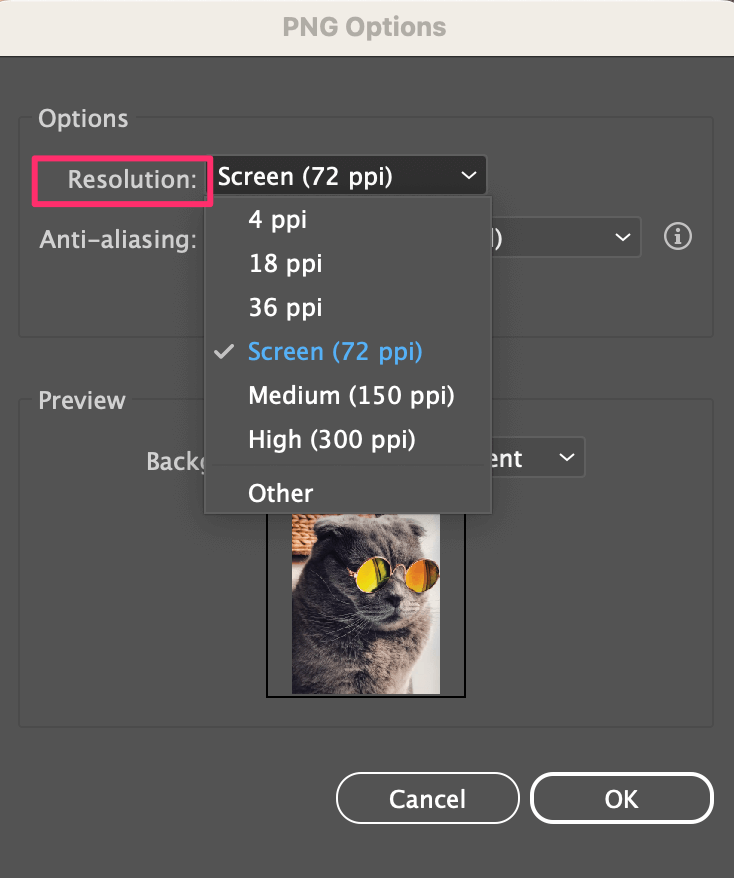
Ажыратымдылық параметрінің орны таңдалған пішімге байланысты. Мысалы, файлды jpeg ретінде экспорттасаңыз, опциялар терезесі басқаша болады.
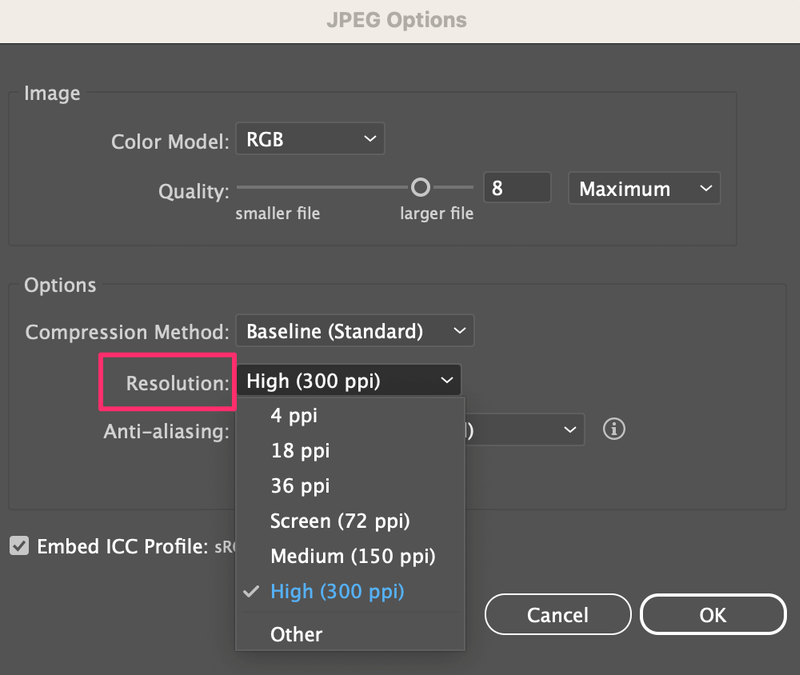
Болды. ppi ажыратымдылығын орнату, жұмыс кезінде ppi мәнін өзгерту немесе экспорттау кезінде ажыратымдылықты өзгерту, сізде барлығы бар.
Егер сіз Illustrator қолданбасында кескіннің ажыратымдылығын қалай тексеру керектігін білмесеңіз, мына жолды қараңыз.
Үстеме мәзірге Терезе > Құжат ақпараты өтіңіз, сонда сіз ажыратымдылықты көресіз.
Егер Тек таңдау опциясы құсбелгіні алып тастаса, ол сізге барлығының ажыратымдылығын көрсетеді. Көргіңіз келсебелгілі бір нысанның немесе кескіннің ажыратымдылығы үшін бүктелген мәзірді басып, атрибутты таңдаңыз, ажыратымдылық сәйкесінше көрсетіледі.

Қорытынды
Adobe Illustrator бағдарламасында кескін ажыратымдылығын өзгерткен кезде, сіз dpi емес, ppi ажыратымдылығын көресіз. Енді шатасу жоқ! Бұл оқулық Adobe Illustrator қолданбасының кез келген нүктесінде ажыратымдылықты өзгерту туралы білуіңіз керек барлық нәрсені қамтуы керек.

