Სარჩევი
მოწყობილობის დრაივერები არის პროგრამული უზრუნველყოფა, რომელიც აკავშირებს თქვენი კომპიუტერის ოპერაციულ სისტემას მის აპარატურასთან. თუ რომელიმე მათგანი ვერ ხერხდება, დაზარალებული აპარატურა ვერ შეძლებს Windows-თან კომუნიკაციას. როდესაც, როგორც ჩანს, სისტემას არ შეუძლია დრაივერების იდენტიფიცირება და კომუნიკაცია, რომლებიც აკავშირებენ ოპერაციულ სისტემას ქსელის ადაპტერთან, ჩნდება შეცდომის შეტყობინება „Windows ვერ იპოვა დრაივერი თქვენი ქსელის ადაპტერისთვის“.
ეს პრობლემა ჩვეულებრივ ჩნდება, როდესაც თქვენ გაუშვით Windows-ის პრობლემების აღმოფხვრა ქსელის მოწყობილობაზე, რომელიც არ მუშაობს.

აქ არის რამდენიმე შესაძლებლობა იმის შესახებ, თუ რატომ წარმოიქმნება შეცდომა „Windows-მა ვერ იპოვა დრაივერი თქვენი ქსელის ადაპტერისთვის“:
- თქვენი Wi-Fi ადაპტერი არის დრაივერის პროგრამული უზრუნველყოფა მოძველებული. განახლებული დრაივერის პროგრამული უზრუნველყოფის შემთხვევაში, თქვენ გექნებათ ნაკლები თავსებადობის სირთულეები და დეფექტები, რამაც შეიძლება გამოიწვიოს ეს პრობლემა.
- თქვენი Windows ოპერაციული სისტემა მოძველებულია და შეუთავსებელია თქვენი Wi-Fi ადაპტერის დრაივერის პროგრამულ უზრუნველყოფასთან.
- თქვენი კომპიუტერის ენერგიის მართვის პარამეტრები არასწორია.
„Windows-მა ვერ იპოვა დრაივერი თქვენი ქსელის ადაპტერისთვის“ პრობლემის გადასაჭრელად, ჩვენ შევადგინეთ ყველა შესაძლო გამოსავლის სია. დაიწყეთ ყველაზე რთულით და გადადით უფრო მარტივზე.
„Windows ვერ იპოვა დრაივერი თქვენი ქსელის ადაპტერისთვის“ პრობლემების მოგვარების მეთოდები
როდესაც Windows ვერ აღმოაჩენს ქსელური მოწყობილობის დრაივერის პროგრამულ უზრუნველყოფას, ზოგიერთი მომხმარებლებმა განაცხადეს ამის შესახებმათ არ შეუძლიათ ინტერნეტთან დაკავშირება.
შედეგად, პრობლემის აღმოფხვრა ვერ ახერხებს პრობლემის მოგვარებას და მომხმარებლები ვერ ახერხებენ ინტერნეტის დათვალიერებას. შეამოწმეთ ქვემოთ მოცემული პრობლემების მოგვარების მეთოდები, რათა ნახოთ, დაგეხმარებიან თუ არა ამ ქსელის ადაპტერის პრობლემის გამოსწორებაში.
პირველი მეთოდი – გადატვირთეთ თქვენი ინტერნეტ როუტერი
თქვენ გაგიკვირდებათ, როგორ გადაიტვირთება ინტერნეტ როუტერი აღადგინეთ ინტერნეტი. ეს შექმნის ახალ კავშირს ინტერნეტ სერვისის პროვაიდერთან და აღადგენს მწარმოებლის პარამეტრებს.
- გამორთეთ თქვენი როუტერი და იფხიზლეთ სულ მცირე 10 წამით, სანამ ხელახლა ჩართავთ.
- ერთხელ. თქვენი როუტერი დაბრუნდა, მოძებნეთ გადატვირთვის ღილაკი თქვენს როუტერზე და გააჩერეთ იგი მინიმუმ 15 წამის განმავლობაში. გადატვირთვის ღილაკზე/ჩამრთველმა შეიძლება მოითხოვოს ქინძისთავის, ნემსის ან ქაღალდის სამაგრის გამოყენება.
- როუტერის გადატვირთვის შემდეგ შეამოწმეთ თქვენი ინტერნეტ კავშირი და დაადასტურეთ, მუშაობდა თუ არა ამ ქსელის ადაპტერის შეკეთება.
მეორე მეთოდი – გაუშვით ინტერნეტ კავშირის პრობლემების აღმოფხვრა
Windows-ში ჩაშენებულ ხელსაწყოს შეუძლია ქსელის დრაივერებთან დაკავშირებული პრობლემების მოგვარება. ამ ხელსაწყოს გამოსაყენებლად მიჰყევით ამ ნაბიჯებს.
- გახსენით Windows-ის პარამეტრები „Windows“ + „I“ კლავიშების ერთდროულად დაჭერით.

- დააწკაპუნეთ „განახლებაზე და amp; უსაფრთხოება".

- დააწკაპუნეთ „პრობლემების მოგვარებაზე“ მარცხენა პანელში და დააწკაპუნეთ „დამატებითი პრობლემების აღმოფხვრის საშუალებები“.

- ქვედა დამატებითი პრობლემების აღმოფხვრა, დააჭირეთ "ინტერნეტ კავშირებს" დადააწკაპუნეთ „პრობლემების აღმოფხვრის პროგრამის გაშვება“.

- შემდეგ პრობლემების აღმოფხვრის სკანირებას მოახდენს პრობლემების აღმოსაჩენად და გაჩვენებთ აღმოჩენილ საკითხებს და გამოსწორებებს, რომლებიც გამოიყენა. გადატვირთეთ კომპიუტერი, რათა ნახოთ, უკვე გამოსწორდა თუ არა შეცდომა „Windows ვერ იპოვა დრაივერი თქვენი ქსელის ადაპტერისთვის“ და აღადგინეთ თქვენი ქსელის კავშირი.
მესამე მეთოდი – გაუშვით ქსელის ადაპტერის პრობლემების აღმოფხვრა
როგორც აღვნიშნეთ, Windows 10-ს აქვს ჩაშენებული ხელსაწყოები, რომლებიც შეგიძლიათ გამოიყენოთ თქვენი მოწყობილობის პრობლემების მოსაგვარებლად. კიდევ ერთი ინსტრუმენტი, რომლის პოტენციურად გამოსწორებაც შეგიძლიათ, არის ქსელის ადაპტერის პრობლემების მოგვარება. მიჰყევით ამ ნაბიჯებს ხელსაწყოს გასაშვებად.
- დააჭირეთ „Windows“ ღილაკს და დააჭირეთ ასო „R“ და ჩაწერეთ „control update“ გაშვების ბრძანების ფანჯარაში.

- შემდეგ ფანჯარაში დააწკაპუნეთ „პრობლემების აღმოფხვრა“ და „დამატებითი პრობლემების აღმოფხვრა“.

- შემდეგ ფანჯარაში უნდა ნახოთ ქსელი. ადაპტერის პრობლემების აღმოფხვრის საშუალება დააწკაპუნეთ „ქსელის ადაპტერზე“ და დააწკაპუნეთ „პრობლემების მოგვარების გაშვება“.

- უბრალოდ მიჰყევით მითითებებს, რათა ინსტრუმენტმა დაადგინოს, არის თუ არა პრობლემები თქვენს ქსელურ ადაპტერთან. აღმოჩენილი პრობლემების აღმოფხვრის შემდეგ, გადატვირთეთ კომპიუტერი და შეამოწმეთ, კვლავ რჩება თუ არა პრობლემა „Windows ვერ იპოვა დრაივერი თქვენი ქსელის ადაპტერისთვის“.
- იხილეთ ასევე : Hp Officejet Pro 8710 დრაივერის ჩამოტვირთვა & amp; ინსტალაციის ინსტრუქციები
მეოთხემეთოდი – განაახლეთ თქვენი ქსელის ადაპტერის დრაივერები მოწყობილობის მენეჯერის მეშვეობით
- დააჭირეთ „Windows“ და „R“ კლავიშებს და ჩაწერეთ „devmgmt.msc“ გაშვებული ბრძანების სტრიქონში და დააჭირეთ Enter-ს, რომ გახსნათ Device Manager. .

- მოწყობილობის მენეჯერის მოწყობილობების სიაში გააფართოვეთ „ქსელის ადაპტერები“, დააწკაპუნეთ მარჯვენა ღილაკით თქვენს ქსელურ ადაპტერებზე და დააწკაპუნეთ „დრაივერების განახლება“.

- აირჩიეთ „დრაივერების ავტომატური ძიება“ და მიჰყევით შემდეგ მითითებებს ქსელის ადაპტერის ახალი დრაივერის სრულად დასაყენებლად. დახურეთ მოწყობილობის მენეჯერის ფანჯარა და გადატვირთეთ კომპიუტერი.

- თქვენ ასევე შეგიძლიათ შეამოწმოთ მწარმოებლის ვებსაიტი თქვენი ქსელის ადაპტერის უახლესი დრაივერის მისაღებად, რომ მიიღოთ უახლესი ქსელის ადაპტერის დრაივერები.
მეხუთე მეთოდი – ხელახლა დააინსტალირეთ თქვენი ქსელის ადაპტერი
დეფექტურმა ქსელის ადაპტერის დრაივერი შეიძლება გამოიწვიოს პრობლემა „Windows ვერ იპოვა დრაივერი თქვენი ქსელის ადაპტერისთვის“. შეგიძლიათ სცადოთ ქსელის ადაპტერის დრაივერის დეინსტალაცია და შემდეგ Windows 10-ის ხელახლა ინსტალაცია და ქსელის ადაპტერის დრაივერის განახლება კომპიუტერის გადატვირთვისას.
- გახსენით Run დიალოგური ფანჯარა Windows + R დაჭერით, აკრიფეთ devmgmt. .msc და დააჭირეთ Enter. ეს გაიხსნება Device Manager.
- დააწკაპუნეთ ჩანართზე View Device Manager ფანჯარაში და შეამოწმეთ დამალული მოწყობილობების ჩვენება.
- გააგრძელეთ ქსელის ადაპტერები და თუ დაინახავთ რაიმე ფარულ გადამყვანს, დააწკაპუნეთ მაუსის მარჯვენა ღილაკით ყველა დრაივერები და დააწკაპუნეთ მაუსის მარჯვენა ღილაკით უსადენო ადაპტერზე დააირჩიეთ „მოწყობილობის დეინსტალაცია“.


- დახურეთ მოწყობილობის მენეჯერის ფანჯარა გადატვირთეთ კომპიუტერი და მიეცით მას ავტომატურად ხელახლა დააინსტალიროს უსადენო ქსელის ადაპტერები.
მეექვსე მეთოდი – შეცვალეთ ენერგიის მენეჯმენტის პარამეტრები თქვენი ქსელის ადაპტერისთვის
თქვენი ენერგიის მენეჯმენტის პარამეტრები შეიძლება დაყენებული იყოს კორექტირებისთვის თქვენი ნებართვის გარეშე. ამან შეიძლება გამოიწვიოს თქვენი მოწყობილობის გათიშვა Wi-Fi ქსელიდან, განსაკუთრებით თუ დიდი ხნის განმავლობაში უმოქმედო ხართ.
- დააჭირეთ „Windows“ და „R“ კლავიშებს და ჩაწერეთ „devmgmt. msc” გაშვების ბრძანების ხაზში და დააჭირეთ Enter.

- მოწყობილობების სიაში ორჯერ დააწკაპუნეთ „ქსელის ადაპტერებზე“, დააწკაპუნეთ მარჯვენა ღილაკით თქვენს Wi-Fi ადაპტერზე, და დააწკაპუნეთ „თვისებები“.
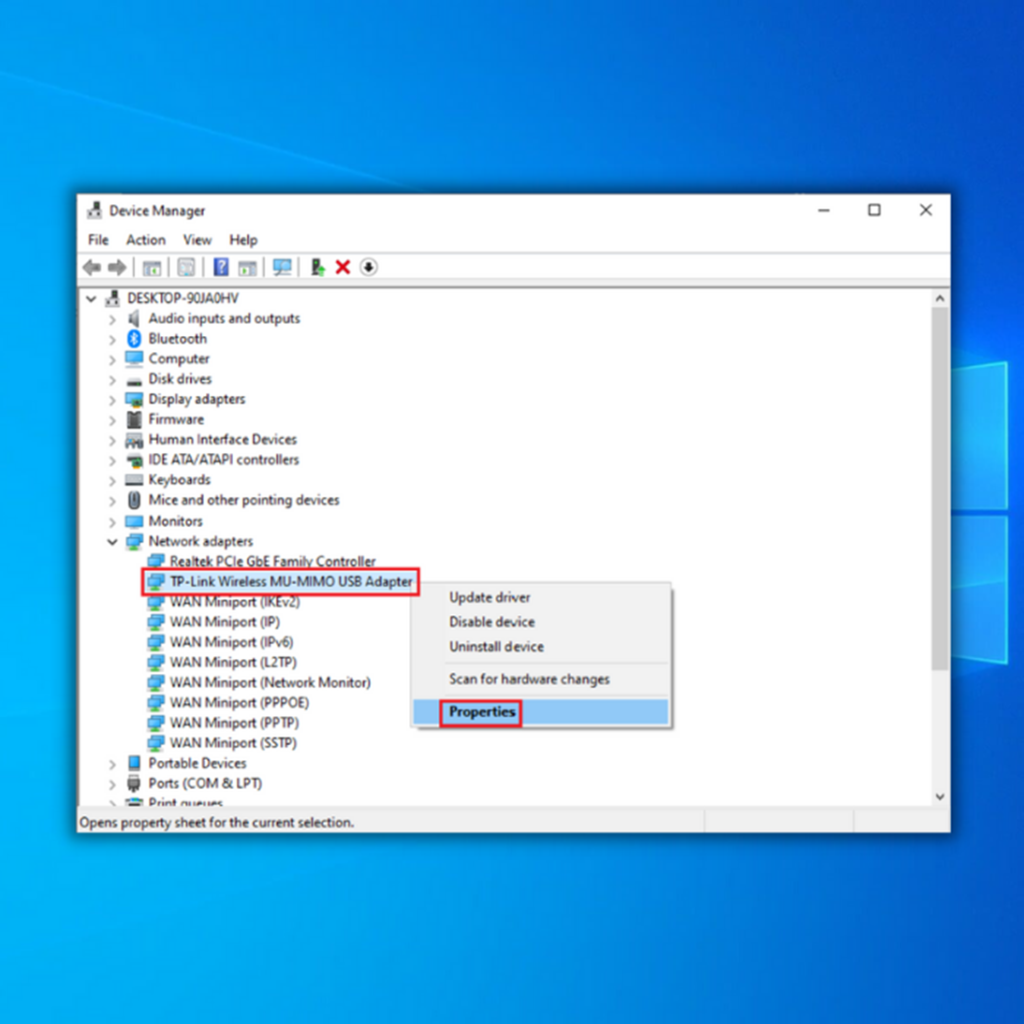
- ფუნქციებში დააწკაპუნეთ ჩანართზე „ენერგიის მენეჯმენტი“ და დარწმუნდით, რომ მოხსენით მონიშვნა „დაუშვათ კომპიუტერს, გამორთოს ეს მოწყობილობა ენერგიის დაზოგვის მიზნით. "და დააწკაპუნეთ "OK".

- გადატვირთეთ კომპიუტერი და შეამოწმეთ მოგვარებულია თუ არა Wi-Fi-ის პრობლემა.
მეშვიდე მეთოდი - შეასრულეთ სისტემის აღდგენა
საბოლოოდ, თუ ყველაფერი არ მუშაობს, ყოველთვის შეგიძლიათ აღადგინოთ მანქანა ნაგულისხმევ ქარხნულ პარამეტრებზე. ეს დაგეხმარებათ პრობლემის მოგვარებაში, თუ თქვენი დაზიანებული ქსელის ადაპტერის დრაივერი ვერ იმუშავებს სწორად განახლების დაყენების შემდეგ. დარწმუნდით, რომ შენახული გაქვთ ყველა თქვენი მნიშვნელოვანი ფაილი გარე მეხსიერების მოწყობილობაზე ან სისტემის აღდგენის მცდელობამდე. ნებისმიერი ბოლო განახლებათქვენს კომპიუტერში წაიშლება ამ პროცესის დროს.
- ჩამოტვირთეთ მედია შექმნის ხელსაწყო Microsoft-ის ვებსაიტიდან.
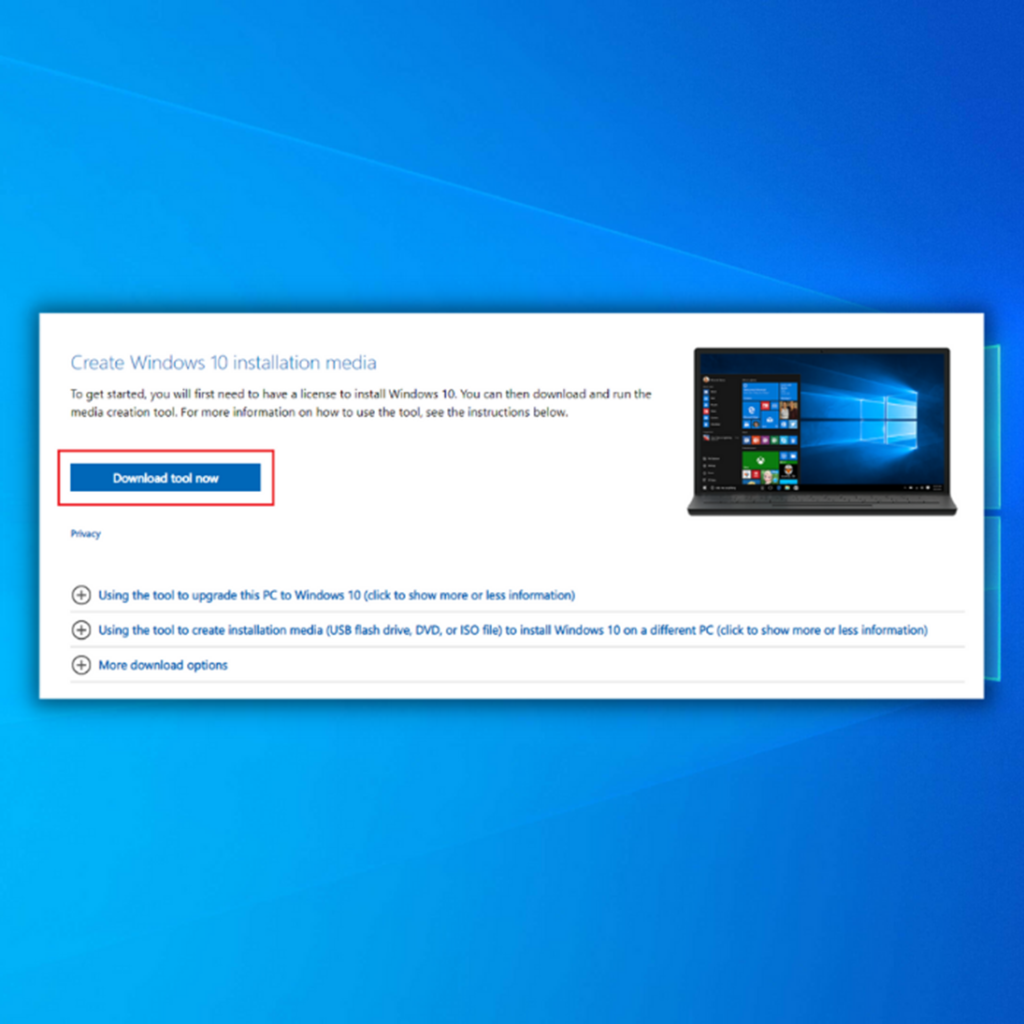
- გაუშვით Media Creation Tool-ის შესაქმნელად Windows-ის საინსტალაციო მედია (შეგიძლიათ გამოიყენოთ USB საინსტალაციო დისკი ან CD/DVD დისკი).
- ჩატვირთეთ კომპიუტერი დისკიდან ან USB დისკიდან.
- შემდეგ, დააკონფიგურირეთ ენა, კლავიატურის მეთოდი და დრო. დააწკაპუნეთ თქვენი კომპიუტერის შეკეთება.
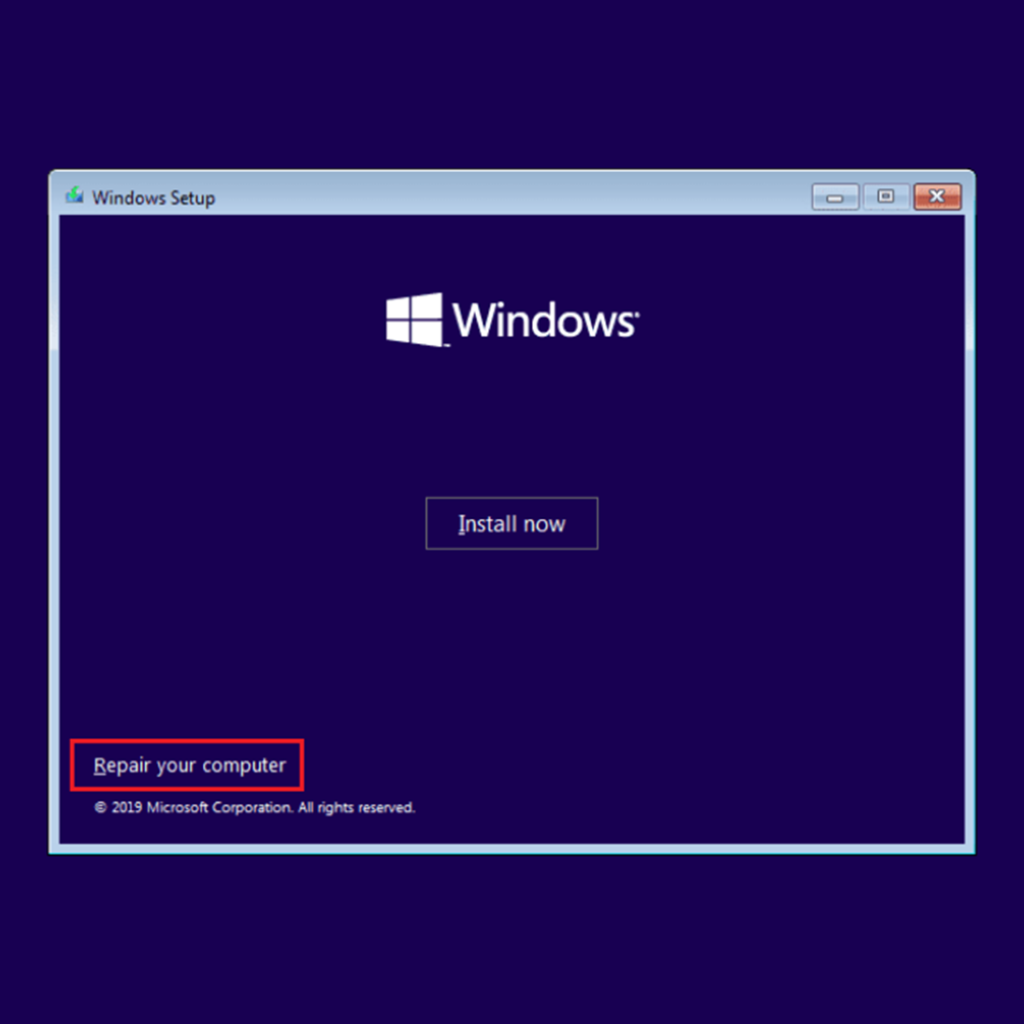
- გადადით ოფციის არჩევაზე. აირჩიეთ პრობლემების მოგვარება და გაფართოებული პარამეტრები. და ბოლოს, აირჩიეთ სისტემის აღდგენა.
- მიჰყევით ოსტატს სისტემის აღდგენის დასასრულებლად.
შეფუთვა
თუ ჩვენმა ერთ-ერთმა გადაწყვეტილებამ გადაჭრა „Windows ვერ იპოვეთ დრაივერი თქვენი ქსელის ადაპტერისთვის“ შეცდომის შესახებ, გთხოვთ, გაუზიაროთ ის თქვენს ოჯახს და მეგობრებს. თუ სხვა არაფერი მუშაობს, გირჩევთ დაუკავშირდეთ IT სპეციალისტს, რომელიც დაგეხმარებათ თქვენი კომპიუტერის Wi-Fi ქსელის ადაპტერის შეკეთებაში.

