Სარჩევი
შეგიძლიათ შეცვალოთ გამოსახულების ზომა თქვენს Mac-ზე Preview, Photos აპის, Pages აპისა და სხვა სხვა აპლიკაციების გამოყენებით.
მე ვარ ჯონი, Mac ექსპერტი და 2019 წლის MacBook Pro-ის მფლობელი. მე ხშირად ვცვლიდი სურათების ზომას ჩემს Mac-ზე და გავაკეთე ეს სახელმძღვანელო, რათა გაჩვენოთ როგორ.
ზოგჯერ სურათი შეიძლება იყოს ძალიან დიდი ან ძალიან პატარა იმისათვის, რომ მოერგოს თქვენს პრეზენტაციას, გაგზავნოს ელექტრონული ფოსტით ან მოხვდეს თქვენს მუდმივად მზარდ ფოტო ბიბლიოთეკაში. ეს გზამკვლევი მიმოიხილავს თქვენს Mac-ზე სურათების ზომის შეცვლის უმარტივეს გზებს, ასე რომ, განაგრძეთ კითხვა მეტის გასაგებად!
მეთოდი 1: დაარეგულირეთ წინასწარი გადახედვის გამოყენებით
Preview არის Apple-ის ჩაშენებული გამოსახულების რედაქტირების პროგრამული უზრუნველყოფა, რომელიც მომხმარებლებს საშუალებას აძლევს ადვილად შეცვალონ და შეცვალონ სურათები მათი Mac-ებიდან.
მიჰყევით ამ ნაბიჯებს თქვენი ფოტოს ზომის დასარეგულირებლად წინასწარი გადახედვის გამოყენებით:
ნაბიჯი 1 : გახსენით Finder, შემდეგ დააწკაპუნეთ „აპლიკაციებზე“. გადაახვიეთ აპლიკაციის ოფციებში, შემდეგ დააწკაპუნეთ „გადახედვაზე“.

ნაბიჯი 2 : Preview-ში იპოვეთ სურათი, ვისთანაც გსურთ მუშაობა. ორჯერ დააწკაპუნეთ ფოტოზე მის გასახსნელად. იპოვეთ და დააწკაპუნეთ "Markup" ხატულაზე ინსტრუმენტთა პანელში, წინასწარი გადახედვის ფანჯრის ზედა ნაწილში.
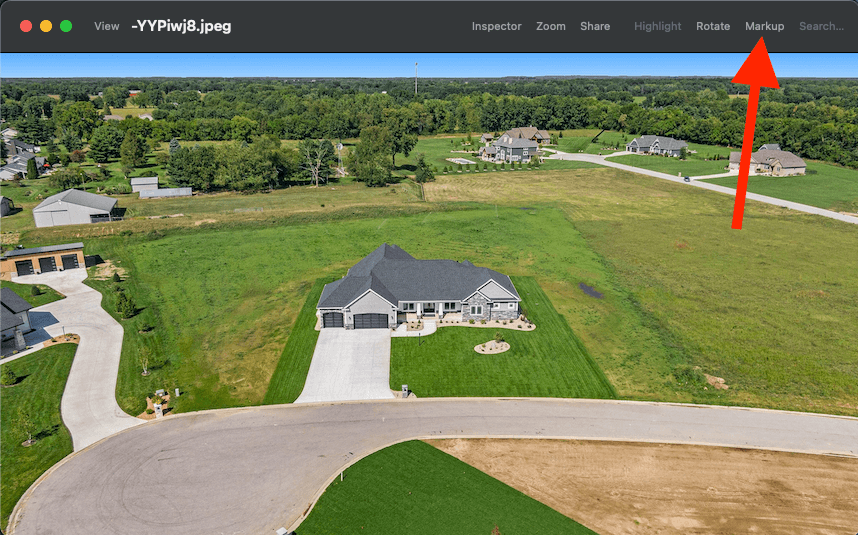
ნაბიჯი 3 : როდესაც გახსნით „Markup“ რეჟიმს, აირჩიეთ „Adjust Size“ ხატულა.

ნაბიჯი 4 : გამოჩნდება ფანჯარა სხვადასხვა პარამეტრით, მათ შორის „Fit into“. ზომის შეცვლის არჩევის შემდეგ, ფანჯარა გეტყვით "შედეგის ზომას". დაარეგულირეთ თქვენი სასურველი გამოსახულების ზომები ამ ეკრანზე, შემდეგ დააწკაპუნეთ "OK" ერთხელშესრულებულია.
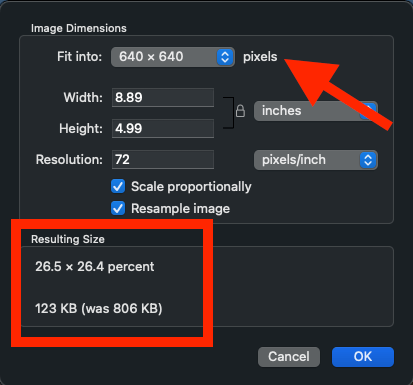
შენიშვნა: თუ გსურთ შეინახოთ ორიგინალი ფაილი, დარწმუნდით, რომ შეინახეთ თქვენი ახალი ცვლილებები ფაილში ექსპორტის სახით. წინააღმდეგ შემთხვევაში, Preview შეინახავს თქვენს ბოლო რედაქტირებებს არსებულ ფაილში.
მეთოდი 2: გამოიყენეთ Mac's Photos App
Mac's Photos აპლიკაცია კიდევ ერთი ვარიანტია ფოტოების ზომის კორექტირებისთვის. აი, როგორ შეცვალოთ თქვენი სურათის ზომა Photos-ში:
ნაბიჯი 1 : გახსენით iPhotos/Photos აპი.
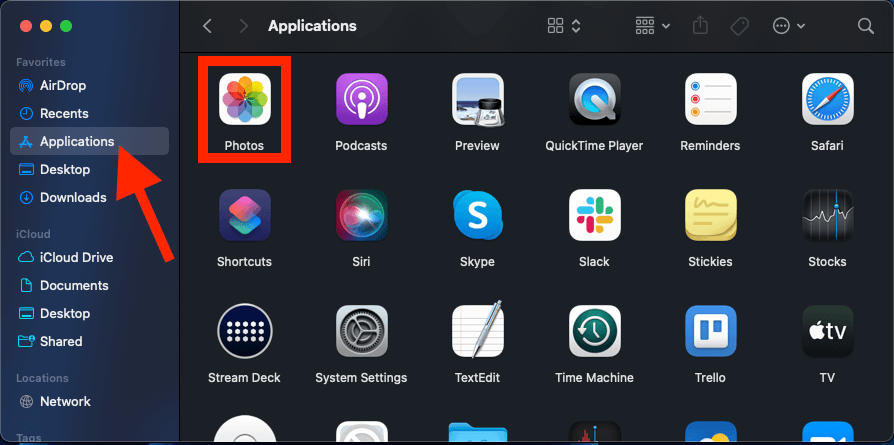
ნაბიჯი 2 : იპოვეთ და აირჩიეთ სურათი, რომლის ზომის შეცვლა გსურთ. ზედა ხელსაწყოთა ზოლში აირჩიეთ ფაილი > ექსპორტი > 1 ფოტოს ექსპორტი.

ნაბიჯი 3 : ეკრანზე გამოჩნდება ახალი ფანჯარა. ამ ფანჯარაში დააწკაპუნეთ ქვემოთ ისარზე „Photo Kind“-ის გვერდით.

ნაბიჯი 4 : დააწკაპუნეთ ჩამოსაშლელ „Size“.

ნაბიჯი 5 : აირჩიეთ სასურველი ზომა მცირე, საშუალო, დიდი, სრული ზომა და მორგებული შორის.

ნაბიჯი 6 : ბოლოს დააწკაპუნეთ „ექსპორტზე“ ქვედა მარჯვენა კუთხეში და აირჩიეთ მდებარეობა მის შესანახად.
მეთოდი 3: გამოიყენეთ გვერდები Mac-ზე
Mac-ის ტექსტური რედაქტორი, გვერდები, კიდევ ერთი მარტივი გზაა თქვენი ფოტოს ზომით მანიპულირებისთვის. თუ თქვენ რეგულარულად იყენებთ მას, თქვენ ალბათ იცით, როგორ იქცევით მის გარშემო, მაგრამ იცოდით თუ არა მისი გამოყენება სურათების ზომის შესაცვლელად?
აი, როგორ გააკეთოთ ეს:
ნაბიჯი 1 : გახსენით გვერდები.

ნაბიჯი 2 : ჩასვით სურათი, რომლითაც გსურთ მუშაობა თქვენს დოკუმენტში. აირჩიეთ "მოწყობა" ფანჯრის ხელსაწყოთა ზოლიდან მარჯვენა მხარეს.

ნაბიჯი 3 : შედით"მოწყობის" ფანჯარაში აირჩიეთ თქვენი ფოტოს სწორი სიმაღლე და სიგანე. თუ მონიშნულია „შეზღუდვის პროპორციის“ ველი, შეცვალეთ სიმაღლე ან სიგანე და სხვა საზომი შესაბამისად მორგებული იქნება.

ნაბიჯი 4 : ალტერნატიულად, ხელით შეცვალეთ თქვენი სურათების ზომა ფოტოზე დაწკაპუნებით და მისი კიდეების გადათრევით.

მეთოდი 4: ფოტოების პარტიების ზომის შეცვლა
არ არის საჭირო თქვენი კოლექციის თითოეული ფოტოს ზომის ზედმიწევნით შეცვლა, რადგან თქვენ შეგიძლიათ მარტივად შეცვალოთ სურათების ჯგუფის ზომა ერთდროულად.
Apple's Preview აპი მომხმარებლებს საშუალებას აძლევს შეცვალონ სურათების ზომა ჯგუფურად, რაც დაზოგავს დროს.
აი როგორ:
ნაბიჯი 1 : გახსენით Finder. აირჩიეთ ყველა სურათი, რომლის ზომის შეცვლა გსურთ Finder საქაღალდეში Command + Click ან დაწკაპუნებით და გადაიტანეთ რამდენიმე სურათზე.
ნაბიჯი 2 : როგორც კი აირჩევთ სურათებს, დააწკაპუნეთ მაუსის მარჯვენა ღილაკით ერთ-ერთ მათგანზე. მენიუში, რომელიც გამოჩნდება, აირჩიეთ „გახსნა…“ და აირჩიეთ „სწრაფი მოქმედებები“ და „ფარული სურათი“.

ნაბიჯი 3 : ახალი ფანჯრის გამოჩენის შემდეგ დააწკაპუნეთ ჩამოსაშლელ "Image Size"-ზე და აირჩიეთ პატარა, საშუალო, დიდი ან რეალური ზომა.
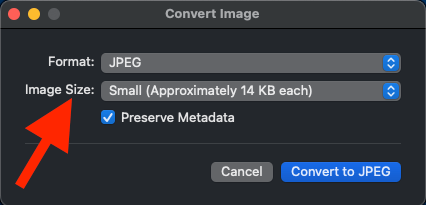

ხშირად დასმული კითხვები
აქ არის რამოდენიმე ყველაზე გავრცელებული კითხვა, რომელსაც ვიღებთ Mac-ებზე ფოტოების ზომის შეცვლასთან დაკავშირებით.
როგორ ცვლის გამოსახულების ზომას ხარისხის დაკარგვის გარეშე?
თქვენი ფოტოების ზომის შემცირებამ შეიძლება გამოიწვიოს უფრო ცუდი ხარისხის სურათები, რამაც შეიძლება შეაფერხოს ზომის შემცირება. თუმცა, თქვენ შეგიძლიათ შეცვალოთ სურათის ზომა, მაგრამ შეინარჩუნოთ ხარისხი aმარტივი ხრიკი. ყველაფერი რაც თქვენ უნდა გააკეთოთ არის განსაზღვროთ ზუსტი ზომა, რომელიც გჭირდებათ თქვენი პროექტის ან მიზნისთვის.
მაგალითად, თუ თქვენ იყენებთ სურათს პრეზენტაციის კუთხეში, უბრალოდ შეცვალეთ მისი ზომა, რათა მოერგოს თქვენს ზომებს. მოერიდეთ პატარა სურათების გაფართოებას, რადგან ამან შეიძლება გამოიწვიოს უხარისხო, პიქსელირებული ფოტო.
დამოკიდებულია იმაზე, თუ სად დაარეგულირებთ თქვენი ფოტოს ზომას, შეიძლება მიიღოთ ან არ მიიღოთ ხარისხის სლაიდერი ზომის შეცვლის ვარიანტზე. თუ ამას აკეთებთ, დარწმუნდით, რომ გადაიტანეთ სლაიდერი სლაიდერის „საუკეთესო“ მხარისკენ, რომ მიიღოთ უკეთესი ხარისხის ფოტო.
როგორ ცვლის გამოსახულების ზომას Mac ფონისთვის?
თქვენი ერთ-ერთი ფოტოს Mac-ის ფონად დაყენება შესანიშნავი გზაა თქვენს მოწყობილობაზე პერსონალიზებული შეხების დასამატებლად. თუმცა, ზოგჯერ ფოტო შეიძლება არ ერგებოდეს ეკრანს სწორად, რაც მას არაპროპორციულად ან უხერხულად აქცევს.
თქვენი დესკტოპის ფონის ზომის დასარეგულირებლად გახსენით სისტემის პარამეტრები > ფონი . გადაახვიეთ ოფციებში, სანამ არ იპოვით „სურათებს“, შემდეგ აირჩიეთ სურათი, რომლის გამოყენებაც გსურთ. ხელმისაწვდომ ვარიანტებში აირჩიეთ „ეკრანის მორგება“, „ეკრანის შევსება“ ან „გაჭიმვა მორგებამდე“. თქვენ შეგიძლიათ იხილოთ პირდაპირი გადახედვა არჩევამდე, რომელიც დაგეხმარებათ საუკეთესო მორგების არჩევაში.
დასკვნა
დიდი ფოტო ფაილები მოიხმარენ მნიშვნელოვან ადგილს თქვენს Mac-ზე, ამიტომ ფაილების შეკუმშვა აუცილებელია დროდადრო, განსაკუთრებით იმ შემთხვევაში, თუ ფოტოს გაგზავნა გჭირდებათ ელფოსტით.
თქვენს Mac-ზე ფოტოების ზომის შესაცვლელად შეგიძლიათ გამოიყენოთ რამდენიმე მეთოდი, მათ შორის Photos, Preview და Pages აპები. მაგრამ პროცესი მარტივია, მიუხედავად იმისა, თუ რომელ ვარიანტს აირჩევთ.
რა არის თქვენი გადასაწყვეტი მეთოდი სურათების ზომის შეცვლისთვის თქვენს Mac-ზე?

