Სარჩევი
ზოგიერთ თქვენგანს შეიძლება არ მოეწონოს 3D ინსტრუმენტი. არ ინერვიულოთ, თქვენ იპოვით ალტერნატიულ გზას 3D ტექსტის შესაქმნელად 3D ხელსაწყოების გამოყენების გარეშე. ბევრი გრაფიკული დიზაინერი (მათ შორის მეც თავიდან) იტყვის, რომ 3D დიზაინი არ არის ჩვენი საქმე.
კარგი, იდეალური ეფექტის მიღება შეიძლება საკმაოდ რთული იყოს, რადგან ის შეიძლება გართულდეს და ამას გარკვეული პრაქტიკა სჭირდება. მაგრამ ეს არ არის შეუძლებელი და გპირდებით, რომ გავამარტივებ, ვიდრე თქვენ ფიქრობთ.
ამ სახელმძღვანელოში მე გაჩვენებთ მარტივ მაგალითს, თუ როგორ უნდა გააკეთოთ 3D ტექსტის ეფექტი Adobe Illustrator-ში 3D ხელსაწყოს გამოყენებით Illustrator Effect-დან და Blend Tool-დან. ეფექტიდან გამომდინარე, რომლის გაკეთებაც გსურთ, ეს შეიძლება იყოს ისეთივე მარტივი, როგორც მხოლოდ ოთხი ნაბიჯი.
ახლა შეგიძლიათ აირჩიოთ რომელიმე მეთოდი (ან სცადოთ ორივე) 3D ტექსტის შესაქმნელად Adobe Illustrator-ში.
მეთოდი 1: 3D Tool
არ შეგეშინდეთ 3D-ის ხელსაწყო. მე ვიცი, რომ ეს შეიძლება რთულად ჟღერდეს, მაგრამ სინამდვილეში საკმაოდ მარტივია, რადგან ეფექტების უმეტესობა წინასწარ არის დაყენებული.
თუ იყენებთ Illustrator CC-ის უახლეს ვერსიას, ნახავთ, რომ 3D ეფექტი გამარტივებულია. ყველაფერი რაც თქვენ უნდა გააკეთოთ არის დაარეგულიროთ ეფექტის დონე, რომლის გამოყენებაც გსურთ ტექსტზე. შეამოწმეთ ქვემოთ მოცემული ნაბიჯი, რათა ნახოთ როგორ მუშაობს.
ნაბიჯი 1: დაამატეთ ტექსტი თქვენს Illustrator დოკუმენტში და შექმენით ტექსტის მონახაზი. ტექსტის გამოკვეთის ყველაზე სწრაფი გზაა კლავიატურის მალსახმობის Command + Shift + O გამოყენება.
შენიშვნა: ყველა ეკრანის ანაბეჭდიეს გაკვეთილი აღებულია Adobe Illustrator CC 2022 Mac ვერსიიდან. Windows ან სხვა ვერსიები შეიძლება განსხვავებულად გამოიყურებოდეს. Windows-ის მომხმარებლები ცვლიან Command კლავიშს Ctrl .

მინიშნება: შეგიძლიათ გააკეთოთ ტექსტის რამდენიმე ასლი მხოლოდ იმ შემთხვევაში, თუ შედეგი არ მოგეწონებათ, რადგან ტექსტის კონტურის დახაზვის შემდეგ, თქვენ ვერ შეცვლით შრიფტს.
ნაბიჯი 2: გადაწყვიტეთ რა ფერის გამოყენებას აპირებთ თქვენი 3D ტექსტისთვის. მიზეზი იმისა, თუ რატომ ავირჩევდი ფერს, არის ის, რომ ის გაჩვენებთ (წინასწარი გადახედვისას) ზუსტად როგორი იქნება თქვენი ტექსტი მასზე მუშაობისას.
მაგალითად, მე ავირჩიე ეს ფერები/გრადიენტები ჩემი ტექსტისთვის, ჩრდილისთვის და ფონისთვის.

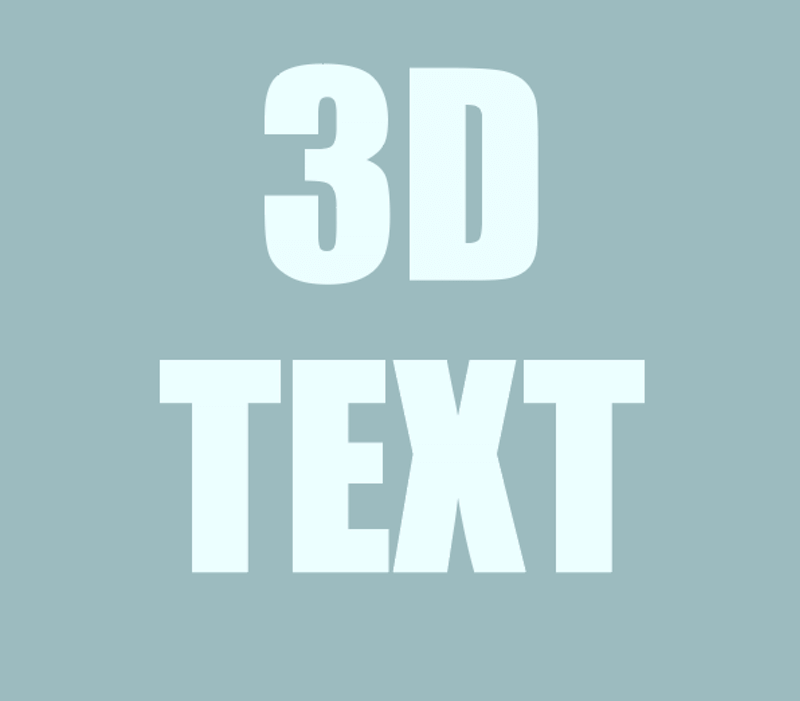
რჩევა: როგორც წესი, ეფექტი უფრო კარგად ჩანს ტექსტის ღია ფერისა და მუქი ფონის ფერებით. თუ თქვენთვის რთულია ფერების გადაწყვეტა, შეგიძლიათ გამოიყენოთ Eyedropper Tool ფერების ასარჩევად თქვენთვის სასურველი სურათიდან, ან შეგიძლიათ გამოიყენოთ Color Guide პანელი, როგორც მითითება.
ნაბიჯი 3: აირჩიეთ ტექსტი, გადადით ზედა მენიუში, აირჩიეთ ეფექტი > 3D და მასალები და აირჩიეთ 3D ეფექტი. ყველაზე გავრცელებული არის Extrude & Bevel , მოდით დავიწყოთ იქიდან.

როდესაც ირჩევთ ეფექტს, გამოჩნდება 3D და მასალა პანელი და სწორედ აქ იმუშავებთ თქვენს 3D ტექსტურ ეფექტზე. თქვენ ასევე შეამჩნევთ, რომ თქვენი ტექსტი იცვლება პარამეტრების მორგებისას.

როგორც ხედავთ,თქვენ უკვე შექმენით 3D ტექსტი. მე გითხარი, რომ ეს არც ისე რთულია, როგორც შენ გგონია. მაგრამ ამაზე უფრო ღრმად შევიდეთ.
ნაბიჯი 4: დაარეგულირეთ პარამეტრები 3D და მასალის პანელზე. ბევრი რამის გაკეთება შეგიძლიათ სხვადასხვა 3D ეფექტების შესაქმნელად. პირველ რიგში, აირჩიეთ 3D ტიპი. მაგალითად, თუ აირჩევთ Extrude , შეგიძლიათ დაიწყოთ სიღრმის რეგულირებით.
თუ სიღრმის სლაიდეს მარჯვნივ გადაიტანთ, ეფექტი უფრო დრამატული გახდება ხანგრძლივი გაჭიმვით. მეორეს მხრივ, თუ მარცხნივ გადაიტანეთ, ტექსტის ეფექტი უფრო ბრტყელი იქნება.

შეგიძლიათ დაამატოთ ღვეზელი, რათა ეფექტი „უფრო ლამაზი“ გახადოთ.

მაგალითად, ასე გამოიყურება, თუ დაგჭირდებათ მრგვალი მონახაზი . თქვენ შეგიძლიათ დაარეგულიროთ მისი ინტენსივობა შესაბამისად.

შემდეგ თქვენ გაქვთ როტაციის პარამეტრები. თქვენ შეგიძლიათ აირჩიოთ კუთხე წინასწარ დაყენებული პარამეტრებიდან ან ხელით დაარეგულიროთ სლაიდერების გადაადგილებით.


როგორც ხედავთ, ტექსტი გარკვეულწილად მოსაწყენია, ასე რომ, რაც შეგიძლიათ გააკეთოთ, არის განათების დამატება.

თქვენ შეგიძლიათ აირჩიოთ საიდან მოდის შუქი, განათების ფერი და დაარეგულიროთ მისი ინტენსივობა, კუთხეები და ა.შ.
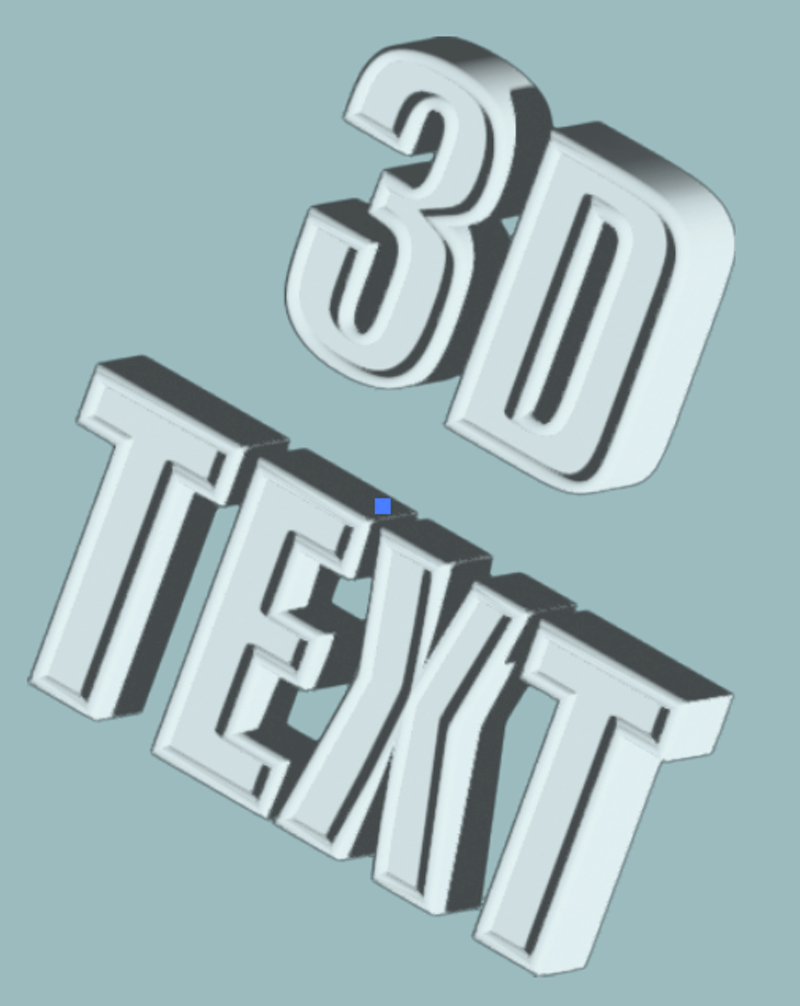
ვფიქრობ, ახლა საკმაოდ კარგად გამოიყურება. საკმაოდ სტანდარტული. თუ გსურთ დეტალური ახსნა 3D ობიექტების/ტექსტის შექმნის შესახებ, შეგიძლიათ შეისწავლოთ და სცადოთ თითოეული პარამეტრის სხვადასხვა ვარიანტები.
თუ გსურთ შექმნათ რაიმე ყუთიდან. იხილეთ მეთოდი 2 ქვემოთ.
მეთოდი 2:Blend Tool
Blend Tool ასევე შესანიშნავია 3D ტექსტური ეფექტების შესაქმნელად. მაგალითად, შეგიძლიათ გააკეთოთ მსგავსი რამ.

ან რაღაც ამდაგვარი.

მოდი გავაკეთოთ რაღაც ყუთიდან აქ, ასე რომ მე ვაპირებ ვაჩვენო როგორ შევქმნათ მეორე ეფექტი. ყურადღება მიაქციეთ, ტექსტის აკრეფის ნაცვლად ტექსტის დახატვა დაგჭირდებათ, რადგან ეს მეთოდი მუშაობს მხოლოდ შტრიხებით.
ნაბიჯი 1: გამოიყენეთ კალმის ხელსაწყო, ფანქარი ან ფუნჯები ტექსტის დახატვა. ეს პროცესი ბევრად გაგიადვილდებათ გრაფიკულ პლანშეტთან ერთად, თუ არ გაქვთ, შეგიძლიათ ტექსტი სასურველი შრიფტითაც აკრიფოთ და გამოიყენოთ კალმის ხელსაწყო მის გასაკვლევად.
მაგალითად, მე ვიყენებ ფუნჯის ხელსაწყოს ტექსტის "გამარჯობა" დასახატავად.

ნაბიჯი 2: გამოიყენეთ Ellipse Tool (L) , რათა შექმნათ სრულყოფილი წრე, შეავსეთ იგი გრადიენტური ფერით, რომელიც მოგწონთ და გაამრავლეთ წრე .

ნაბიჯი 3: აირჩიეთ ორივე წრე და აირჩიეთ Blend ინსტრუმენტი (W) ხელსაწყოთა ზოლიდან.

დააწკაპუნეთ ორივე წრეზე და ისინი ასე გაერთიანდებიან.

როგორც ხედავთ, გადასვლა არც თუ ისე გლუვია, მაგრამ ამის გამოსწორება შეგიძლიათ Blend Options სწრაფი ქმედებების პანელიდან.

თუ იქ ვერ ხედავთ, შეგიძლიათ იპოვოთ ის ზედა მენიუდან ობიექტი > Blend > Blend Options . დააწკაპუნეთ ამ პარამეტრზე და ეს ფანჯარა გამოჩნდება.

შეცვალეთ ინტერვალი განსაზღვრული ნაბიჯებით და გაზარდეთნაბიჯების რაოდენობა, რაც უფრო მაღალია, მით უფრო გლუვია. მაგალითად, მე დავდე 1000 და როგორც ხედავთ, გადასვლები სუპერ გლუვია.
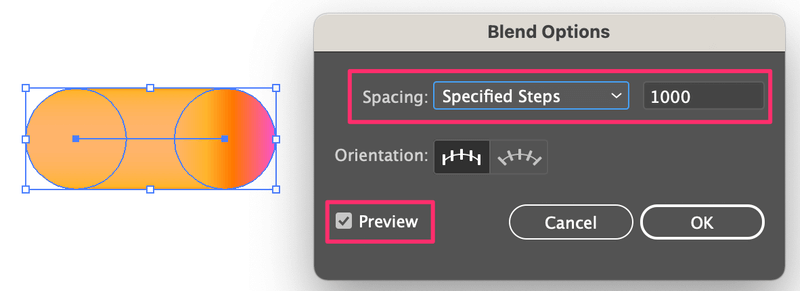
ნაბიჯი 4: აირჩიეთ როგორც ტექსტი, ისე შერეული ფორმა, გადადით ზედა მენიუში და აირჩიეთ ობიექტი > შერევა > შეცვალეთ ხერხემალი .

აი! თქვენ ახლახან შექმენით გასაოცარი 3D ტექსტის ეფექტი!

შენიშვნა: თუ თქვენი ბილიკი არ არის დაკავშირებული, თქვენ უნდა შეასრულოთ ხერხემლის საფეხური თითოეული ბილიკისთვის ინდივიდუალურად, ამიტომ დარწმუნდით, რომ გააკეთეთ შერეული გრადიენტური ფორმების საკმარისი ასლები.
შეფუთვა
ხედავთ? 3D ეფექტის შექმნა არც ისე რთულია Adobe Illustrator-ში, იმის მიუხედავად, რომ 3D ინსტრუმენტთან ერთად თუ მის გარეშე.
სინამდვილეში, სტანდარტული 3D ტექსტის ეფექტისთვის, 3D ხელსაწყოს გამოყენება კიდევ უფრო ადვილია, რადგან არაფრის დახატვა არ გჭირდებათ, უბრალოდ აკრიფეთ ტექსტი. თუმცა, მე მომწონს შერევის ხელსაწყოს მეთოდი, რადგან ეფექტი უფრო სახალისოა.

