Სარჩევი
რა უნდა გავაკეთოთ შეუვსებელ ფორმასთან? არ შეიძლება უბრალოდ უხერხულად დაჯდეს თქვენს დიზაინზე. ფერის დამატება კარგი იდეა იქნება, მაგრამ თუ ეს არც თუ ისე საინტერესოდ ჟღერს თქვენთვის, შეგიძლიათ გააკეთოთ რამდენიმე სამაგრი ნიღაბი ან დაამატოთ ნიმუშები ობიექტებს.
თქვენ ალბათ უკვე იცით, როგორ გააფერადოთ ობიექტი, მაგრამ ობიექტის ფერით შევსების გარდა, შეგიძლიათ შეავსოთ იგი ნიმუშით ან გამოსახულებით. მნიშვნელოვანია გვახსოვდეს, რომ ობიექტი, რომლის შევსებას აპირებთ, უნდა იყოს დახურული გზა.
ამ სახელმძღვანელოში თქვენ შეისწავლით Adobe Illustrator-ში ობიექტის შევსების სამ გზას, მათ შორის ფერს, შაბლონს და გამოსახულების შევსებას.
შენიშვნა: ყველა ეკრანის ანაბეჭდი აღებულია Adobe Illustrator CC 2022 Mac ვერსიიდან. Windows ან სხვა ვერსიები შეიძლება განსხვავებულად გამოიყურებოდეს.
მეთოდი 1: ობიექტის ფერით შევსება
Adobe Illustrator-ში ფერის შევსების მრავალი გზა არსებობს. თქვენ შეგიძლიათ შეცვალოთ ფერი პირდაპირ ხელსაწყოთა ზოლიდან, თუ გაქვთ ფერადი თექვსმეტობითი კოდი ან თვისებების პანელი, რომელიც მიგიყვანთ Swatches პანელზე. თუ თქვენ გაქვთ ფერების ნიმუში, შეგიძლიათ ასევე გამოიყენოთ თვალის საწვეთური ინსტრუმენტი.
მაგალითად, შევავსოთ სამკუთხედი Eyedropper Tool-ის გამოყენებით, რომ მივიღოთ ნიმუშის ფერი ამ სურათიდან 2 ნაბიჯში.
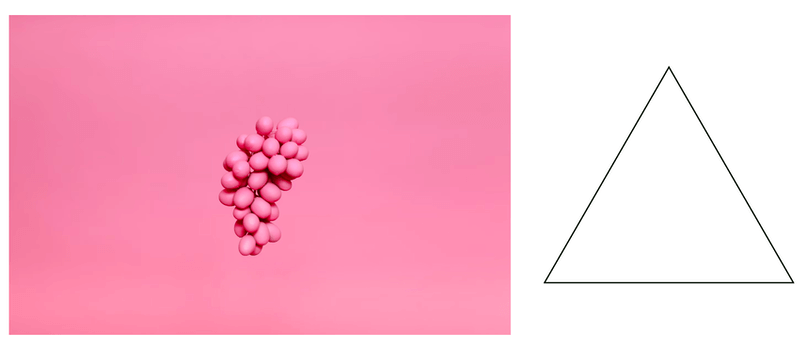
ნაბიჯი 1: მოათავსეთ სურათი თქვენთვის სასურველი ფერის ნიმუშით Adobe Illustrator-ში.
ნაბიჯი 2: აირჩიეთ სამკუთხედი და აირჩიეთ Eyedropper Tool (I) ხელსაწყოთა ზოლიდან.
დააწკაპუნეთ სურათზე ფერის ზონაზერომ გსურთ ნიმუშის აღება და სამკუთხედი შეიცვლება ამ ფერში.
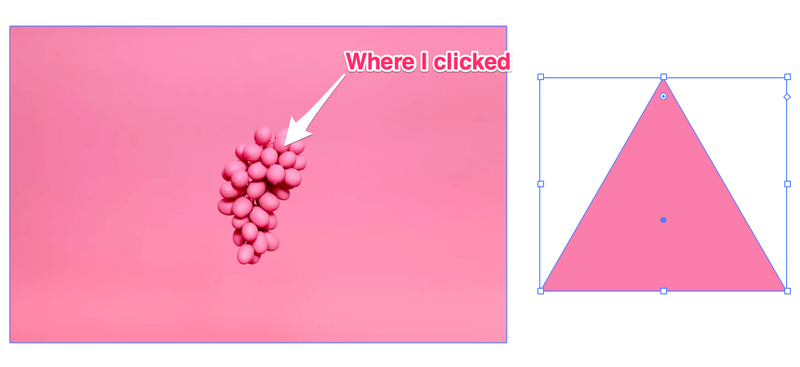
მინიშნება: შეგიძლიათ ობიექტის დუბლიკატი და სცადოთ რამდენიმე სხვადასხვა ფერის ნიმუში, რომ ნახოთ რომელი მოგწონთ ყველაზე მეტად.
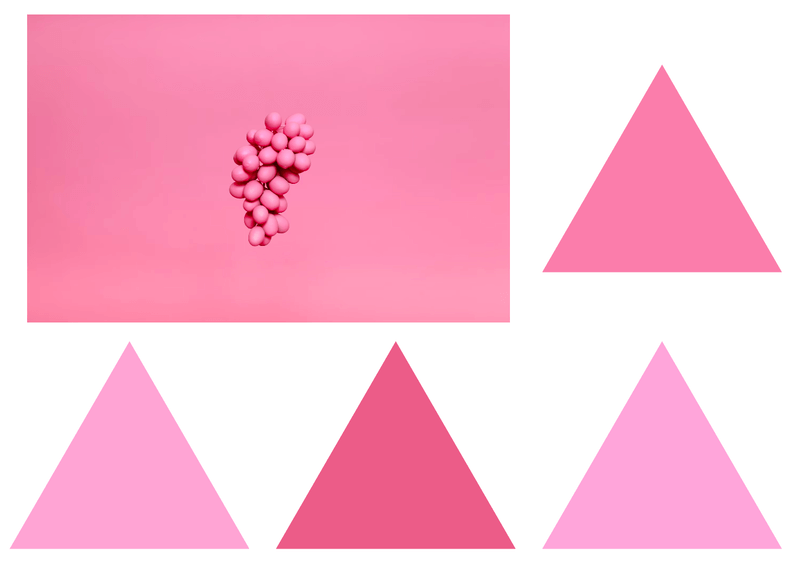
მეთოდი 2: შეავსეთ ობიექტი შაბლონით
ზოგიერთ თქვენგანს შეიძლება აინტერესებდეს სად არის შაბლონის პანელი, კარგი, არ არსებობს, მაგრამ შეგიძლიათ იპოვოთ ის შაბლონები, რომლებიც ადრე იყო შენახულია Swatches პანელზე.
ნაბიჯი 1: აირჩიეთ ობიექტი, რომლის შევსებაც გსურთ. მაგალითად, ავავსოთ ეს გული ნიმუშით.
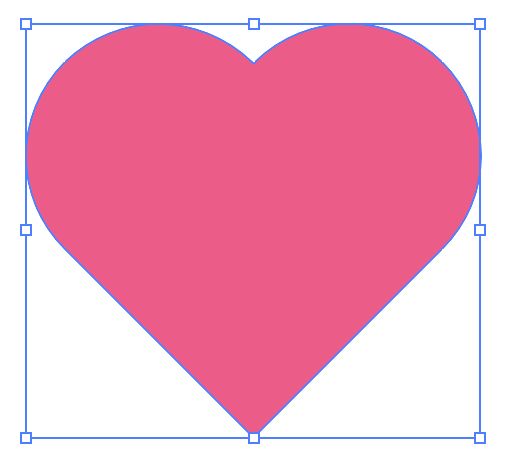
როდესაც არჩეულია ობიექტი, მისი გარეგნობის ატრიბუტები გამოჩნდება თვისებების > გარეგანი პანელზე.
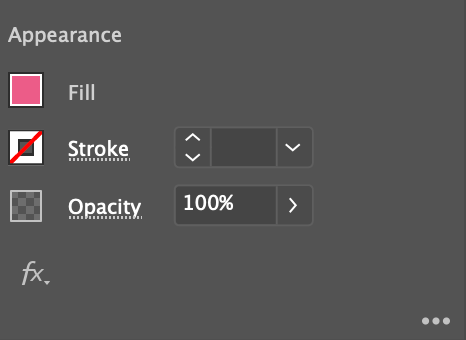
ნაბიჯი 2: დააწკაპუნეთ ფერის ველზე შევსება -ის გვერდით და გაიხსნება Swatches პანელი.
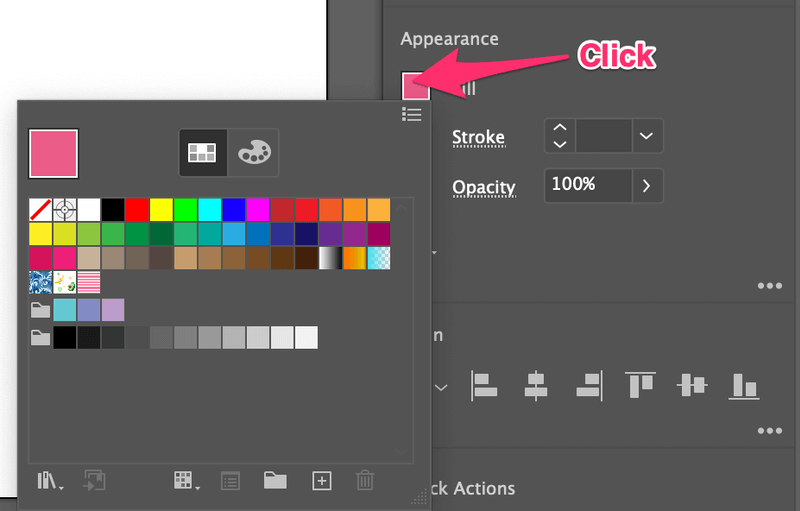
ნაბიჯი 3: აირჩიეთ ნიმუში და ფორმა შეივსება ნიმუშით.
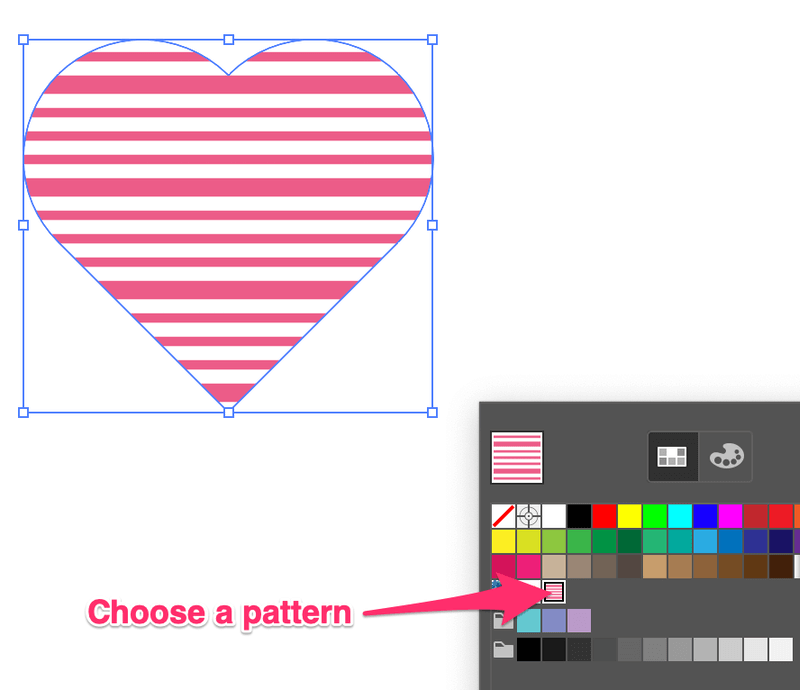
მინიშნება: თუ არ გაქვთ ნიმუში, მაგრამ გსურთ შექმნათ ახალი, შესაძლოა დაგაინტერესოთ ეს სწრაფი გაკვეთილი ნიმუშის შესაქმნელად Adobe Illustrator-ში.
მეთოდი 3: შეავსეთ ობიექტი სურათით
თუ გსურთ ობიექტის სურათით შევსება, ამის ერთადერთი გზა არის კლიპინგის ნიღბის შექმნით და ობიექტი უნდა განთავსდეს გამოსახულების ზემოთ.
ვნახოთ ბრჭყვიალა გამოსახულებით მთვარის შევსების მაგალითი.
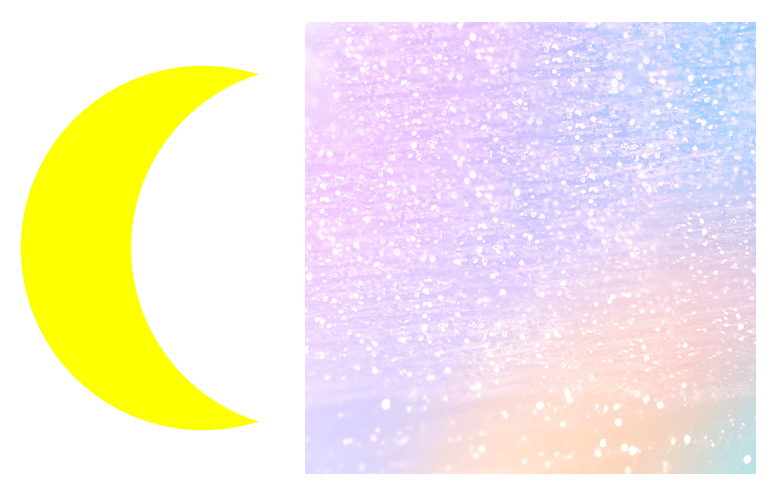
ნაბიჯი 1: მოათავსეთ და ჩადეთ სურათი Adobe Illustrator-ში.
თუ ადრე შექმენით ფორმა ან ობიექტი, რომლის შევსებაც გსურთუკვე იქ იყო, სანამ სურათს დაამატებდით Illustrator-ში, აირჩიეთ სურათი, დააწკაპუნეთ მარჯვენა ღილაკით და აირჩიეთ Arange > Send Backward .
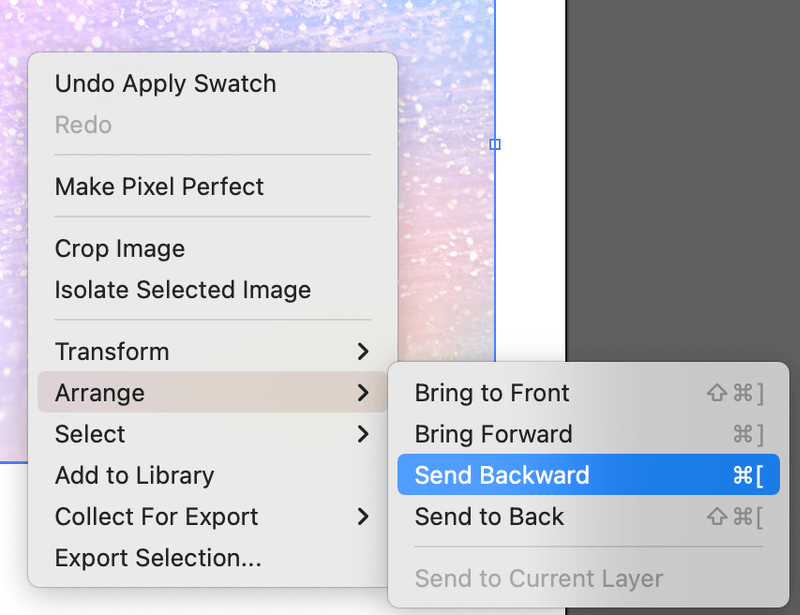
ნაბიჯი 2: გადაიტანეთ ობიექტი იმ სურათის არეზე, რომლის შევსებაც გსურთ.
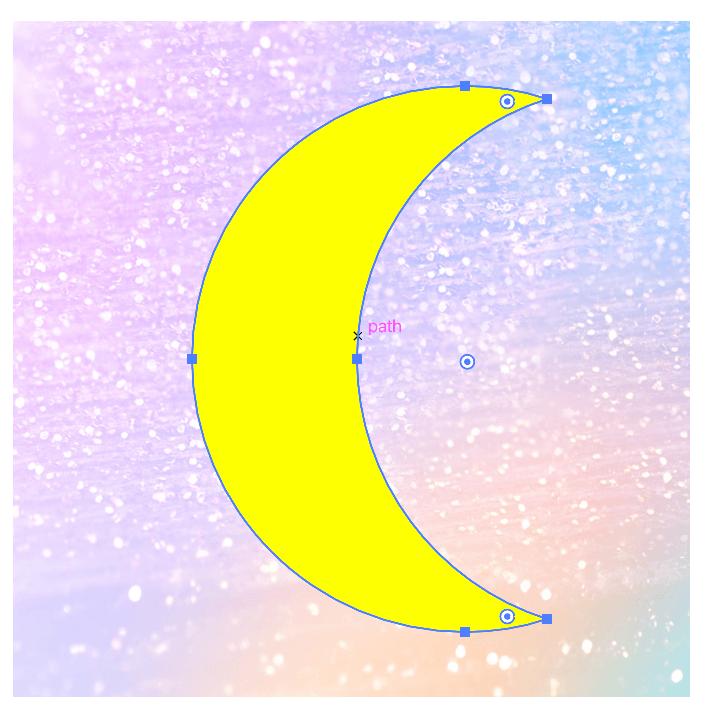
ნაბიჯი 3: აირჩიეთ სურათიც და ობიექტიც. დააწკაპუნეთ მარჯვენა ღილაკით და აირჩიეთ Clipping Mask .
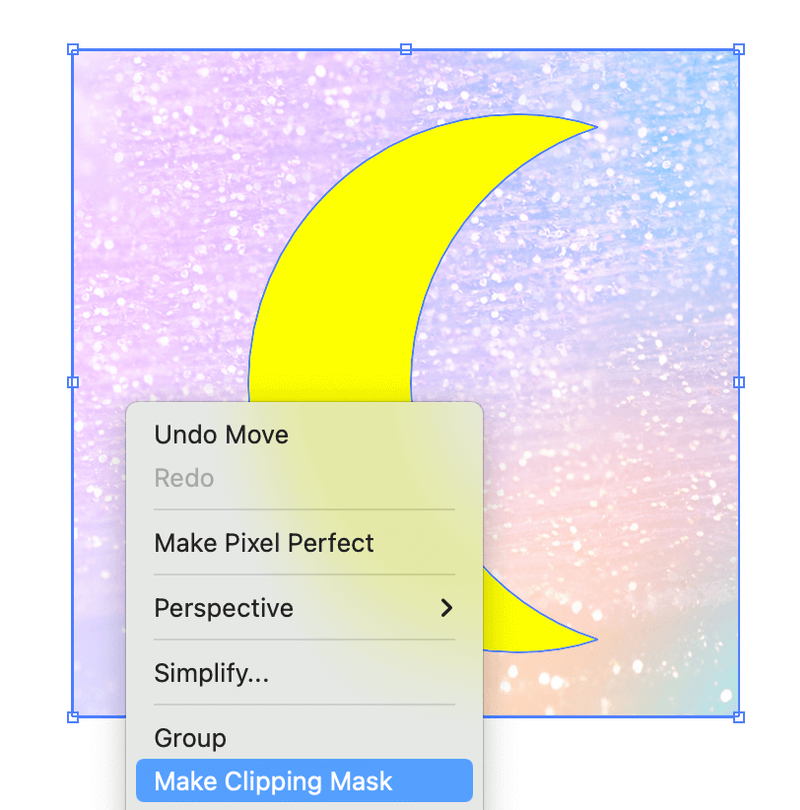
აი!
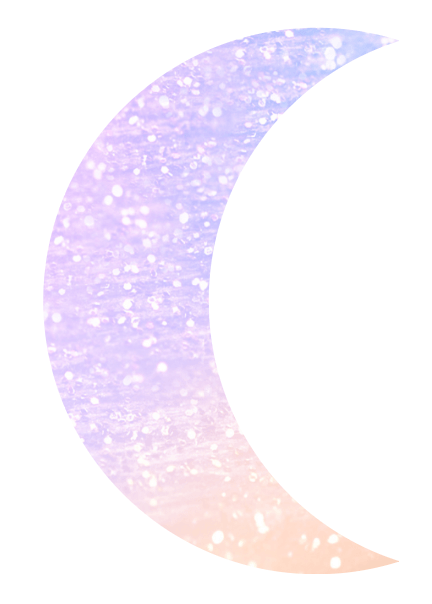
ობიექტი ივსება ობიექტის ქვემოთ გამოსახულების ფართობით. თუ არ ხართ კმაყოფილი არჩეული ზონით, შეგიძლიათ ორჯერ დააწკაპუნოთ ობიექტზე, რომ გადაიტანოთ სურათი ქვემოთ.
დასკვნა
ობიექტის ფერით შევსება საკმაოდ მარტივია და ამის გაკეთება შეგიძლიათ სხვადასხვა გზით. თუ გსურთ გამოიყენოთ ნიმუში, გახსოვდეთ შაბლონების მოსაძებნად სწორი ადგილი არის Swatches პანელი.
ერთადერთი მეთოდი, რომელიც შეიძლება იყოს ცოტა რთული, არის ობიექტის სურათით შევსება. თქვენ უნდა დარწმუნდეთ, რომ თქვენი ობიექტი არის სურათის თავზე.

