Სარჩევი
Pixlr-ში ტექსტის როტაცია მარტივია. Pixlr არის მოსახერხებელი ინსტრუმენტი გარკვეული შეზღუდვებით, მაგრამ იდეალურია მარტივი დიზაინის ამოცანებისთვის, როგორიცაა ტექსტის როტაცია. თქვენ არ დაგჭირდებათ რაიმეს ჩამოტვირთვა ან შეძენა ან ანგარიშის შექმნა, თქვენ ადვილად აიღებთ მას.
ტექსტის ბრუნვა შესანიშნავი გზაა დიზაინის ვიზუალური ინტერესისა და დინამიური განცდის დასამატებლად. ეს არის ნებისმიერი დიზაინის პროგრამული უზრუნველყოფის აუცილებელი ფუნქცია. Pixlr გაძლევთ რამდენიმე ვარიანტს, თუ როგორ გამოიყენოთ ეს ინსტრუმენტი.
ტექსტის დამატება და როტაცია შესაძლებელია Pixlr E ან Pixlr X . ეს გაკვეთილი გაგაცნობთ ორივე ხელსაწყოს. ამის თქმით, მე ზოგადად გირჩევთ აირჩიოთ Pixlr X სიმარტივისთვის ან Pixlr E უფრო პროფესიონალური ინტერფეისისთვის. ამ შემთხვევაში, Pixlr X შეიძლება იყოს არჩევანი, რომელიც მოგცემთ უკეთეს კონტროლს - თქვენი დიზაინის მიზნებიდან გამომდინარე.
როგორ მოვატრიალოთ ტექსტი Pixlr E-ში
ნაბიჯი 1: Pixlr საწყისი გვერდიდან აირჩიეთ Pixlr E . აირჩიეთ გახსენით სურათი ან ახლის შექმნა .

ნაბიჯი 2: დაამატეთ ტექსტი T ხატულაზე დაწკაპუნებით მარცხენა ხელსაწყოთა პანელზე , ან გამოიყენეთ კლავიატურის მალსახმობი, ასევე T . დააწკაპუნეთ და გადაიტანეთ ტექსტური ყუთი და დაამატეთ თქვენი ტექსტი.
ნაბიჯი 3: ტექსტის მიღების შემდეგ იპოვეთ Arrange ინსტრუმენტი მარცხენა ხელსაწყოთა პანელის ზედა ნაწილში. გარდა ამისა, გამოიყენეთ მალსახმობი V .

ნაბიჯი 4: თუ თქვენ ატრიალებთ თქვენს ტექსტს 90, 180 ან 270-ის გარდა სხვა ხარისხით, გეჭიროთ წრე შერჩევის ველის ზემოთ და გადაათრიეთ მიმართულებითგსურთ თქვენი ტექსტის როტაცია.

ნაბიჯი 5: სრულყოფილი 90 გრადუსით დასატრიალებლად დააწკაპუნეთ მრუდე ისრებზე, რომლებიც მდებარეობს პარამეტრების მენიუში ეკრანის ზედა ნაწილში. გადაატრიალეთ მარცხნივ მარცხენა ღილაკით, მარჯვნივ მარჯვნივ.

ნაბიჯი 6: შეინახეთ სამუშაო თქვენს კომპიუტერში, იპოვეთ შენახვა როგორც -ში. ფაილი ჩამოსაშლელი მენიუ, ან გეჭიროთ CTRL და S .
როგორ მოვატრიალოთ ტექსტი Pixlr X-ში
ტექსტის როტაცია Pixlr-ში X მოგცემთ ცოტა მეტ კონტროლს ტექსტის დიზაინზე.
ნაბიჯი 1: გახსენით Pixlr X Pixlr-ის საწყისი გვერდიდან. აირჩიეთ გახსენით სურათი ან ახლის შექმნა .

ნაბიჯი 2: დაამატეთ ტექსტი T სიმბოლოს არჩევით მარცხენა ხელსაწყოთა პანელზე , ან დააჭირეთ კლავიატურის მალსახმობს T . შეიყვანეთ თქვენი ტექსტი ტექსტურ ველში, რომელიც გამოჩნდება.

ნაბიჯი 3: დააწკაპუნეთ ტრანსფორმა , რათა ჩამოშალოთ პარამეტრების მენიუ. აქედან შეგიძლიათ გამოიყენოთ სლაიდერი ტექსტის დასატრიალებლად ან შეიყვანოთ გრადუსები მის ზემოთ ველში.
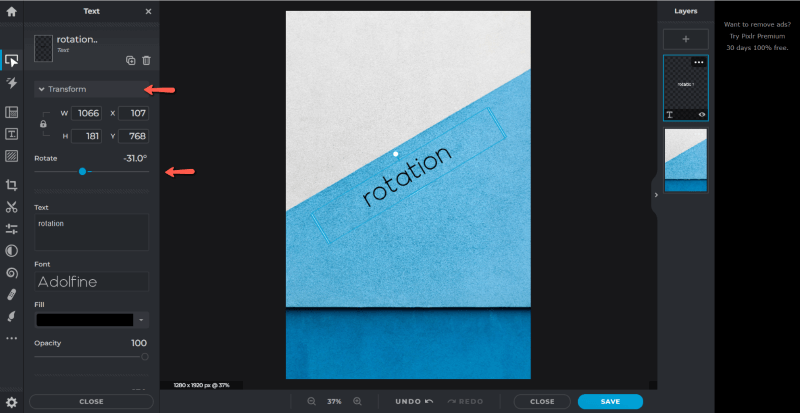
ეს ყველაფერია!
ნაბიჯი 4: შეინახეთ, უბრალოდ დააჭირეთ ლურჯ ღილაკს ეკრანის ქვედა მარჯვენა მხარეს.
დამატებითი რჩევები
შეიძლება თქვენთვის საინტერესო იყოს Pixlr X-სა და E-ში ტექსტის დანარჩენი ვარიანტების შესწავლა.
curve text ინსტრუმენტი გთავაზობთ ტექსტის როტაციის საინტერესო გზას . უბრალოდ გადაახვიეთ ტექსტური მენიუ Pixlr X-ში, რათა იპოვოთ Curve მენიუ. დააწკაპუნეთ მასზე, რათა გამოჩნდეს რკალის გარშემო ტექსტის როტაციის ვარიანტები,წრე, ან ნახევარწრე.
ძალიან მსგავსი ინსტრუმენტი შეგიძლიათ ნახოთ Pixlr E-ში ტექსტის ხელსაწყოს გამოყენებისას. პარამეტრების მენიუს გასწვრივ ეკრანის ზედა ნაწილში, იპოვეთ სტილები და შემდეგ აირჩიეთ Curve იგივე ვარიანტების გამოსატანად.
საბოლოო აზრები
როტაციული ტექსტი არის ადვილად შესასრულებელი ელემენტი, რომელსაც შეუძლია დიდი ინტერესი დაამატოს თქვენს დიზაინს. ამ ხელსაწყოს გაგება შესაძლებელს ხდის პროფესიონალური დიზაინის განხორციელებას ძვირადღირებულ ან რთულ პროგრამულ უზრუნველყოფაში ინვესტიციის გარეშეც.
რას ფიქრობთ Pixlr-ზე, როგორც დიზაინის ინსტრუმენტზე? გაუზიარეთ თქვენი პერსპექტივა სხვა დიზაინერებს კომენტარებში და დასვით შეკითხვები, თუ გჭირდებათ განმარტება.

