Სარჩევი
თუ თქვენი ვიდეო კადრები უკიდურესი სიფრთხილით არ არის გადაღებული, თქვენ საბოლოოდ აღმოაჩენთ, რომ არედაქტირებთ კლიპებს, რომლებსაც აქვთ კამერის მცირე რყევა, რხევა ან გადახვევა.
ვივარაუდოთ, რომ ეს არ იყო განზრახ - მაგ. ხედვის კადრი, სადაც ვიღაც გარბის გარეული კამეჩიდან - კამერის ამ გადაჭარბებულმა მოძრაობამ შეიძლება ზედმიწევნით ხელი შეუშალოს ყურადღებას და გახადოს თქვენი ფილმი დაუდევრად.
ფილმების მონტაჟის ათწლეულის შემდეგ გავიგე, რომ სტაბილიზაცია ოდნავ ჰგავს ფერის კორექციას. ეს არის ნაბიჯი ფილმის მონტაჟის პროცესში, რომელსაც უბრალოდ უნდა მიეჩვიოთ, რადგან ეს თქვენს ფილმებს დახვეწილ, მაგრამ მნიშვნელოვნად უფრო პროფესიონალურ შეგრძნებას მისცემს.
და - კარგი ამბავი! – Final Cut Pro გთავაზობთ შესანიშნავ ინსტრუმენტებს სტაბილიზაციის გასაადვილებლად. ამ სტატიაში მე გაჩვენებთ როგორც საფუძვლებს, ასევე რამდენიმე მოწინავე რჩევას.
Key Takeaways
- შეასწორეთ თქვენი კლიპი ზუსტად ისე, როგორც გსურთ სტაბილიზაცია.
- დააწკაპუნეთ კლიპზე და აირჩიეთ სტაბილიზაცია <7-ში>ინსპექტორი .
- გადართეთ სტაბილიზაციის მეთოდები და შეცვალეთ მათი პარამეტრები საჭიროებისამებრ.
სტაბილურობა სამ მარტივ ნაბიჯში
Final Cut Pro-ს სტაბილიზაციის ხელსაწყოების გამოყენება საკმარისად მარტივია, მაგრამ რამდენიმე რამ უნდა გახსოვდეთ დაწყებამდე.
პირველ რიგში , როდესაც Final Cut Pro აანალიზებს კლიპს სტაბილიზაციისთვის, ის ამას აკეთებს მთელ კლიპზე. ასე რომ, შეიძლება დაგეხმაროთ, რომ თქვენი კლიპები უკვე მოჭრილი იყოს თქვენთვის სასურველ სიგრძეზე ან -თუ თქვენ უბრალოდ გსურთ დიაპაზონის სტაბილიზაცია კლიპში – გაყავით კლიპი ისე, რომ შეძლოთ მხოლოდ თქვენთვის სასურველი ნაწილის სტაბილიზაცია.
მეორე , Final Cut Pro აანალიზებს მთელ კლიპს, რათა გაარკვიოს, რა არის მიზანმიმართული მოძრაობა და რა არის კამერის რყევი მუშაობა ან არათანმიმდევრული მუწუკი, რომლის გამოსწორებაც გსურთ.
ამიტომ, თუ არის თქვენი კლიპის ნაწილი, რომელსაც აქვს კამერის დიდი ან მოულოდნელი მოძრაობა, შეიძლება უკეთესი იყოს კლიპის ამ ნაწილის გაყოფა და ცალკე ანალიზი.
ამ პუნქტების გათვალისწინებით, აქ არის სამი ნაბიჯი სტაბილურობის მისაღწევად:
ნაბიჯი 1: აირჩიეთ კლიპი თქვენს Timeline ში, რომელიც თქვენ გსურთ სტაბილიზაცია.
ნაბიჯი 2: დარწმუნდით, რომ იმყოფებით ვიდეო თვისებების ჩანართზე Inspector როგორც ნაჩვენებია მწვანე ისრით ეკრანის სურათი ქვემოთ.
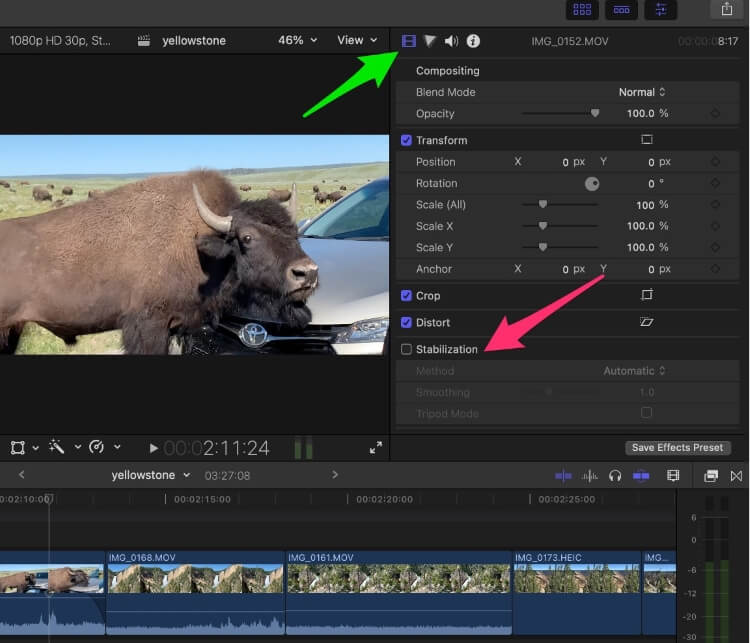
ნაბიჯი 3 : დააწკაპუნეთ მოსანიშნი ველზე „სტაბილიზაციის“ გვერდით, როგორც ეს ნაჩვენებია წითელი ისრით ზემოთ ეკრანის სურათზე.
ახლა Final Cut Pro იწყებს მუშაობას. მოკლე კლიპები უფრო სწრაფად გაანალიზდება, გრძელი კლიპები არც ისე სწრაფად. მაგრამ სანამ ხედავთ სიტყვებს „გაანალიზება დომინანტური მოძრაობისთვის“ თქვენი Viewer ფანჯრის ქვედა მარცხენა კუთხეში (იხილეთ წითელი ისარი ქვემოთ მოცემულ ეკრანის სურათზე), თქვენ გეცოდინებათ, რომ Final Cut Pro ჯერ კიდევ მუშაობს მასზე. .
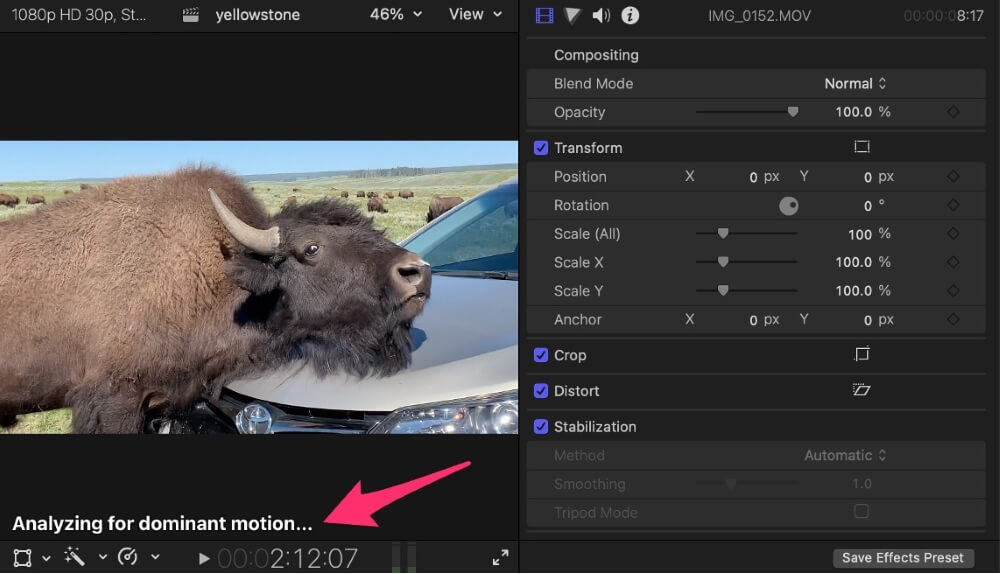
როდესაც ის დასრულდება, შეგიძლიათ კლიპის დაკვრა და უნდა შეამჩნიოთ გაუმჯობესება. მაგრამ ინსპექტორში "სტაბილიზაციის" ველის მოხსნით და ხელახლა მონიშვნის საშუალებით შეგიძლიათუყურეთ მას Final Cut Pro-ის სტაბილიზაციის ეფექტით და მის გარეშე.
მეთოდის პარამეტრების შესწორება
Final Cut Pro-ის ავტომატური სტაბილიზაცია ზოგადად საკმაოდ კარგია, მაგრამ მისი პარამეტრების მცირე შესწორება ხშირად შეიძლება გააუმჯობესოს შედეგი.
მარჯვნივ ქვემოთ "სტაბილიზაცია" ინსპექტორში არის პარამეტრი იარლიყით მეთოდი . რა პარამეტრები არის ქვემოთ, დამოკიდებულია იმაზე, თუ რომელი მეთოდი აირჩიე.
Final Cut Pro ნაგულისხმევად არის „ავტომატური“, რაც ნიშნავს, რომ ის ირჩევს დანარჩენ ორ ვარიანტს შორის, InertiaCam და SmoothCam იმისდა მიხედვით, თუ როგორ გამოიყურება საუკეთესოდ.
InertiaCam
InertiaCam მეთოდი ვარაუდობს, რომ თქვენს კამერას უკვე აქვს მიზანმიმართული გადატანა ან როტაცია ან მასშტაბირება. მაგალითად, თქვენ მანქანით მიდიხართ გარეულ კამეჩს გვერდით კამერით.
როდესაც არჩეულია InertiaCam, Final Cut Pro ადგენს, თუ რა არის ეს „დომინანტური მოძრაობა“, შემდეგ ჩათვლის, რომ ნებისმიერი სხვა მოძრაობა არის არასტაბილურობა, რომლის ამოღებაც გსურთ.
როდესაც ირჩევთ InertiaCam-ს, ქვემოთ მოცემული ვარიანტები ასე გამოიყურება:
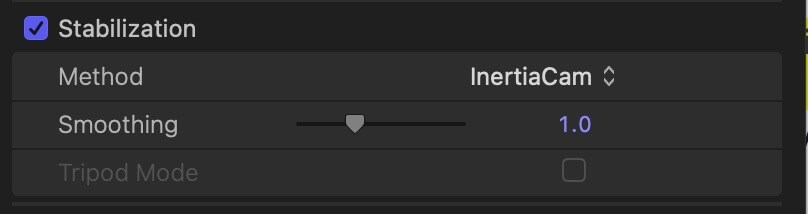
Smoothing პარამეტრი არის იმის საზომი, თუ რამდენი სტაბილიზაცია გსურთ Final Cut Pro. კეთება.
ზოგადად, რაც უფრო მეტია, მით უკეთესი, მაგრამ მხოლოდ მანამ, სანამ შეამჩნევთ, რომ სურათი ოდნავ დამახინჯებულად გამოიყურება. დაიმახსოვრეთ, ამ ეფექტის უკან ბევრი ლამაზი მათემატიკა დგას, მაგრამ ეს მაინც მხოლოდ მათემატიკაა. თქვენ უნდა გადაწყვიტოთ, როდის არის საკმარისი მათემატიკასაკმარისი.
თუ Tripod Mode არის ვარიანტი, ის არ იქნება ნაცრისფერი, როგორც ეს არის ზემოთ მოცემულ ეკრანის სურათზე. ჩემს მაგალითში ის ნაცრისფერია, არის ის, რომ ჩემი კამერა (განზრახ) მოძრაობს, როცა მართავ კამეჩს, რომელიც კისერს ახრევს საწყალ ტოიოტას.
მაგრამ მე რომ ვცდილობდე კამერა სრულიად უძრავად მეჭირა, უბრალოდ გადამეღო ნებისმიერი მოქმედება, რომელიც მის წინ ხდებოდა, თუნდაც ეს მოიცავდეს პანელს ან მასშტაბირებას, Final Cut Pro მიხვდებოდა, რომ გამოდი და მომეცი სამფეხის რეჟიმის ვარიანტი.
შერჩეული სამფეხის რეჟიმის შემთხვევაში, კადრი არ მოძრაობს. Საერთოდ. Final Cut Pro გააკეთებს ყველაფერს, რაც მათემატიკას მოითხოვს, რომ დარწმუნდეს ამაში. ზოგჯერ ეფექტი წარმოუდგენელია, შედეგი კი უბრალოდ სრულყოფილი. სხვა დროს ის მთავრდება ცოტა იძულებით.
საბედნიეროდ, შეგიძლიათ უბრალოდ ჩართოთ და გამორთოთ Tripod Mode და ნახოთ რომელი შედეგი მოგწონთ უკეთესად.
SmoothCam
SmoothCam განკუთვნილია გადასაადგილებლად/თვალთვალის კადრებისთვის, სადაც თავად კამერა მოძრაობს - ისევე როგორც ჩემი კამეჩის გადაღებისას. (სიტყვების ცუდი არჩევანია, ვიცი, მაგრამ თქვენ იცით, რასაც ვგულისხმობ...).
როდესაც ირჩევთ Smoothcam-ს, შემდეგი პარამეტრები გამოჩნდება Inspector :
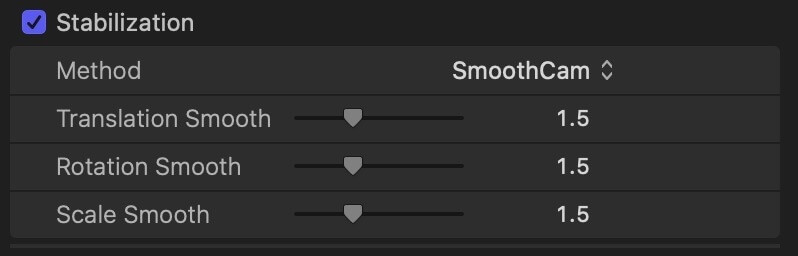
სამი პარამეტრი - თარგმნა , როტაცია და მასშტაბი - საუკეთესოდ შეიძლება ჩაითვალოს ღერძების სერიად 3D სივრცეში. თუ ეს რთული კონცეფციაა თქვენი თავის გარშემო, იფიქრეთ ამაზე:
თუ ის მარცხნივ მოძრაობს,მარჯვნივ, ზევით ან ქვევით, რომელიც არ ჩანს, სცადეთ შეცვალოთ Translation Smooth პარამეტრი.
თუ თქვენი მოძრაობა არის ბრუნვა თქვენი სურათის ცენტრის გარშემო და ეს არ გამოიყურება სწორად, სცადეთ შეცვლა როტაციის გლუვი პარამეტრი.
და თუ თქვენი კადრის მასშტაბირება ან შემცირება მოქმედებიდან არ არის სტაბილური, სცადეთ შეცვალოთ Scale Smooth პარამეტრი.
თქვენ მოგიწევთ ამათ თამაში. ჩემი ვარაუდით, კადრების უმეტესობა სამი განსხვავებული ღერძის კომბინაციაა, ასე რომ… წარმატებებს გისურვებთ.
მაგრამ დაიმახსოვრეთ, თუ არცერთი ზემოაღნიშნული შესწორება არ მუშაობს, სცადეთ თქვენი კლიპის დაყოფა სხვადასხვა სეგმენტებად და ნახეთ, მუშაობს თუ არა პარამეტრების ერთი ნაკრები თქვენი კლიპის ერთ ნაწილზე.
ცარიელი სივრცის პრობლემა
როდესაც უყურებთ თქვენს სტაბილიზებულ კადრებს, დააკვირდით ცარიელ ადგილს თქვენი კლიპის კუთხეებში. როდესაც თავდაპირველ კლიპს აქვს „ზედმეტად ბევრი“ მოძრაობა, კლიპის სტაბილიზაციამ შეიძლება შექმნას ეს სივრცეები.
თუ ეს დაგვეხმარება იმის გაგებაში, თუ რატომ, განიხილეთ კადრი, სადაც თქვენი კამერა ბრუნავს წინ და უკან 3 საათიდან 9 საათამდე. ახლა წარმოიდგინეთ, რომ ცდილობთ გასროლის სტაბილიზაციას, სავარაუდოდ შუადღისას. რადგან ყოველი 3 საათი და 9 საათი სწორდება ისე, თითქოს შუადღისას არის გადაღებული, ის, ალბათ, შექმნის ცარიელ ადგილს კუთხეებში.
ცარიელი ადგილების მოსაშორებლად, შეგიძლიათ შეამციროთ გამარტივების პარამეტრები, მაგრამ ეს, ალბათ, უბრალოდ შეამცირებს თქვენთვის სასურველ ეფექტს –დარტყმის დასასტაბილურებლად.
ჩვეულებრივ, თქვენ უნდა მოაჭრათ კადრის კიდეები - რაც არსებითად მასშტაბირებას ახდენს მანამ, სანამ ცარიელი ადგილები არ იქნება ეკრანიდან. მაგრამ თუ კადრი ნამდვილად მჟღერი იყო, ამას შეიძლება დასჭირდეს დიდი მასშტაბირება, რაც პოტენციურად გააფუჭებს თქვენი კადრის შემადგენლობას.
მიუხედავად იმისა, რომ საუკეთესო გამოსავალი, ალბათ, არის დარეკვა კინემატოგრაფიის განყოფილებაში და უთხრათ, რომ სხვა გადაღება უნდა გააკეთონ, ეს ალბათ უმეტესი ჩვენგანისთვის არ არის შესაძლებლობა.
შემდეგი საუკეთესო გამოსავალი, სავარაუდოდ, იქნება ზემოთ მოცემული ორი ტექნიკის ბალანსი, იმის გათვალისწინებით, რომ მას შემდეგ, რაც Final Cut Pro-მა დაასრულა თავისი მათემატიკა, იქიდან შესწორება არის ხელოვნება და არა მეცნიერება.
საბოლოო სტაბილიზაციის აზრები
მე მოგიწოდებთ, სცადოთ ყოველი კადრის „სტაბილიზაცია“ თქვენს შემდეგ ფილმში, რათა ნახოთ, რა სახის კადრებს Final Cut Pro-ს შეუძლია მყისიერად დაფიქსირება და როგორი კადრების გადაღება. ცოტა მეტი შესწორება.
საბოლოოდ, დარწმუნებული ვარ, რომ თქვენ სწრაფად გააცნობიერებთ თუნდაც ზომიერი ან შემთხვევითი სტაბილიზაციის მნიშვნელობას და თქვენი ფილმები მშვენივრად გამოიყურებიან!
და, გთხოვთ, შემატყობინოთ, თუ ეს სტატია დაგეხმარათ ან თუ გაქვთ წინადადებები მის გასაუმჯობესებლად. ყველა კომენტარი - განსაკუთრებით კონსტრუქციული კრიტიკა - სასარგებლოა! გმადლობთ.

