Სარჩევი
ტექსტის ხაზგასმის იდეა არის ფოკუსირების წერტილის მინიჭება, მაგრამ ის სასარგებლოა სხვა კუთხითაც. მაგალითად, როდესაც რთული ფონი გაქვთ, ძნელია გადაწყვიტო ტექსტის ფერი, რომელიც ემთხვევა და იკითხება, ხაზგასმის დამატება გამოსავალია!
ტექსტის ხაზგასმა ასევე შეუძლია ტექსტი გამოიყურებოდეს უფრო ელეგანტური მრავალ დიზაინში. ყოველთვის, როცა ტექსტზე დაფუძნებულ პოსტერს ვაკეთებ, ყოველთვის მიყვარს ტექსტის სტილებთან თამაში, ხაზგასმით, ჩრდილების დამატება და ტექსტის დამახინჯება და ა.შ.
Word doc-ზე მუშაობისგან განსხვავებით, არ არის გამორჩეული ტექსტი ფერის ვარიანტი Adobe Illustrator-ში. თუ გსურთ ტექსტის ხაზგასმა, თქვენ უნდა დაამატოთ ხაზგასმა ხელით და ამის გაკეთების რამდენიმე განსხვავებული გზა არსებობს.
ამ სახელმძღვანელოში მე გაჩვენებთ Adobe Illustrator-ში ტექსტის ხაზგასმის სამ გზას. თქვენ შეგიძლიათ დაამატოთ ტექსტის ფონის ფერი მისი შესწორებით Appearance პანელზე, შექმენით ხაზგასმული ტექსტის ეფექტი Offset Path-ის გამოყენებით, ან უბრალოდ დაამატეთ ფერადი მართკუთხედი თქვენი ტექსტის უკან.
დავიწყოთ უმარტივესი გზით.
შენიშვნა: ამ სახელმძღვანელოდან ეკრანის ანაბეჭდები აღებულია Adobe Illustrator CC 2022 Mac ვერსიიდან. Windows და სხვა ვერსიები შეიძლება განსხვავებულად გამოიყურებოდეს.
მეთოდი 1: მონიშნეთ ტექსტი მართკუთხედით
ეს არის ყველაზე სწრაფი და მარტივი გზა Adobe Illustrator-ში ტექსტის ხაზგასასმელად. თქვენ მხოლოდ უნდა შექმნათ მართკუთხედი და მოაწყოთ იგი ტექსტის უკან.
მაგალითად, ამ სურათზე ტექსტი რთულიაწაიკითხეთ ამ ფონზე, ამიტომ კარგი იქნებოდა ტექსტის ხაზგასმა, რათა ის უფრო იკითხებოდეს.

ნაბიჯი 1: დააწკაპუნეთ მარჯვენა ღილაკით ტექსტზე და აირჩიეთ Arrange > Bring to Front .

ნაბიჯი 2: აირჩიეთ Rectangle Tool (M) ინსტრუმენტთა ზოლიდან და შექმენით მართკუთხედი ოდნავ აღემატება თქვენს ტექსტურ ველს.
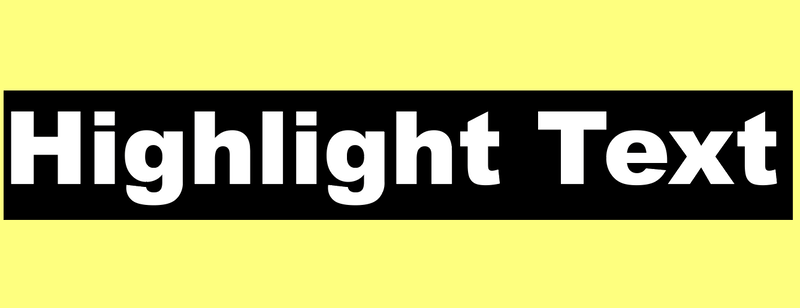
ნაბიჯი 3: აირჩიეთ მონიშვნის ფერი და შეავსეთ მართკუთხედი.

მინიშნება: თუ არ ხართ დარწმუნებული შესაბამისობაში, გადახედეთ ფერის სახელმძღვანელოს 😉
თუ გსურთ შეცვალოთ მონიშვნის ფერი, უბრალოდ შეცვალეთ მართკუთხედის ფერი.
ამ მეთოდის მინუსი არის ის, რომ ტექსტი და ხაზგასმა გამოყოფილია. გირჩევთ, დააჯგუფოთ ტექსტი და მართკუთხედი, რათა მათ ერთად გადაადგილება და მასშტაბირება შეძლოთ.
მეთოდი 2: დაამატეთ ტექსტის ფერის ფონი
მიუხედავად იმისა, რომ არ არის ხაზგასმული ტექსტის სტილი, შეგიძლიათ მისი შექმნა მისი გარეგნობის რედაქტირებით.
ნაბიჯი 1: გახსენით Appearance პანელი ზედა მენიუდან Window > Appearance .
ნაბიჯი 2: აირჩიეთ ტექსტი და დააწკაპუნეთ ღილაკზე ახალი შევსების დამატება .

თქვენ დაინახავთ თქვენი ტექსტის ასლს და შეგიძლიათ დააჭიროთ შევსებას ფერის ასარჩევად.

შევსების ფერი მე შევცვალე მეწამულზე.

ნაბიჯი 3: დააწკაპუნეთ ახალი ეფექტის დამატება ( fx ) ღილაკზე.
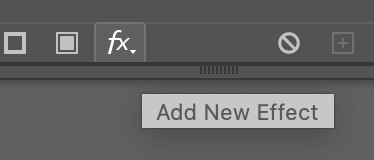
აირჩიეთ ფორმად გადაქცევა > მართკუთხედი .

ნაბიჯი 4: დაარეგულირეთ დამატებითი სიმაღლე და დამატებითი წონა დიალოგურ ფანჯარაში, რაც დამოკიდებულია თქვენთვის სასურველი მონიშვნის ველის ზომაზე და დააწკაპუნეთ OK . თქვენ შეგიძლიათ იხილოთ ტიპის შეზღუდვის ველი, როგორც მითითება.

ნაბიჯი 5: გადადით გარეგნობის პანელზე დააწკაპუნეთ სიმბოლოზე მართკუთხედის შევსებით და გადაიტანეთ ის ტიპი ქვეშ.

ახლა თქვენ უნდა იხილოთ ტექსტი, რომელიც მონიშნულია თქვენ მიერ არჩეულ ახალ შევსების ფერში.

ხაზგასმის ეფექტი ჰგავს მართკუთხედის მეთოდს, მაგრამ ამ მეთოდის კარგი მხარე ის არის, რომ თქვენ შეგიძლიათ თავისუფლად გადაიტანოთ ტექსტი მისი ხაზგასმით ერთად, რადგან ისინი ერთში არიან, ნაცვლად ორი ცალკეული ობიექტისა. .
მეთოდი 3: შექმენით მონიშვნის ტექსტის ეფექტი
მოდით, ამ მეთოდისთვის რაიმე განსხვავებული გავაკეთოთ. რას იტყვით, რომ ჩვენ დავამატოთ ხაზგასმა ტექსტში ფონზე ნაცვლად? Კარგად ჟღერს? მიჰყევით ქვემოთ მოცემულ ნაბიჯებს.
ნაბიჯი 1: გამოიკვეთეთ ტექსტი, გადადით ზედა მენიუში და აირჩიეთ ობიექტი > კომპლექტური გზა > გაკეთება ან გამოიყენეთ კლავიატურის მალსახმობი Command / Ctrl + 8 .

ნაბიჯი 2: აირჩიეთ შევსების ფერი.

ნაბიჯი 3: ხელახლა გადადით ოვერჰედის მენიუში და აირჩიეთ ობიექტი > გზა > გადაადგილება გზა .

შეიტანეთ უარყოფითი Offset მნიშვნელობა ისე, რომ ოფსეტური გზა შეიქმნება ორიგინალ ტექსტში.

ნაბიჯი 4: აირჩიეთ ოფსეტური ბილიკის ფერი და დააჭირეთ Command / Ctrl + 8 რათა ის ართული გზა. აქ უფრო ღია ცისფერი ავირჩიე.

ნაბიჯი 5: გეჭიროთ Option / Alt ღილაკი და გადაათრიეთ ახალი ოფსეტური ბილიკის დუბლიკატისთვის და ოდნავ მოშორებით ორიგინალური გზა.

აირჩიეთ ორივე და დააჭირეთ მინუს წინა Pathfinder პანელიდან. თქვენ დაინახავთ ღია ცისფერს, როგორც ხაზგასმას ტექსტში.

თუ გსურთ უფრო დრამატული ხაზგასმის ეფექტის შექმნა, ოფსეტური ბილიკის დუბლიკატით, შეგიძლიათ გადაიტანოთ იგი ორიგინალიდან უფრო შორს და შეგიძლიათ აირჩიოთ უფრო ღია ფერი ოფსეტური ბილიკისთვის.

დასკვნითი სიტყვები
გაითვალისწინეთ, რომ ტექსტის ხაზგასასმელად მართკუთხედის ან ოფსეტური ბილიკის დამატებისას, თქვენ უნდა დააჯგუფოთ ობიექტები ტექსტის გადასატანად და ეფექტზე ერთად ხაზგასმით. . ერთადერთი გზა, რომ თქვენ არ გჭირდებათ ობიექტების დაჯგუფება ტექსტის ხაზგასასმელად, არის ახალი შევსების დამატება Appearance პანელიდან.

