Სარჩევი
თუ გსურთ დახატოთ თქვენი პროექტი Canva-ში, უნდა დაამატოთ Draw აპი, რომელიც ხელმისაწვდომია გამოწერის მომხმარებლებისთვის. ჩამოტვირთვის შემდეგ, შეგიძლიათ გამოიყენოთ სხვადასხვა ხელსაწყოები, როგორიცაა მარკერი, ჰაილაითერი, მბზინავი კალამი, ფანქარი და საშლელი, რათა ხელით დახატოთ თქვენს ტილოზე.
მე მქვია კერი და ვაკეთებ ხელოვნებას. და წლების განმავლობაში შეისწავლეთ გრაფიკული დიზაინის სამყარო. მე ვიყენებ Canva-ს, როგორც დიზაინის მთავარ პლატფორმას და მოხარული ვარ, რომ გაგიზიაროთ შესანიშნავი ფუნქცია, რომელიც აერთიანებს ხატვის უნარს გრაფიკული დიზაინის შექმნასთან!
ამ პოსტში მე აგიხსნით, თუ როგორ შეგიძლიათ ხელით დახატოთ თქვენს პროექტებზე Canva-ში. მე ასევე აგიხსნით, როგორ გადმოვწერო აპი პლატფორმიდან ამის გასაკეთებლად და განვიხილავ სხვადასხვა ხელსაწყოებს, რომლებიც ხელმისაწვდომია ამ ფუნქციით.
გრაფიკული დიზაინი ხვდება ნახატს. მზად ხართ შესასწავლად?
Key Takeaways
- ნახატის ფუნქცია ავტომატურად არ არის ხელმისაწვდომი თქვენს Canva ინსტრუმენტებში. თქვენ უნდა ჩამოტვირთოთ ნახატის აპი პლატფორმაზე, რომ შეძლოთ მისი გამოყენება.
- ეს აპი ხელმისაწვდომია მხოლოდ გარკვეული ტიპის ანგარიშებიდან (Canva Pro, Canva for Teams, Canva for Nonprofits ან Canva for Education).
- როდესაც დაასრულებთ ტილოზე ნახატს და დააწკაპუნებთ შესრულებულია , თქვენი ნახატი გახდება სურათი, რომლის ზომის შეცვლა, როტაცია და გადაადგილება შეგიძლიათ თქვენი პროექტის გარშემო.
რა არის ნახატის აპლიკაცია Canva-ზე?
მიუხედავად იმისა, რომ Canva-ს აქვს უამრავი ინსტრუმენტი, რომელიც დაგეხმარებათ შექმნათდა მარტივად დააპროექტეთ, არცერთ მათგანს არ მოგცემდათ ხელით ხატვის შესაძლებლობა - აქამდე! პლატფორმაზე არის დამატებითი აპი, რომელიც ამჟამად ბეტა რეჟიმშია, მაგრამ ხელმისაწვდომია Canva-ს გამოწერის ნებისმიერი მომხმარებლისთვის.
აპის ფარგლებში, თქვენ გაქვთ შესაძლებლობა გამოიყენოთ ხატვის ოთხი ინსტრუმენტი ( კალამი, მბზინავი კალამი, ჰაილაითერი და მარკერი) ხელით დახატოთ თქვენს ტილოზე. მომხმარებლებს ასევე შეუძლიათ შეცვალონ თითოეული ეს ხელსაწყო, რათა შეცვალონ მათი ზომა და გამჭვირვალობა, მათ შორის საშლელი, თუ დაგჭირდებათ თქვენი ნახატის რომელიმე ნაწილის წაშლა.
გარდა იმისა, რომ უზრუნველყოფს უნიკალური ფუნქციას, რომელიც აერთიანებს თავისუფალ ნახატს. და გრაფიკული დიზაინი, როგორც კი დაასრულებთ ნახატს, ის გადაიქცევა გამოსახულების ელემენტად, რომელიც შეიძლება შეიცვალოს და გადაიტანოს ტილოზე.
მნიშვნელოვანია აღინიშნოს, რომ რასაც დახატავთ ავტომატურად დაჯგუფდება. თუ არ გსურთ, რომ თქვენი ნახატის თითოეული ელემენტი იყოს ერთი დიდი ნაწილი, თქვენ მოგიწევთ სექციების დახატვა და დააწკაპუნეთ შესრულებული თითოეულის შემდეგ, რათა დარწმუნდეთ, რომ ისინი განსხვავებული ელემენტებია. (ამაზე დაწვრილებით მოგვიანებით ვისაუბრებ!)
როგორ დავამატოთ Drawing App
სანამ დახატავთ, თქვენ უნდა დაამატოთ ნახატის ფუნქცია Canva-ში. აი, როგორ უნდა გავაკეთოთ ეს.
ნაბიჯი 1: შედით თქვენს ანგარიშში Canva-ზე იმ სერთიფიკატების გამოყენებით, რომლებსაც ყოველთვის იყენებთ შესასვლელად.
ნაბიჯი 2: მარცხნივ საწყისი ეკრანის მხარეს, გადაახვიეთ ქვედაკენ და დაინახავთ აპების აღმოჩენა ღილაკს. Დააკლიკეთის სანახავად ხელმისაწვდომი აპების სიას, რომლებიც ჩამოსატვირთია თქვენს ანგარიშზე Canva პლატფორმაზე.
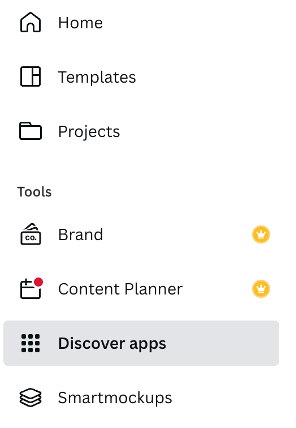
ნაბიჯი 3: შეგიძლიათ მოძებნოთ „დახაზვა“ ან გადაახვიოთ, რომ იპოვოთ დახაზვა (ბეტა) აპი. აირჩიეთ აპლიკაცია და გამოჩნდება ამომხტარი ფანჯარა, რომელშიც გეკითხებით, გსურთ გამოიყენოთ იგი არსებულ თუ ახალ დიზაინში.
აირჩიეთ ვარიანტი, რომელიც შეესაბამება თქვენს საჭიროებებს და ის ჩამოიტვირთება თქვენს ხელსაწყოთა ყუთში, რათა გამოიყენოთ მიმდინარე და მომავალი პროექტებისთვის.
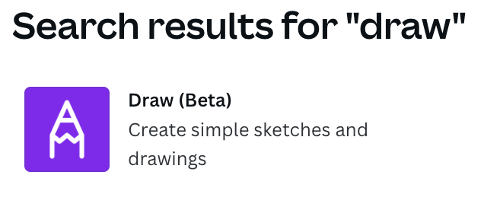
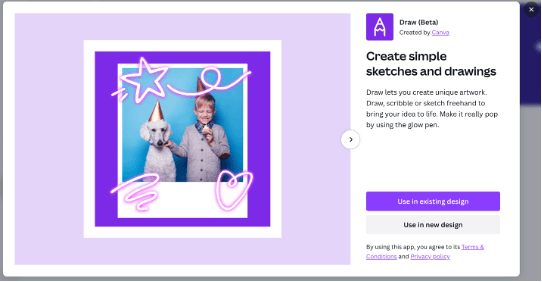
როდესაც ხსნით ახალ ან არსებულ პროექტს, ნახავთ, რომ ის გამოჩნდება სხვა დიზაინის ხელსაწყოების ქვეშ ეკრანის მარცხენა მხარეს. საკმაოდ მარტივია, არა?
როგორ დავხატოთ Canva-ზე ფუნჯების გამოყენებით
ოთხი ვარიანტი, რომლებიც ხელმისაწვდომია Canva-ში ხატვისთვის, შექმნილია იმისთვის, რომ მიბაძოს ამ ხატვის ხელსაწყოებს რეალურ ცხოვრებაში. მიუხედავად იმისა, რომ არ არსებობს ფუნჯის ვარიანტების ვრცელი ინსტრუმენტების ნაკრები, ეს არის მყარი დამწყები ხელსაწყოები, რომლებიც საშუალებას გაძლევთ დახატოთ თავისუფალი ხელით თქვენს გრაფიკულ დიზაინზე დაფუძნებულ ტილოზე.
კალამი ინსტრუმენტი არის გლუვი ვარიანტი, რომელიც საშუალებას გაძლევთ დახაზოთ ძირითადი ხაზები ტილოზე. ის ნამდვილად ემსახურება როგორც ფუნდამენტურ საფუძველს, მის გამოყენებასთან დაკავშირებული ფართო ეფექტების გარეშე.
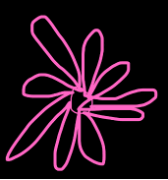
Marker ინსტრუმენტი არის კალმის ინსტრუმენტის ძმა. ის ოდნავ სქელია, ვიდრე კალმის ხელსაწყო, მაგრამ აქვს მსგავსი ნაკადი და იძლევა უფრო თვალსაჩინო დარტყმის საშუალებას.
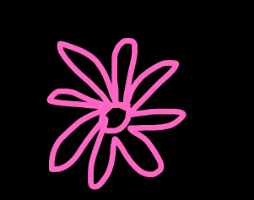
Glow Pen ხელსაწყო არის ის, რომელიც ამატებს საკმაოდ მაგარ საშუალებას. ნეონის სინათლის ეფექტი თქვენს საღებავებზე. თქვენ შეგიძლიათ გამოიყენოთ ეს ხაზგასმით სხვადასხვა ნაწილებისთქვენი ნახატი ან უბრალოდ, როგორც დამოუკიდებელი ნეონის ფუნქცია.
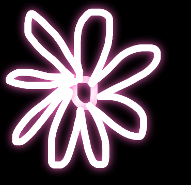
Highlighter ინსტრუმენტი უზრუნველყოფს მსგავს ეფექტს, როგორც რეალური ჰაილაითერის გამოყენებისას დაბალი კონტრასტის შტრიხების დამატებით, რომელიც შეიძლება გამოყენებულ იქნას როგორც დამატებითი ტონი არსებული შტრიხებისთვის სხვა ხელსაწყოების გამოყენებით.
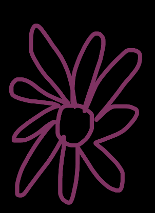
როგორც თქვენ ჩამოტვირთავთ Draw Beta აპს თქვენს ანგარიშზე, თქვენ გექნებათ წვდომა მასზე თქვენი ყველა პროექტისთვის!
მიჰყევით ამ ნაბიჯებს ტილოზე დახატვისთვის :
ნაბიჯი 1: გახსენით ახალი ან არსებული ტილო.
ნაბიჯი 2: ეკრანის მარცხენა მხარეს გადადით ქვემოთ დახაზეთ (ბეტა) აპი, რომელიც დააინსტალირეთ. (მიჰყევით ზემოთ მოცემულ ნაბიჯებს, რომ გაიგოთ, როგორ ჩამოტვირთოთ ეს აპლიკაცია პლატფორმაზე, თუ ეს ჯერ არ გაგიკეთებიათ.)
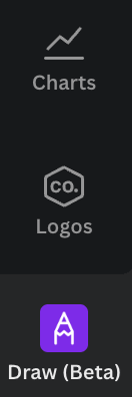
ნაბიჯი 3: დააწკაპუნეთ Draw (ბეტა) აპი და სახატავი ხელსაწყოთა ყუთი გამოჩნდება, რომელიც შედგება ოთხი სახატავი ხელსაწყოებისგან (კალამი, მარკერი, მბზინავი კალამი და ჰაილაითერი).
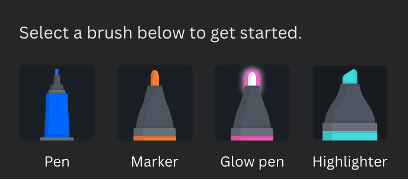
ინსტრუმენტების ყუთში ასევე ნაჩვენები იქნება ორი მოცურების ინსტრუმენტი შესაცვლელად. თქვენი ფუნჯის ზომა და გამჭვირვალობა და ფერების პალიტრა, სადაც შეგიძლიათ აირჩიოთ ფერი, რომლითაც მუშაობთ.
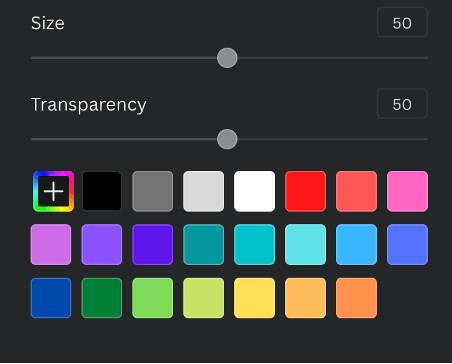
ნაბიჯი 4: შეეხეთ ხატვის ხელსაწყოს, რომლის გამოყენებაც გსურთ. . მიიტანეთ კურსორი ტილოზე და დააწკაპუნეთ და გადაათრიეთ დასახატად. სანამ ხატავთ, საშლელი ხელსაწყო ასევე გამოჩნდება ნახატის ხელსაწყოთა ყუთში, თუ თქვენი რომელიმე ნამუშევრის წაშლა გჭირდებათ. (ეს ღილაკი გაქრება, როგორც კი დაასრულებთ ნახატს და დააწკაპუნებთ დასრულებას.)
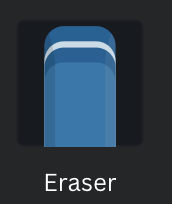
ნაბიჯი 5: როცადასრულდა, დააწკაპუნეთ შესრულებულია ღილაკზე ტილოს ზედა ნაწილში.
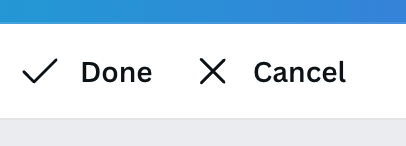
შენიშვნა: შეგიძლიათ შეცვალოთ ხატვის ინსტრუმენტი, რომელსაც იყენებთ და შექმნათ იმდენი დარტყმა, რამდენიც გსურთ აპლიკაციის გამოყენებისას. თუმცა, როდესაც დააწკაპუნებთ შესრულებულია, ყველა ეს შტრიხი გახდება ცალკეული ელემენტი, რომლის ზომის შეცვლა, როტაცია და გადაადგილება შეგიძლიათ თქვენი პროექტის გარშემო.
ეს ნიშნავს, რომ თუ გსურთ შეცვალოთ ელემენტი, ყველა ეს შტრიხი იქნება დაზარალებული. თუ გსურთ შეცვალოთ თქვენი ნახატის ცალკეული შტრიხები ან ნაწილები, დარწმუნდით, რომ დააწკაპუნეთ შესრულებულია ცალკეული სექციების შემდეგ, რათა შეძლოთ თითოეულ ნაწილზე დააწკაპუნოთ და ცალკე დაარედაქტიროთ.
საბოლოო აზრები
Canva-ში დახატვის უნარი ისეთი მაგარი თვისებაა, რომელიც საშუალებას გაძლევთ დააკავშიროთ თქვენი მხატვრული მისწრაფებები გრაფიკული დიზაინის მცდელობებთან. ის ხსნის შესაძლებლობების სამყაროს შექმნათ უფრო პროფესიონალური გრაფიკა, რომელიც შეიძლება გაიყიდოს, გამოიყენოს ბიზნესისთვის, ან უბრალოდ გამოუშვას რამდენიმე კრეატიული წვენები!
გყავთ თუ არა Canva-ზე დახატვის ტექნიკა, რომელიც გსურთ. გაზიარება? გაგვიზიარეთ თქვენი მოსაზრებები და რჩევები კომენტარების განყოფილებაში ქვემოთ.

