Სარჩევი
თქვენ არ შეგიძლიათ, ყოველ შემთხვევაში პირდაპირ არა. არსებობს გზები, რომლითაც შეგიძლიათ შექმნათ საქაღალდის მსგავსი ელემენტები, რომლებიც დაცულია პაროლით და შეგიძლიათ პაროლით დაიცვათ ცალკეული ფაილები, მაგრამ თქვენ არ შეგიძლიათ პაროლით დაიცვას Google Drive საქაღალდეები. თუმცა შეიძლება არ დაგჭირდეთ.
გამარჯობა, მე ვარ აარონი! მე ვარ ტექნოლოგიების ფანატიკოსი და ყოველდღიური Google Drive მომხმარებელი. მოდით გავიგოთ, თუ როგორ მუშაობს Google Drive და როგორ შეგიძლიათ დაამატოთ პაროლით დაცვა ელემენტებს, საჭიროების შემთხვევაში.
Key Takeaways
- გაუზიარებელი Google Drive საქაღალდეები ეფექტურად არის დაცული პაროლით.
- შეგიძლიათ გააუქმოთ საქაღალდეების გაზიარება ინდივიდებთან მათი წვდომის შეზღუდვის მიზნით.
- თქვენ ასევე შეუძლია შექმნას ახალი საქაღალდეები და უზრუნველყოს წვდომა.
- როგორც უკანასკნელი საშუალება, ასევე შეგიძლიათ ატვირთოთ პაროლით დაცული zip ფაილი.
როგორ მუშაობს Google Drive?
Google Drive არის ღრუბლოვანი საცავის პლატფორმა, რომელიც დაკავშირებულია თქვენს Google ანგარიშთან. როდესაც შექმნით Google ანგარიშს, გეძლევათ 15 გიგაბაიტი მეხსიერება Google Drive-ში.
თქვენს Google Drive-ზე წვდომა დაკავშირებულია თქვენს Google ანგარიშთან. როდესაც შედიხართ თქვენს Google ანგარიშში, თქვენ ასევე შეხვალთ თქვენს Google Drive-ში.
შეგიძლიათ გაუზიაროთ ინფორმაცია პირდაპირ თქვენი Google Drive-იდან სხვებთან. ნაგულისხმევად, არაფერია გაზიარებული.
ასე რომ, ამ თვალსაზრისით, თქვენი Google Drive დაცულია პაროლით. ყველაფერი პირადია Google Drive-ის Google ანგარიშის მფლობელისთვის. ინფორმაციაზე წვდომის ერთადერთი გზა არის Google Drive-ზე წვდომაGoogle ანგარიში.
როცა ფაილის ან საქაღალდის პაროლით დაცვას ცდილობთ, თქვენ ფაქტობრივად ზღუდავთ მასზე წვდომას. ასე რომ, თუ საქაღალდე არ გაგიზიარებიათ, შეზღუდვის წვდომა არ არის. ყველანი კარგები ხართ! თუ თქვენ გააზიარეთ საქაღალდე, თქვენ გაქვთ მასზე წვდომის შეზღუდვის რამდენიმე ვარიანტი.
როგორ შევზღუდოთ წვდომა Google Drive-ის საქაღალდეზე
აქ რამდენიმე სცენარი არსებობს, მე დავარღვევ ჩამოწიეთ და დაფარეთ თითოეული მათგანი ქვემოთ.
წაშალეთ წვდომის ნებართვები
თუ თქვენ დაინტერესებული ხართ Google Drive-ის საქაღალდეზე წვდომის შეზღუდვით, რომელიც ადრე გააზიარეთ და გსურთ ამ წვდომის შეზღუდვა, თქვენ შეუძლია ამის გაკეთება შედარებით პირდაპირ.
ნაბიჯი 1: გადადით საქაღალდეში, რომელზეც გსურთ წვდომის შეზღუდვა და დააწკაპუნეთ მასზე. ამ საქაღალდეში დააწკაპუნეთ წვდომის მართვა .
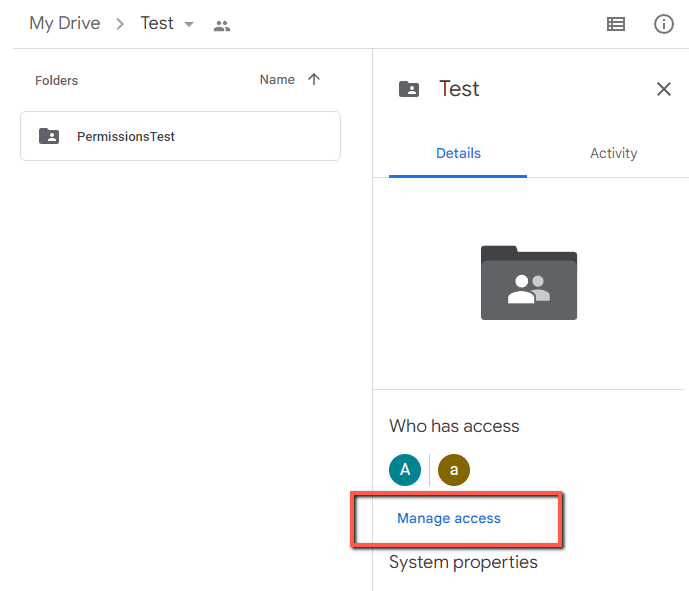
ნაბიჯი 2: გაიხსნება კიდევ ერთი ფანჯარა, რომელიც გიჩვენებთ ვის აქვს წვდომა. ამ ეტაპზე, თქვენ გაქვთ ორი ვარიანტი: შეგიძლიათ შეზღუდოთ ინდივიდის წვდომა ან შეგიძლიათ შეზღუდოთ ყველა წვდომა. შეზღუდვების ორივე ნაკრების დაყენება იგივე პროცესია.
პიროვნებისთვის წვდომის შეზღუდვა, დააწკაპუნეთ ჩამოსაშლელ მენიუზე მათი სახელის გვერდით.

ნაბიჯი 3: მენიუში, რომელიც გამოჩნდება, დააწკაპუნეთ წვდომის წაშლა .

ნაბიჯი 4: ეს მომხმარებელი მოხსნის მათ წვდომას. თუ გსურთ, საქაღალდეზე ყველას წვდომა წაშალოთ, გარდა თქვენისა, თქვენ მოგიწევთ იგივე პროცესის შესრულება ყველა წვდომის მქონე ადამიანებისთვის .
შექმენით ახალი საქაღალდე ანქვესაქაღალდე
თუ გსურთ ახალი საქაღალდის გაზიარება ზოგიერთ, მაგრამ არა ყველა ადამიანთან, ვისთან ერთადაც გაუზიარეთ საქაღალდე, უნდა შექმნათ ახალი საქაღალდე და გააზიაროთ ის სწორ ჯგუფთან.
ნაბიჯი 1: საქაღალდის შესაქმნელად, დააწკაპუნეთ ფანჯარაში მარჯვენა ღილაკით და მარცხნივ დააწკაპუნეთ ახალ საქაღალდეზე .

ნაბიჯი 2: ახალი საქაღალდეს ექნება იგივე ნებართვები, როგორც საქაღალდე, რომელშიც ის არის. ასე რომ, თუ არ გსურთ, რომ ზოგიერთმა ადამიანმა იქონიოს წვდომა, მოგიწევთ მათი წვდომის გაუქმება, როგორც ზემოთ იყო აღწერილი.
ალტერნატიულად, შეგიძლიათ შექმნათ ახალი საქაღალდე თქვენი Google Drive-ის ბაზაზე. ამის მისაღწევად, მარცხენა მენიუში დააწკაპუნეთ ჩემი Drive .

ნაბიჯი 3: დააწკაპუნეთ მარჯვენა ღილაკით ფანჯრის ცარიელ სივრცეზე. მარცხნივ დააწკაპუნეთ ახალ საქაღალდეზე.

ნაბიჯი 4: ორჯერ დააწკაპუნეთ ახალ საქაღალდეზე მის შესასვლელად. მარცხნივ დააწკაპუნეთ წვდომის მართვაზე.

ნაბიჯი 5: აკრიფეთ იმ პირთა ელფოსტის მისამართები, ვისთანაც გსურთ თქვენი ახალი საქაღალდის გაზიარება.

ატვირთეთ Zip ფაილი
თუ გსურთ შეზღუდოთ წვდომა, მაგრამ არ გამოიყენოთ Google Drive-ის ნებართვები, შეგიძლიათ ატვირთოთ პაროლით დაცული zip ფაილი, გაუზიაროთ ეს ფაილი სხვებს და შემდეგ გაუზიარეთ მათ პაროლი.
თქვენ დაიწყებთ zipping პროგრამის ჩამოტვირთვით და ინსტალაციას. მე ვიყენებ 7-zip-ს.
ნაბიჯი 1: დააწკაპუნეთ მარჯვენა ღილაკით ფაილზე, რომლის zip გსურთ. მარცხნივ დააწკაპუნეთ 7-zip მენიუზე.

ნაბიჯი 2: მარცხენა დააწკაპუნეთ არქივში დამატებაზე.

ნაბიჯი 3:შეიყვანეთ პაროლი და მარცხნივ დააწკაპუნეთ OK.

ნაბიჯი 4: ატვირთეთ ფაილი მარჯვენა დაწკაპუნებით ცარიელ სივრცეზე თქვენს Google Drive ფანჯარაში და მარცხენა დააწკაპუნეთ ფაილის ატვირთვა.

ნაბიჯი 5: აირჩიეთ თქვენი ფაილი და მარცხნივ დააწკაპუნეთ გახსნაზე.
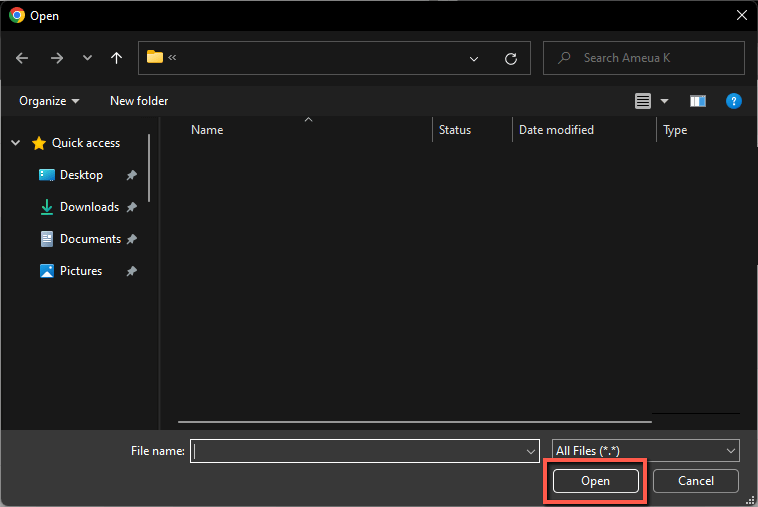
გააზიარეთ ფაილი, როგორც ზემოთ იყო აღწერილი. შემდეგ გაუგზავნეთ თქვენი პაროლი იმავე მიმღებებს.
ხშირად დასმული კითხვები
აქ არის პასუხები, რომლებიც შეიძლება გქონდეთ Google Drive-ის საქაღალდის პაროლით დაცვასთან დაკავშირებულ კითხვებზე.
როგორ დავიცვა პაროლით Google Drive საქაღალდე My Mac-ზე?
იგივე, რაც ზემოთ იყო აღწერილი! Google არის პლატფორმის აგნოსტიკოსი, არის ვებსაიტი, ამიტომ იგივე მუშაობს Mac-ზე.
როგორ დავიცვა პაროლით Google Drive საქაღალდე ჩემს Android-ზე?
ძალიან მსგავსია ვებ ბრაუზერის საშუალებით. თქვენს Google Drive აპში გადადით საქაღალდეში, რომლის გაზიარება ან გაზიარების გაუქმება გსურთ და შეეხეთ მის გვერდით არსებულ სამ წერტილს .

ფანჯარაში, რომელიც გამოჩნდება, შეეხეთ გააზიარეთ საქაღალდის ახალ ადამიანებთან გასაზიარებლად ან წვდომის მართვა წვდომის მოსახსნელად.
დასკვნა
თქვენს Google Drive-ზე კონტენტზე წვდომის შეზღუდვის მრავალი ვარიანტი არსებობს. ამისათვის თქვენ უნდა გამოიყენოთ Google Drive ინსტრუმენტები, მაგრამ ასევე შეგიძლიათ გამოიყენოთ სხვა უფრო რთული მეთოდები.
გყავთ სხვა Google Drive-ის ჰაკები, რომელთა გაზიარებაც გსურთ? გთხოვთ შემატყობინოთ ქვემოთ მოცემულ კომენტარებში!

