Სარჩევი
Bevel and Emboss, ნაცნობად ჟღერს. მართალია, ის ადრე იყო Photoshop-ის ერთ-ერთი ყველაზე პოპულარული ეფექტი. მიუხედავად იმისა, რომ Photoshop წყვეტს თავის 3D ფუნქციებს, Adobe Illustrator-მა გაამარტივა მისი 3D ინსტრუმენტი და მე ნამდვილად მომწონს ის, რადგან მე შემიძლია მარტივად დავამატო 3D ეფექტები, როგორიცაა bevel და emboss ნებისმიერ ფორმას ან ტექსტს.
Pearance პანელს ასევე შეუძლია ბევრი ჯადოქრობის გაკეთება, ვფიქრობ, ამ მეთოდის გამოყენება ოდნავ უფრო რთულია, ვიდრე უშუალოდ 3D ხელსაწყოს გამოყენება, მაგრამ თქვენ შეგიძლიათ გაცილებით მეტი კონტროლი გქონდეთ დახრის ეფექტზე Appearance პანელის მეთოდის გამოყენებით.
ამ სახელმძღვანელოში მე ვაპირებ გაჩვენოთ, თუ როგორ გამოიყენოთ Appearance პანელი და 3D ინსტრუმენტი Adobe Illustrator-ში დახრილი ტექსტის ეფექტის შესაქმნელად.
შენიშვნა: თქვენ შეგიძლიათ გამოიყენოთ იგივე მეთოდები ობიექტების დასაკეცად.
სარჩევი [ჩვენება]
- 2 გზა Adobe Illustrator-ში ჩაღრმავებისა და ემბოსირების მიზნით
- მეთოდი 1: გარეგნობის პანელი
- მეთოდი 2: 3D და მასალების ეფექტი
- შეფუთვა
Adobe Illustrator-ში გახვევისა და ემბოსირების 2 გზა
შეგიძლიათ გამოიყენოთ Illustrator-ის 3D ეფექტი, რათა სწრაფად შექმნათ 3D ტექსტი ბელტით და ემბოსით. ალტერნატიულად, შეგიძლიათ ითამაშოთ შევსების ფენებთან Appearance პანელის გამოყენებით, რათა დაამატოთ ბელი და ემბოსი ტექსტზე.
ცხადია, რომ 3D ეფექტის გამოყენება უფრო მარტივი ვარიანტია, მაგრამ Bevel-ის გაკეთება Appearance პანელიდან გაძლევთ მეტ ვარიანტს პარამეტრების რედაქტირებისთვის.
შენიშვნა: ამ სახელმძღვანელოდან ყველა ეკრანის სურათი აღებულიაAdobe Illustrator CC 2022 Mac ვერსია. ფანჯარა ან სხვა ვერსიები შეიძლება განსხვავებულად გამოიყურებოდეს.
მეთოდი 1: გარეგნობის პანელი
ნაბიჯი 1: გამოიყენეთ Type Tool (კლავიატურის მალსახმობი T ) დაამატეთ ტექსტი თქვენს არტ დაფაზე და აირჩიეთ შრიფტი. თუ გსურთ უფრო აშკარა დახრის ეფექტი, აირჩიეთ უფრო თამამი შრიფტი.
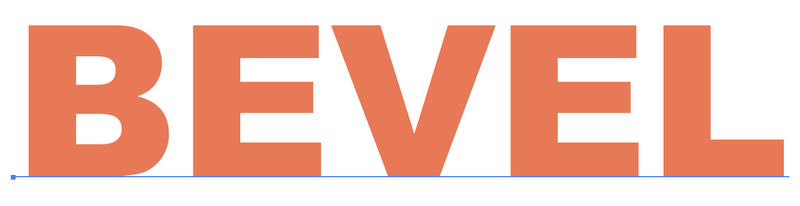
ნაბიჯი 2: გახსენით Appearance პანელი ზედა მენიუდან Window > Appearance .
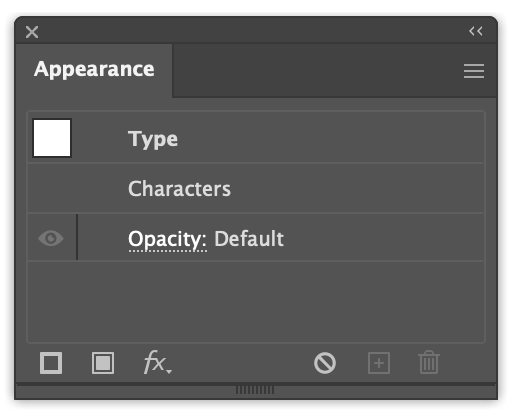
ნაბიჯი 3: დააწკაპუნეთ ახალი შევსების დამატება გარეგნობის პანელის ქვედა მარცხენა მხარეს და დაინახავთ, რომ თქვენი ტექსტი ცვლის შევსების ფერს ნაგულისხმევად ფერი შავი.
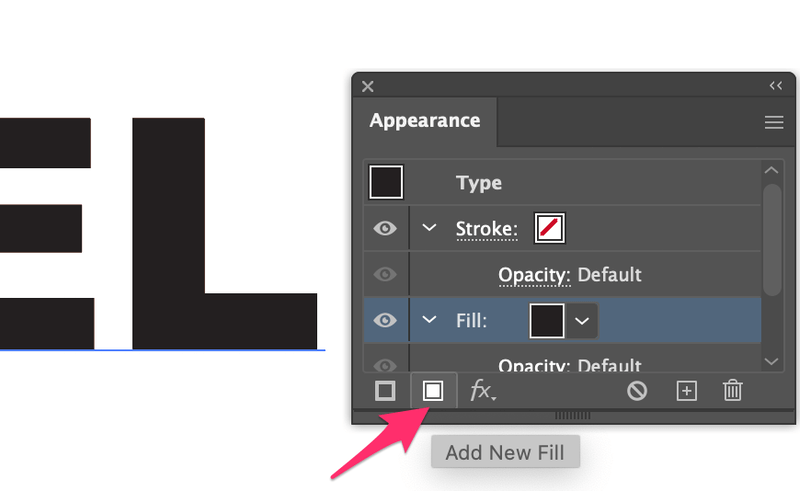
ეს შევსების ფენა იქნება გამორჩეული ფერი, ასე რომ თქვენ შეგიძლიათ აირჩიოთ უფრო ღია ფერი, როგორიცაა ღია ნაცრისფერი.
დააწკაპუნეთ გაუმჭვირვალობა ოფციაზე და შეცვალეთ შერწყმის რეჟიმი ეკრანი .
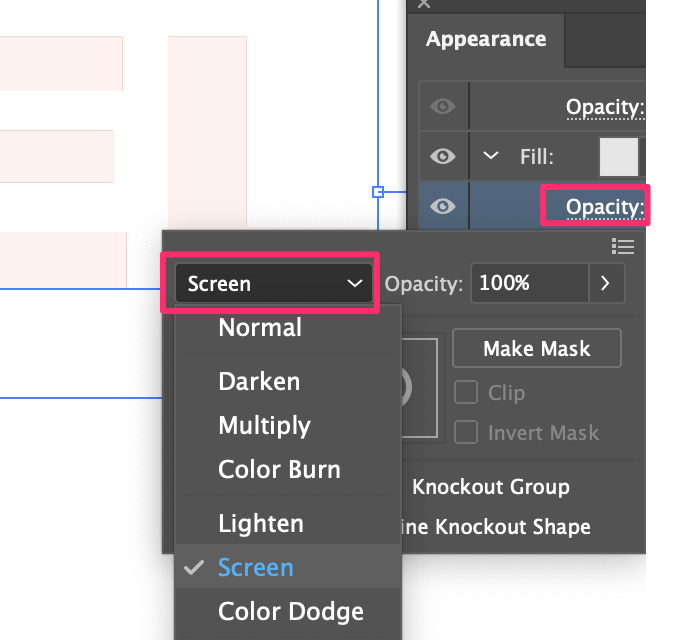
ნაბიჯი 3: აირჩიეთ შევსება, გადადით ზედა მენიუში Effect > Blur > Gaussian Blur და დააყენეთ რადიუსი დაახლოებით 2-დან 3 პიქსელამდე.
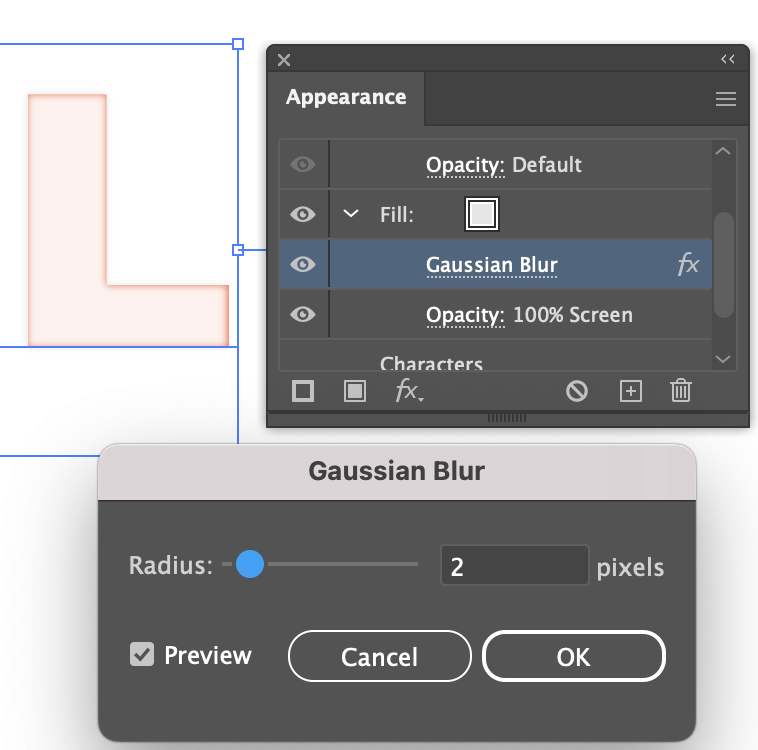
ნაბიჯი 4: აირჩიეთ Fill layer და დააწკაპუნეთ Duplicate Selected Item .
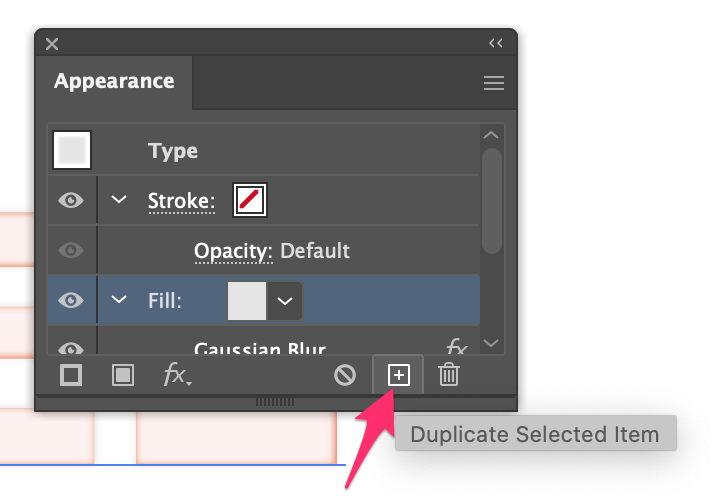
თქვენ ნახავთ, რომ ტექსტი უფრო მსუბუქი ხდება. ეს იქნება ჩრდილის ფენა.
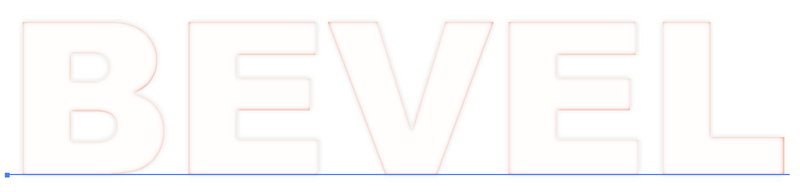
ახლა შეცვალეთ დუბლირებული ფენის შევსების ფერი უფრო მუქ ნაცრისფერზე და შეცვალეთ შერევის რეჟიმი Multiply .
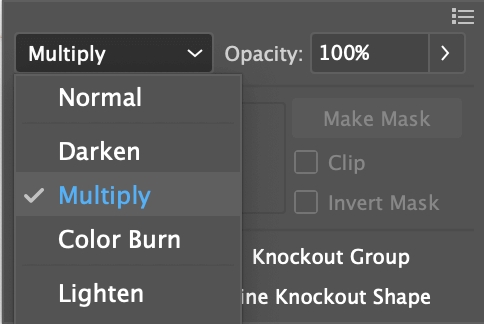
ნაბიჯი 5: აირჩიეთ შევსების ეს ფენა, გადადით ზედა მენიუში Effect > Distort &ტრანსფორმაცია > ტრანსფორმა ჰორიზონტალური და ვერტიკალური გადაადგილების მნიშვნელობის შესაცვლელად. მონიშნეთ გადახედვის ველი, რომ ნახოთ ცვლილებები მორგებისას. მე ვიტყოდი, რომ 2-დან 5 პიქსელამდე კარგი დიაპაზონია.
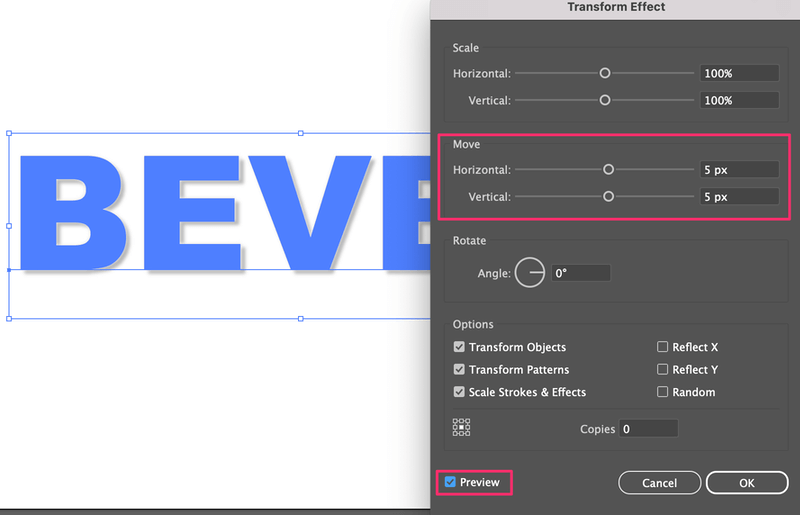
ახლა შეგიძლიათ იხილოთ ჩრდილი.
ნაბიჯი 6: აირჩიეთ პირველი შევსების ფენა (ხაზგასმული შევსება), გადადით Effect > Distort & ტრანსფორმაცია > ტრანსფორმა და შეცვალეთ ორივე გადაადგილების მნიშვნელობა უარყოფითად.
მაგალითად, თუ დააყენებთ 5 px ჩრდილისთვის, აქ შეგიძლიათ განათავსოთ -5 px ხაზგასმისთვის.
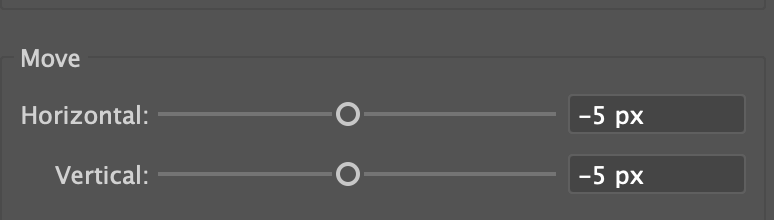
ნაბიჯი 7: აირჩიეთ ზედა შევსების ფენა (ჩრდილოვანი ფენა), დააწკაპუნეთ ახალი შევსების დამატება და შეცვალეთ შევსების ფერი ფონის ფერზე. ამ შემთხვევაში, ის თეთრია.
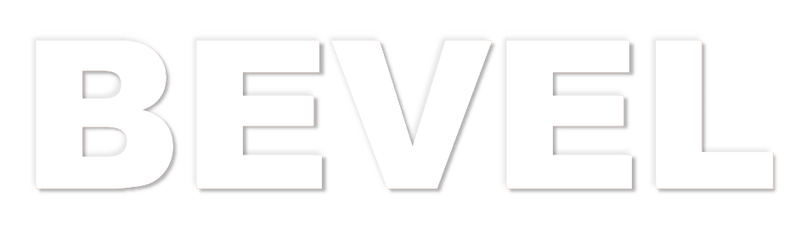
ასევე შეგიძლიათ დაამატოთ ფონის ფერი, რომ ნახოთ როგორ გამოიყურება.
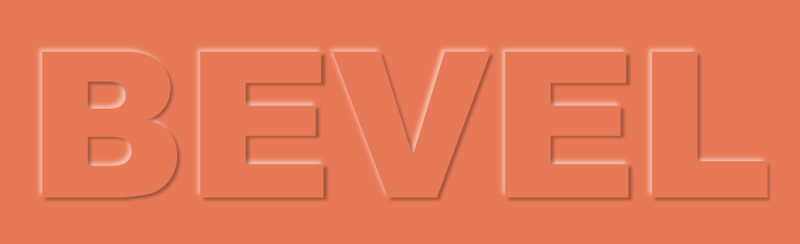
შეიძლება საკმაოდ დამაბნეველი იყოს შევსების ფენების დალაგება, რომელია ჩრდილი, რომელია ხაზგასმული და ა.შ. მაგრამ თქვენ შეგიძლიათ დაარეგულიროთ გარეგნობა ნებისმიერ დროს, უბრალოდ დააჭირეთ ეფექტს პარამეტრის შესაცვლელად.
თუ ეს მეთოდი თქვენთვის ზედმეტად რთულია, შეგიძლიათ ასევე დახაზოთ ფორმები ან ტექსტი 3D და მატერიალური ეფექტის გამოყენებით Illustrator-ში.
მეთოდი 2: 3D და მასალების ეფექტი
ნაბიჯი 1: აირჩიეთ ტექსტი ან ობიექტი, რომლის დაჭრა გსურთ, გადადით ზედა მენიუში და აირჩიეთ ეფექტი > 3D და მასალები > ექსტრუდი & ბეველ .
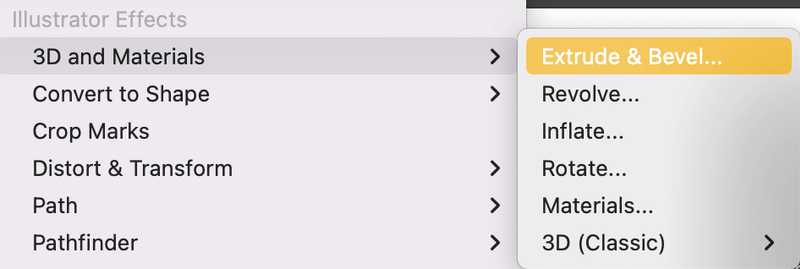
ის გახსნის 3D და მასალების პანელს.
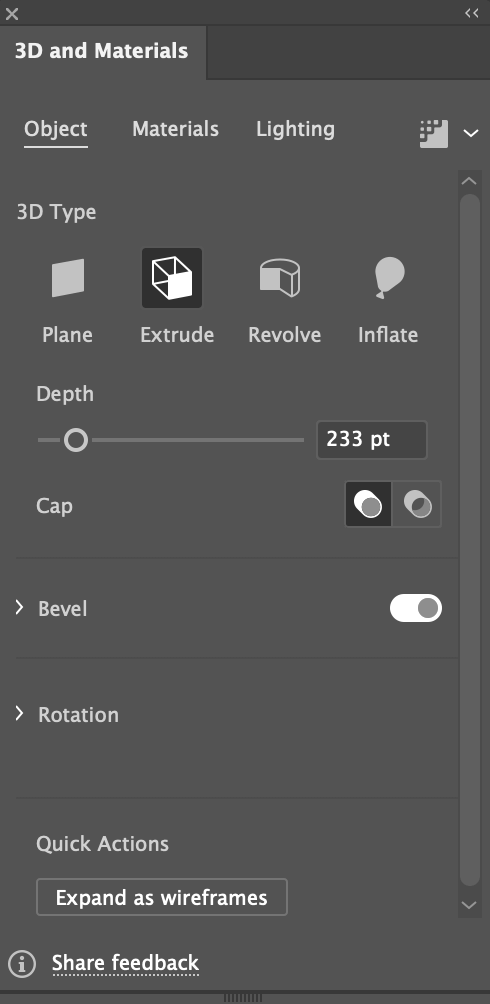
შენიშვნა: თუ თქვენი ობიექტი ანტექსტი არის შავი, მე გირჩევთ შეცვალოთ ფერი, რადგან თქვენ ვერ შეძლებთ ნათლად დაინახოთ 3D ეფექტი, როდესაც ის შავია.
ნაბიჯი 2: გააფართოვეთ მენიუ როტაცია და შეცვალეთ Presets Front , ისე რომ თქვენი ობიექტი/ტექსტი არ იყოს ნაჩვენები რომელიმედან კუთხე.
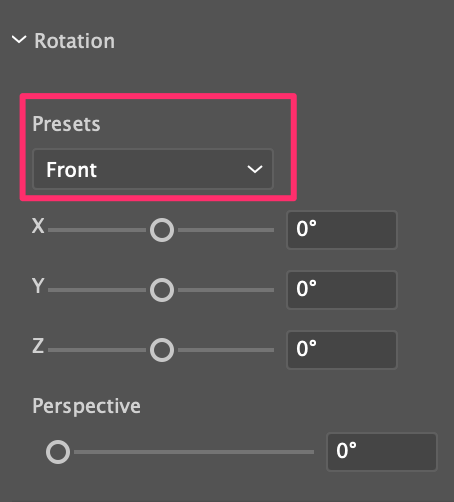
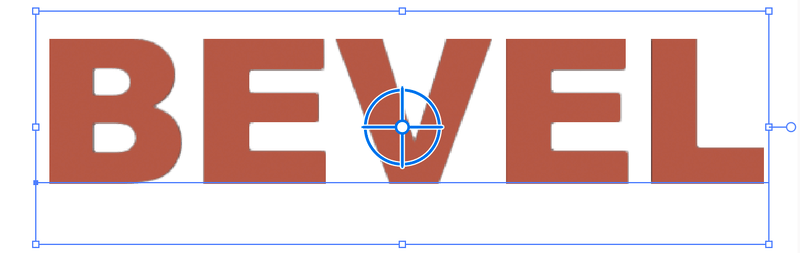
ნაბიჯი 3: ჩართეთ Bevel ვარიანტი და შეგიძლიათ აირჩიოთ დახრის ფორმა, შეცვალოთ ზომა და ა.შ.
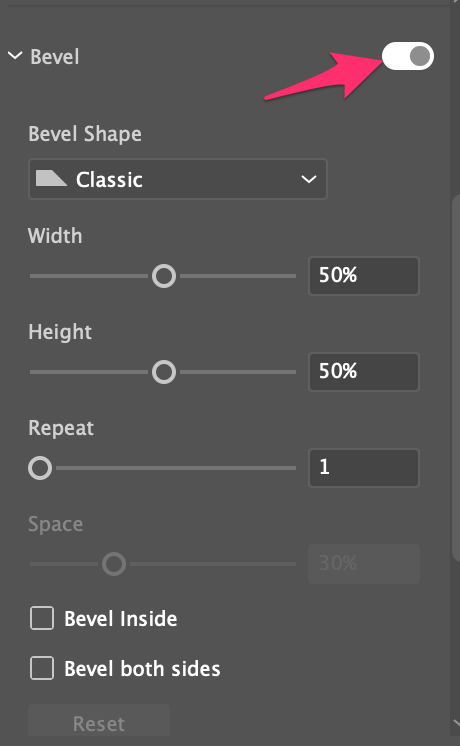
ითამაშე ეფექტის პარამეტრებით და ეს არის!
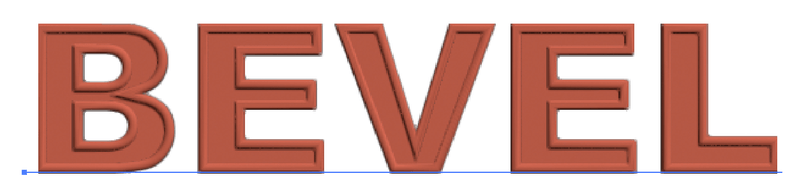
შეფუთვა
მეთოდი 2 არის ბევრად უფრო მარტივი გზა Adobe Illustrator-ში დახრისა და ჭედური ეფექტის დასამატებლად, მაგრამ როგორც უკვე ვთქვი, Appearance პანელი გაძლევთ მეტ ვარიანტს რედაქტირებისთვის. ეფექტი მაშინ, როცა 3D ხელსაწყოს აქვს ნაგულისხმევი პარამეტრები.
ყოველ შემთხვევაში, კარგია ორივე მეთოდის სწავლა, რათა აირჩიოთ საუკეთესო გზა სხვადასხვა გამოყენებისთვის.

