Სარჩევი
თუ დაყენებული გაქვთ PIN, როგორც შესვლის ვარიანტი თქვენს Windows 10 მოწყობილობაზე, ეს მარტივი და მოსახერხებელია. თუმცა, შეიძლება დადგეს დრო, როდესაც გსურთ PIN-ის ამოღება, ან იმიტომ, რომ გსურთ პაროლით შესვლა, ან იმის გამო, რომ გჭირდებათ თქვენი მოწყობილობის უსაფრთხოების პარამეტრების შეცვლა.
Windows Hello PIN-ის წაშლა არის მარტივი პროცესია და ამ სტატიაში ჩვენ გასწავლით ეტაპობრივად, თუ როგორ უნდა გააკეთოთ ეს Windows 10-ში. მიუხედავად იმისა, ხართ ტექნიკურად მცოდნე მომხმარებელი თუ ახლახან იწყებთ თქვენი მოწყობილობის პარამეტრების შესწავლას, ეს სახელმძღვანელო დაგეხმარებათ წაშალოთ თქვენი PIN სწრაფად.
Windows Hello Pin-ის ამოღების უპირატესობები და უარყოფითი მხარეები შესვლისას
უპირატესობები
- გაზრდილი უსაფრთხოება: თქვენი PIN-ის ამოღება და მისი ჩანაცვლება პაროლით შეუძლია თქვენს მოწყობილობას უზრუნველყოს უსაფრთხოების დამატებითი ფენა. პაროლები, როგორც წესი, უფრო უსაფრთხოდ ითვლება, ვიდრე PIN-ები, რადგან ისინი, როგორც წესი, უფრო გრძელი და რთულია.
- მარტივი შეცვლა: თუ მომავალში დაგჭირდებათ შესვლის ვარიანტის შეცვლა, ეს უფრო ადვილია. პაროლის შეცვლა, ვიდრე PIN. შეგიძლიათ შეიტანოთ ცვლილებები პაროლით ახალი ნომრის დამახსოვრების გარეშე.
- არ არის საჭირო დამახსოვრება: PIN-ის ამოღება ნიშნავს, რომ აღარ გჭირდებათ კონკრეტული ნომრის დამახსოვრება. ეს შეიძლება განსაკუთრებით სასარგებლო იყოს მათთვის, ვისაც უჭირს მრავალი პაროლის ან ნომრის დამახსოვრება.
მინუსები
- ნელი შესვლის დრო: შესვლაპაროლს შეიძლება მეტი დრო დასჭირდეს, ვიდრე PIN-ის გამოყენებას, რადგან თქვენ უნდა შეიყვანოთ სრული პაროლი.
- უფრო რთული შესვლის პროცესი: პაროლის აკრეფა შეიძლება უფრო რთული იყოს, ვიდრე 4-ის შეყვანა. ციფრული PIN ზოგიერთი მომხმარებლისთვის. ეს განსაკუთრებით ეხება შეზღუდული შესაძლებლობის მქონე პირებს ან ვისაც უჭირს აკრეფის პრობლემა.
- დავიწყებული პაროლის გაზრდილი რისკი: თუ დაგავიწყდათ პაროლი, შეიძლება დაგჭირდეთ მისი გადატვირთვა, რაც შეიძლება დრო იყოს - მომხმარებელი და პოტენციურად იმედგაცრუებული. ამის საპირისპიროდ, თუ დაგავიწყდათ თქვენი PIN-კოდი, შეგიძლიათ მარტივად გადააყენოთ ის ახალ ნომერზე.
5 მეთოდი პინის ამოღების მიზნით Windows 10-ში
Windows-ის პარამეტრების გამოყენება
შეგიძლიათ გამოიყენოთ პარამეტრების აპი Windows Hello PIN-ის აღმოსაფხვრელად თქვენი Windows 10 მოწყობილობიდან. ეს პარამეტრი საშუალებას გაძლევთ შეცვალოთ ან წაშალოთ შესვლის რომელიმე მეთოდი. აქ მოცემულია თქვენი PIN-ის ამოღების ნაბიჯები:
1. გაუშვით პარამეტრების აპი Windows + I ღილაკების ერთდროულად დაჭერით.
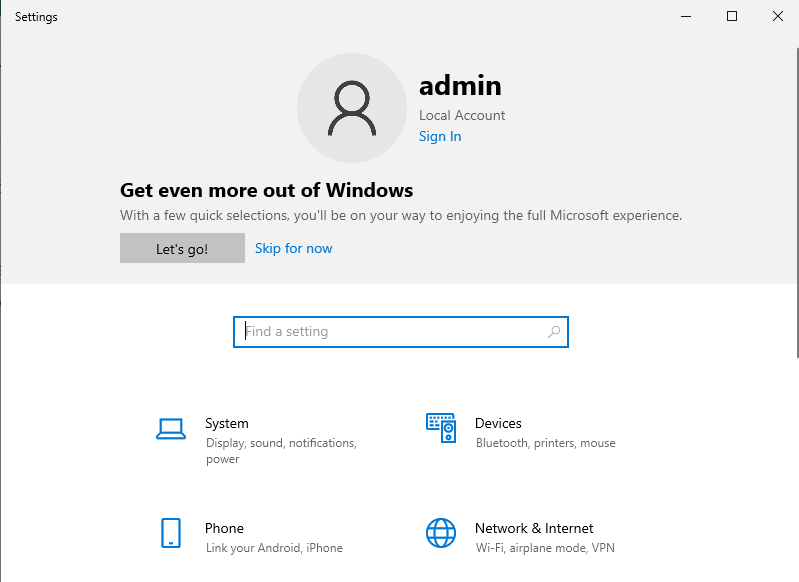
2. გადადით ანგარიშების პარამეტრზე მენიუში, რომელიც გამოჩნდება.
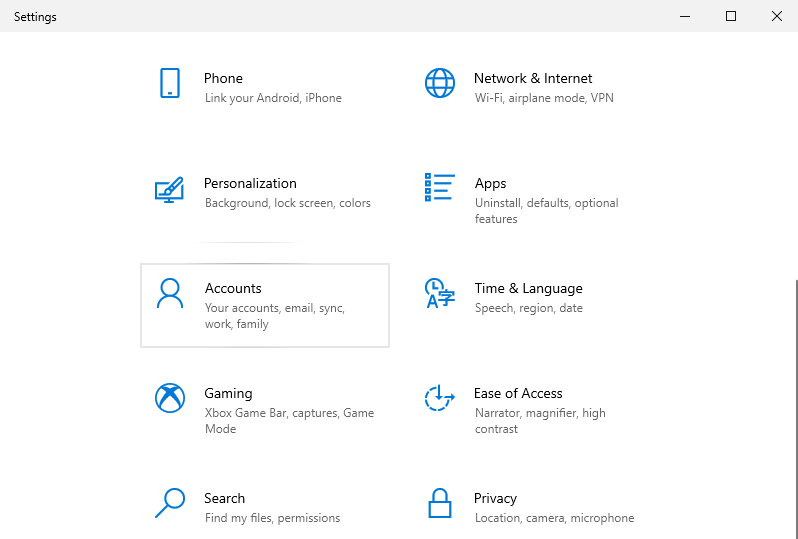
3. ფანჯრის მარცხენა პანელში აირჩიეთ შესვლის პარამეტრების ჩანართი.
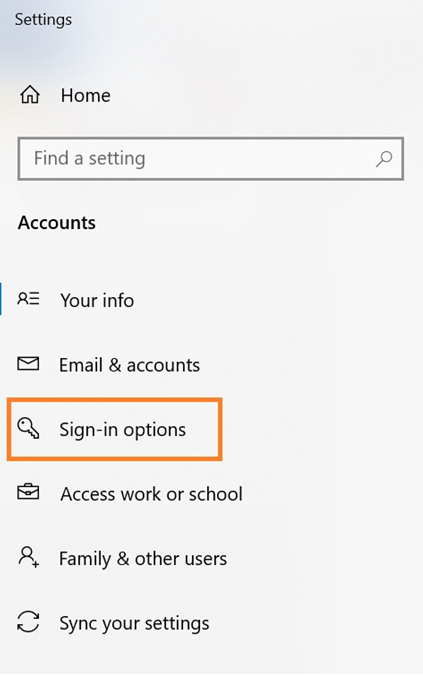
4. სიიდან იპოვნეთ Windows Hello PIN პარამეტრი.
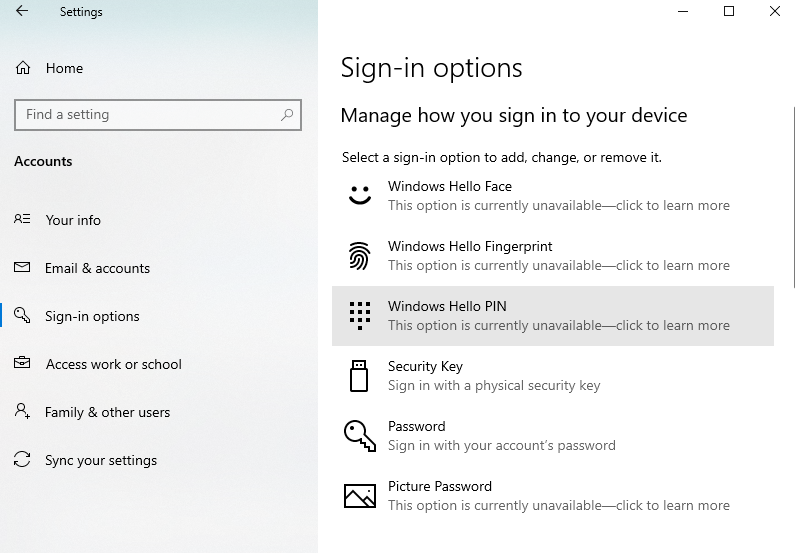
5. დააწკაპუნეთ ღილაკზე ამოღება თქვენს კომპიუტერზე დაყენებული PIN-ის წასაშლელად.
6. წაშლის დასადასტურებლად, კვლავ დააწკაპუნეთ ღილაკს ამოღება.
7. შეიყვანეთ პაროლი და დააწკაპუნეთ OK ღილაკზე თქვენი PIN-ის ამოღების დასასრულებლად.
გამოიყენეთ ლოკალური მომხმარებლის ანგარიში
შეგიძლიათ გამოიყენოთ მომხმარებელიანგარიშების ფანჯარა, რათა გამორთოთ PIN-ის ან Microsoft-ის ანგარიშის პაროლის შეყვანის მოთხოვნა Windows 10 მოწყობილობაში შესვლისას. აქ მოცემულია ნაბიჯები PIN-ის ამოსაღებად მომხმარებლის ანგარიშების ფანჯრის გამოყენებით:
1. გაუშვით Run დიალოგური ფანჯარა Windows + R კლავიშების დაჭერით და ხანგრძლივად.
2. ყუთში ჩაწერეთ „netplwiz“ და დააჭირეთ ღილაკს OK. ეს გაიხსნება მომხმარებლის ანგარიშების ფანჯარა.
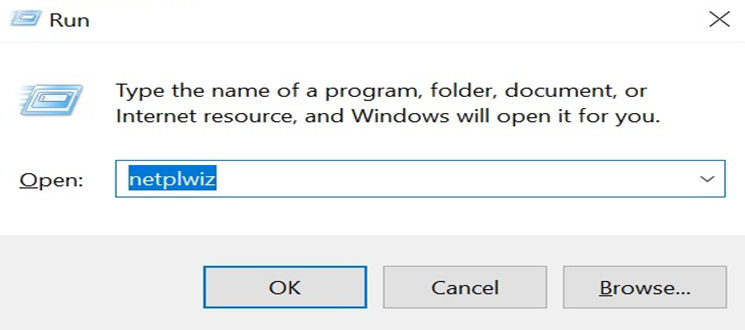
3. მოხსენით ველი "მომხმარებლებმა უნდა შეიყვანონ მომხმარებლის სახელი და პაროლი ამ კომპიუტერის გამოსაყენებლად."
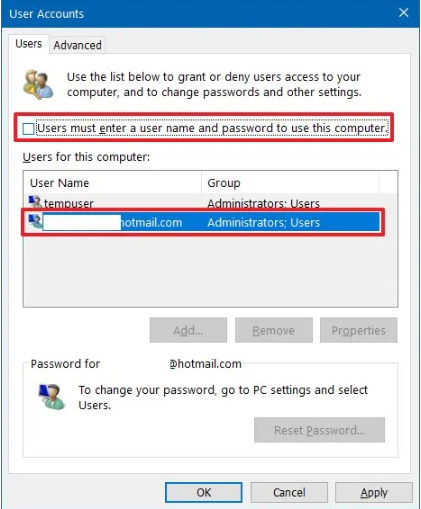
4. დაბოლოს, დააწკაპუნეთ ღილაკზე Apply და შემდეგ OK ღილაკზე ამ ცვლილების გამოსაყენებლად და PIN-ის შესვლის მოთხოვნის ამოსაღებად.
გამოიყენეთ ლოკალური ჯგუფის პოლიტიკის რედაქტორი
შეგიძლიათ გამოიყენოთ ჯგუფის პოლიტიკის რედაქტორი ამ ვარიანტის გამორთვისთვის. PIN-ით შესვლისას შემდეგი ნაბიჯების შემდეგ:
1. გახსენით Run დიალოგური ფანჯარა Windows + R ღილაკების დაჭერით და დაჭერით.
2. ჩაწერეთ „gpedit.msc“ და დააწკაპუნეთ OK ღილაკს ჯგუფის პოლიტიკის რედაქტორის ფანჯრის გასახსნელად.

3. იპოვნეთ საქაღალდე „კომპიუტერის კონფიგურაცია“ და გააფართოვეთ „ადმინისტრაციული შაბლონები“ ქვესაქაღალდე.
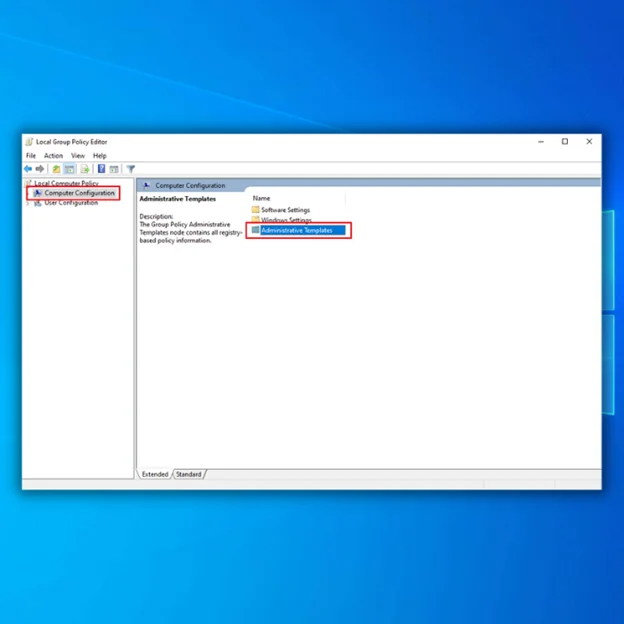
4. იპოვნეთ „სისტემის“ საქაღალდე და გააფართოვეთ იგი სიაში.
5. აირჩიეთ "Logon" საქაღალდე გამოჩენილ სიაში.
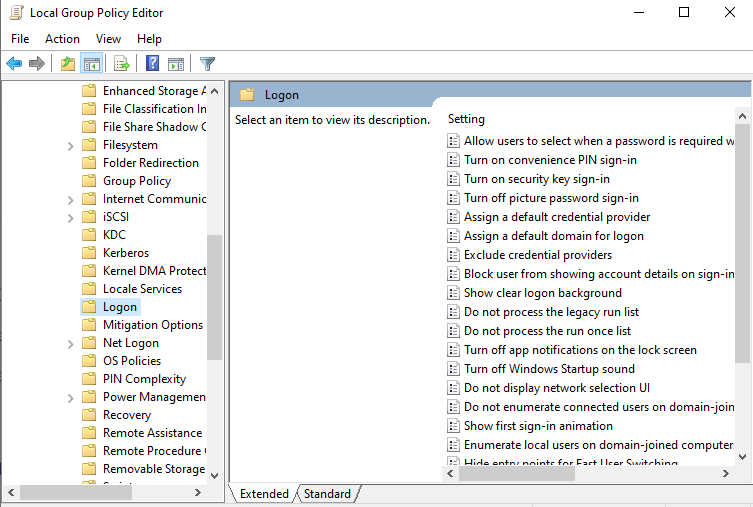
6. ორჯერ დააწკაპუნეთ ოფციაზე „ჩართეთ მოსახერხებელი PIN-ში შესვლა“ მარჯვენა პანელზე.
7. შემდეგ ფანჯარაში აირჩიეთ "გამორთული" ვარიანტი.
8. დააწკაპუნეთ ღილაკზე Apply და შემდეგ OK ღილაკს ცვლილების გამოსაყენებლად.
9. გადატვირთეთ თქვენი კომპიუტერითქვენს მოწყობილობაში ცვლილებების განსახორციელებლად.
გამოიყენეთ რეესტრის რედაქტორი
შეგიძლიათ გამორთოთ PIN-ით შესვლის მოთხოვნა რეესტრის რედაქტორის გამოყენებით და კონკრეტული ჩანაწერის მნიშვნელობის კორექტირებით.
1. რეესტრის რედაქტორის გასახსნელად დააჭირეთ Windows + R კლავიშებს Run დიალოგური ფანჯრის გასაშვებად.
2. ჩაწერეთ „regedit“ გაშვების დიალოგურ ფანჯარაში და დააწკაპუნეთ OK-ზე რეესტრის რედაქტორის გასახსნელად.

3. გადადით HKEY_LOCAL_MACHINE საქაღალდეში, შემდეგ SOFTWARE საქაღალდეში.
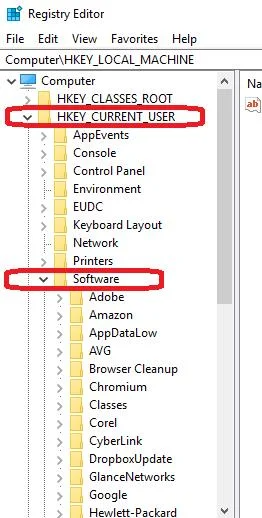
4. იქიდან შედით Policies საქაღალდეზე, შემდეგ Microsoft-ის საქაღალდეზე.
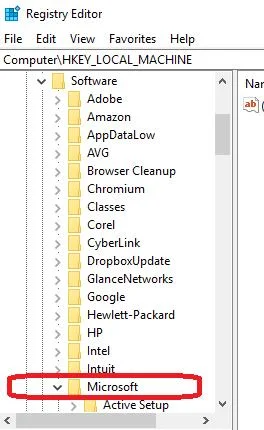
5. Microsoft-ის საქაღალდედან შედით Windows-ის საქაღალდეზე და გახსენით სისტემის საქაღალდე.
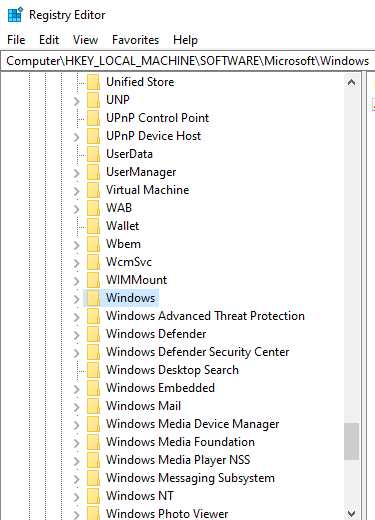
6. მარჯვენა პანელზე დააწკაპუნეთ მაუსის მარჯვენა ღილაკით ცარიელ სივრცეზე, აირჩიეთ ახალი და შემდეგ აირჩიეთ სიმებიანი მნიშვნელობა.
7. დაასახელეთ ახალი სტრიქონის მნიშვნელობა „AllowDomainPINLogon“ და დააჭირეთ Enter.
8. ორჯერ დააწკაპუნეთ AllowDomainPINLogon სტრიქონის მნიშვნელობაზე და დააყენეთ ის „0“.
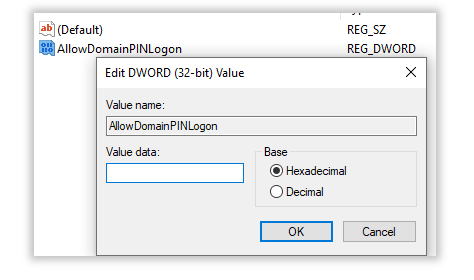
9. გადატვირთეთ კომპიუტერი.

გამოიყენეთ Windows PowerShell
PowerShell ფანჯარა არის ინსტრუმენტი, რომელიც მართავს პროგრამებს თქვენს Windows კომპიუტერზე. შეგიძლიათ გამორთოთ PIN-ის პარამეტრი ამ ფანჯარაში ბრძანების გაშვებით.
1. გახსენით PowerShell ფანჯარა Windows ღილაკის დაჭერით, აკრიფეთ „PowerShell“ და აირჩიეთ „Run as administrator“.

2. ბრძანების ფანჯარაში ჩაწერეთ შემდეგი ბრძანება და დააჭირეთ Enter:
#Disable pin მოთხოვნა $path = “HKLM:\SOFTWARE\Policies\Microsoft” $key =„PassportForWork“ $name = „ჩართულია“ $value = „0“ New-Item -Path $path -Name $key -Force New-ItemProperty -Path $path\$key -Name $name -Value $value -PropertyType DWORD - Force #Delete არსებული ქინძისთავები $passportFolder = “C:\Windows\ServiceProfiles\LocalService\AppData\Local\Microsoft\Ngc” if(Test-Path -Path $passportFolder) { Takeown /f $passportFolder /r /d “Y” ICACLS $passportFolder /გადატვირთვა /T /C /L /Q Remove-Item – path $passportFolder – recurse -force
3. დაელოდეთ რამდენიმე წუთს ბრძანების ამოქმედებას.
4. გადატვირთეთ კომპიუტერი და ხელახლა სცადეთ შესვლა.

თქვენ წარმატებით წაშალეთ Windows Hello PIN Windows 10-ზე.
გაამარტივეთ თქვენი შესვლა: მიჰყევით ამ მარტივ ნაბიჯებს Windows-ში თქვენი Hello Pin-ის ამოსაღებად 10
დასკვნის სახით, თქვენი Hello PIN-ის ამოღება Windows 10-ში უზრუნველყოფს თქვენს მოწყობილობაზე უსაფრთხოების ზომების პერსონალიზაციისა და კონტროლის დონეს. ის გთავაზობთ თქვენს კომპიუტერზე წვდომის პერსონალურ და უსაფრთხო გზას PIN-ის, სახის ამოცნობის ან თითის ანაბეჭდის გამოყენებით. მომხმარებლებს შეუძლიათ შეცვალონ შესვლის ვარიანტები Hello PIN-ის მოხსნით და მოწყობილობების მორგებით მათი საჭიროებებისა და პრეფერენციების შესაბამისად.

