Სარჩევი
წრეში აკრეფა ცოტა ფართოდ ჟღერს, კონკრეტულად რას ეძებთ? სიტყვასიტყვით, დაამატეთ ტექსტი წრეში, აკრიფეთ ბილიკი შიდა წრეზე, თუ გულისხმობთ ტექსტის დამახინჯებას წრეში?

ამ სტატიაში მე გაჩვენებთ წრეში აკრეფის სამ გზას Type Tool და Envelope Distort-ის გამოყენებით.
შენიშვნა: ამ სახელმძღვანელოდან ყველა ეკრანის სურათი აღებულია Adobe Illustrator CC 2022 Mac ვერსიიდან. Windows ან სხვა ვერსიები შეიძლება განსხვავებულად გამოიყურებოდეს.
მეთოდი 1: ტექსტის დამატება წრეში
ამ მეთოდით საკმარისია შექმნათ წრე და დაამატოთ ტექსტი წრეში. . რაც დიდ განსხვავებას ქმნის არის ის, თუ სად დააწკაპუნებთ ტექსტის დამატებისას. დეტალებს ავხსნი ქვემოთ მოცემულ ნაბიჯებში.
ნაბიჯი 1: აირჩიეთ Ellipse Tool (L) ხელსაწყოთა ზოლიდან, გეჭიროთ Shift ღილაკი, დააწკაპუნეთ და გადაიტანეთ ხელოვნების დაფაზე წრის შესაქმნელად.


ნაბიჯი 2: აირჩიეთ Type Tool (T) ინსტრუმენტთა ზოლიდან.

როდესაც თქვენი მაუსი მიიწევს წრის ბილიკზე, თქვენ უნდა ნახოთ ბილიკი, რომელიც მონიშნულია თქვენი ფენის ფერით (შერჩევის ფერი), ჩემს შემთხვევაში, ეს არის ლურჯი.
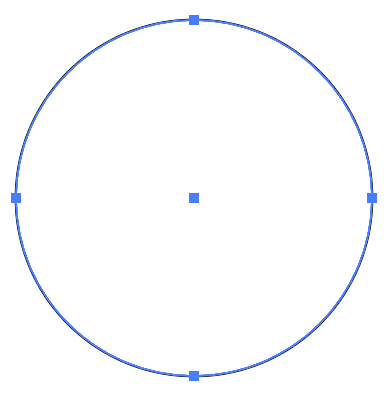
ნაბიჯი 3: დააწკაპუნეთ წრის ბილიკთან ახლოს და დაინახავთ lorem ipsum-ით სავსე წრეს.

შეგიძლიათ დაარედაქტიროთ ტექსტი სიმბოლო და პარაგრაფი პანელებზე.

მაგალითად, მე შევცვალე შრიფტი და ავირჩიე გასწორება ცენტრში.

როგორც ხედავთწრე ქრება ტექსტის დამატებისას. თქვენ შეგიძლიათ შექმნათ სხვა წრე და გაგზავნოთ იგი ტექსტის ფონის სახით.

შენიშვნა: თქვენ უნდა დააჭიროთ გზას, თუ გსურთ შეავსოთ წრე ტექსტით. თუ წრის შიგნით დააწკაპუნებთ, თქვენ დაამატებთ ტექსტს იმ არეალში, რომელზეც დააწკაპუნებთ.

მეთოდი 2: აკრიფეთ გზაზე
შეგიძლიათ აიძულოთ ტექსტი მიჰყვეს თქვენს ნებისმიერ გზას Adobe Illustrator-ში და შეგიძლიათ გამოიყენოთ ეს ტექნიკა წრეში აკრეფისთვისაც .
ნაბიჯი 1: გამოიყენეთ Ellipse Tool წრის შესაქმნელად.
მინიშნება: როდესაც წრეზე მოგვიანებით აკრიფებთ, წრის ბილიკი გაქრება, ასე რომ, თუ გსურთ აჩვენოთ წრე, გააკეთეთ დუბლიკატი და განათავსეთ იგი იმავე პოზიციაზე.
ნაბიჯი 2: აირჩიეთ Type on a Path Tool იმავე მენიუდან, როგორც Type Tool.

იგივე, როგორც ზემოთ მოყვანილი მეთოდით, თუ თქვენ გადახვევთ წრის ბილიკზე, ბილიკი უნდა იყოს მონიშნული.
ნაბიჯი 3: დააწკაპუნეთ წრის ბილიკზე და დაინახავთ, რომ ტექსტი მიჰყვება წრის გასწვრივ.

ნაბიჯი 4: აირჩიეთ შერჩევის ხელსაწყო (V) და შეგიძლიათ იხილოთ რამდენიმე სახელური. დააწკაპუნეთ ერთ სახელურზე და გადაიტანეთ ის წრის ცენტრის მიმართულებით, რათა ტექსტი წრეში იყოს.
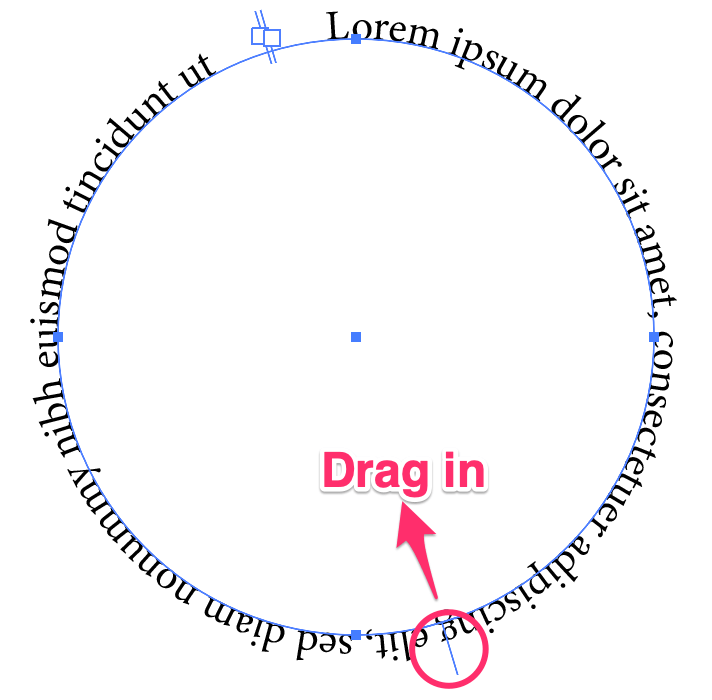
ახლა ტექსტი უნდა იყოს წრის შიგნით. თქვენ შეგიძლიათ გამოიყენოთ იგივე სახელური ტექსტის პოზიციის დასარეგულირებლად.
მოდით შევცვალოთ ტექსტი, რათა ვნახოთ, როგორი იქნება ის ჩვეულებრივ, როცა მას კონკრეტულ ტექსტს დაამატებთ.

შეგიძლიაითამაშე და ნახე კიდევ რა შეგიძლია გააკეთო, მაგალითად, ფონის ფერის დამატება ან ტექსტის გარშემო მოძრაობა.

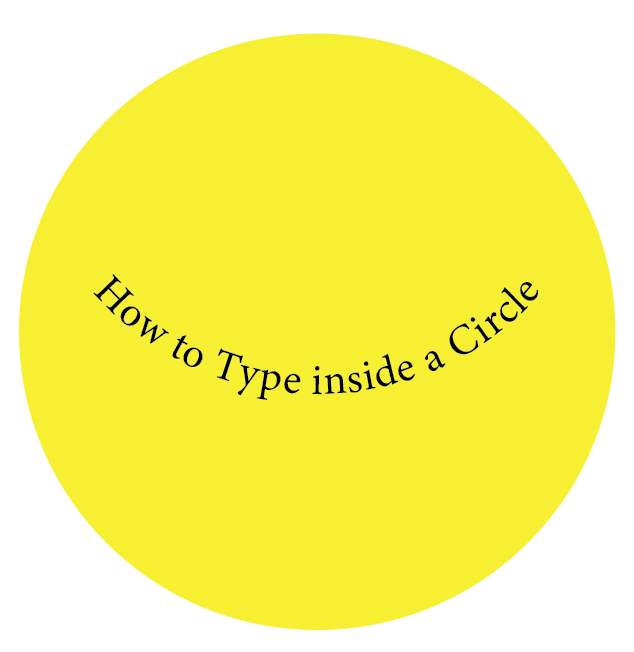
მეთოდი 3: კონვერტის დამახინჯება
შეგიძლიათ გამოიყენოთ კონვერტის დამახინჯება შექმენით გასაოცარი ტექსტური ეფექტები, მათ შორის ტექსტი წრეში. მიჰყევით ქვემოთ მოცემულ ნაბიჯებს და ნახეთ, როგორ მუშაობს ეს ჯადოქრობა!
ნაბიჯი 1: გამოიყენეთ Type Tool ტექსტის დასამატებლად. უკეთესი შედეგისთვის გირჩევთ გამოიყენოთ უფრო სქელი შრიფტი.

ნაბიჯი 2: შექმენით წრე ტექსტის თავზე.
ნაბიჯი 3: აირჩიეთ წრეც და ტექსტიც.

გადადით ოვერჰედის მენიუში და აირჩიეთ ობიექტი > კონვერტის დამახინჯება > დამზადება ზედა ობიექტით .
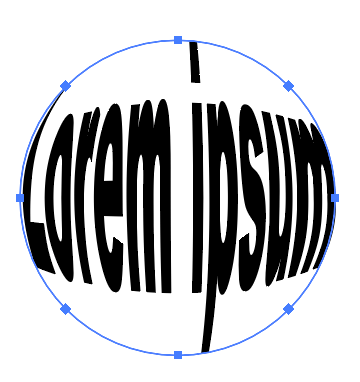
შეგიძლიათ დაამატოთ მყარი წრე ტექსტის უკან.

შეფუთვა
წრის შიგნით ტიპი ჩვეულებრივ გამოიყენება ლოგოს დიზაინსა და ტიპოგრაფიულ პლაკატებში. თქვენ შეგიძლიათ გამოიყენოთ ზემოთ მოყვანილი მეთოდები Adobe Illustrator-ში წრის შიგნით ჩასაწერად და შეგიძლიათ მიიღოთ სხვადასხვა ტექსტური ეფექტები. გახსოვდეთ, თუ იყენებთ Envelope Distort-ს, წრე უნდა იყოს ტექსტის თავზე.

