Სარჩევი
იცოდით, რომ ლაითრუმში შეგიძლიათ სათვალეებიდან ბზინვარების მოცილება? ზოგადად, Photoshop ითვლება მეფედ, როდესაც საქმე ეხება მსგავს რედაქტირებას და ასეც არის. მაგრამ ეს არ ნიშნავს, რომ Lightroom უძლურია.
გამარჯობა! მე ვარ კარა და ჩემი ფოტო რედაქტირების დიდ ნაწილს Lightroom-ში ვაკეთებ. ეს უფრო ეფექტურია სურათების დიდ პარტიებთან მუშაობისთვის.
თუ რამე მჭირდება Photoshop-დან, ყოველთვის შემიძლია გამოვაგზავნო ფოტო, მაგრამ რაც ნაკლებია წინ და უკან, მით უკეთესი, არა? მოდით განვიხილოთ ორი ხრიკი Lightroom-ში სათვალეებიდან ბზინვარების მოსაშორებლად.
შენიშვნა: ქვემოთ მოცემული ეკრანის ანაბეჭდები აღებულია Lightroom Classic-ის Windows-ის 3 ვერსიიდან OK 1 ვერსიიდან. თუ თქვენ იყენებთ <>> მეთოდი 1: ამოიღეთ Glare ლაქების მოცილების ხელსაწყოს გამოყენებით
Lightroom-ში Spot Removal ინსტრუმენტი არის მოსახერხებელი პატარა ინსტრუმენტი სურათზე არასასურველი ნივთების მოსაშორებლად. ეს აადვილებს საგნის სახეზე ან თუნდაც მთლიანი ადამიანების დეფექტების ამოღებას სურათის ფონიდან.
ეს არ არის ისეთი ზუსტი, როგორც კლონი მარკის ინსტრუმენტი Photoshop-ში. მაგრამ ზოგჯერ ეს სიზუსტე არ არის საჭირო და თქვენ შეგიძლიათ შეცვალოთ სწრაფად, Photoshop-ზე გადასვლის გარეშე.
თქვენ იპოვით Spot Removal ხელსაწყოს ინსტრუმენტთა პანელზე, საფუძვლების პანელის ზემოთ, Lightroom-ის მარჯვენა მხარეს. ის რაღაც ბანდას ჰგავს.
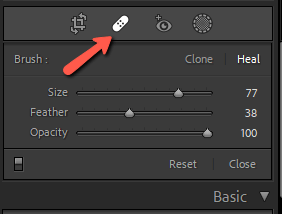
ინსტრუმენტს აქვს ორი რეჟიმი – კლონი და განკურნება . კლონის რეჟიმი კლონირებს თქვენს მიერ არჩეულ წყაროს და აკოპირებს მას იმ ტერიტორიაზე, რომლის დამალვაც გსურთ. თქვენ შეგიძლიათ ოდნავ შეურიოთ კიდეები ბუმბულის ხელსაწყოსთან, მაგრამ ის არ ცდილობს მიმდებარე პიქსელებთან შესაბამისობას.
Heal რეჟიმი ცდილობს მაქსიმალურად შეესაბამებოდეს მიმდებარე პიქსელების ფერს. ზოგჯერ ამან შეიძლება გამოიწვიოს უცნაური ფერის სისხლდენა, მაგრამ დიდწილად ეს ხელს უწყობს ბუნებრივი შედეგის მიღებას.
ორივე რეჟიმი გთავაზობთ სამ პარამეტრს – ზომა , ბუმბული და გამჭვირვალობა . თქვენ შეგიძლიათ დაარეგულიროთ ისინი თქვენი სურათისთვის საჭიროებისამებრ.
ამ ტექნიკისთვის შეგიძლიათ გამოიყენოთ რომელიმე მათგანი და უნდა სცადოთ ორივე, რათა გაიგოთ, რომელი გთავაზობთ საუკეთესო შედეგს.
ამოიღეთ მბზინავი ლაქების მოცილების ხელსაწყოთი
სათვალეებიდან ბზინვარების მოსაშორებლად, დაიწყეთ ადამიანის სახეზე მასშტაბირება, რათა უკეთ ნახოთ თქვენი ნამუშევარი.

აირჩიეთ Spot Removal ინსტრუმენტი მარჯვნივ და დაარეგულირეთ ზომა სლაიდერით ან მარცხენა და მარჯვენა ფრჩხილის ღილაკების გამოყენებით [ ] . დავიწყოთ Heal რეჟიმით და დავხატოთ ის ადგილი, რომელსაც კორექტირება სჭირდება.
ეს არის ის, რაც მივიღე ჩემს პირველ პასზე. მე ოდნავ შევეხე მისი სათვალის ჩარჩოს, ამიტომ იქაურ კუთხეში მუქი ფერის სისხლდენა მომივიდა. ხელახლა უნდა ვცადო.

Lightroom ავტომატურად იღებს პიქსელებს გამოსახულების სხვა ადგილიდან კლონირებისთვის. ზოგჯერ ეს არც ისე კარგად გამოდის, lol. ამის გამოსასწორებლად, აიღეთ პატარა შავი წერტილი თქვენს თავზეწყაროს წერტილი და გადაიტანეთ სურათის ახალ ადგილზე.

ეს ადგილი ცოტა უკეთ მუშაობს.

შენიშვნა: თუ ვერ ხედავთ საზღვრებს და შავ წერტილებს, შეამოწმეთ Tool Overlay პარამეტრი თქვენი სამუშაო ადგილის ქვედა მარცხენა კუთხეში. თუ დაყენებულია არასოდეს, ვიზუალიზაცია არ გამოჩნდება. დააყენეთ ყოველთვის ან არჩეული .

როდესაც კმაყოფილი იქნებით თქვენი არჩევანით, დააჭირეთ Enter კლავიატურაზე ან დააწკაპუნეთ შესრულებულია თქვენი სამუშაო სივრცის ქვედა მარჯვენა კუთხეში.

ეს აქ ნამდვილად კარგად გამოიყურება. გავასუფთავებ იმ ადგილს მეორე ლინზაზეც და აქ არის ადრე და შემდეგ.

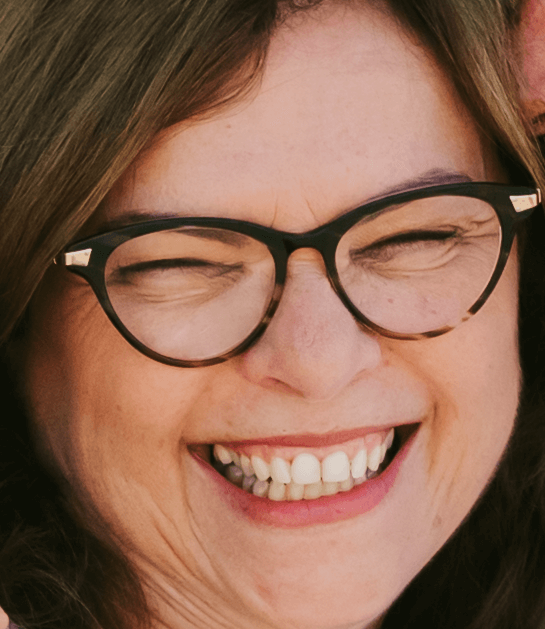 სიკაშკაშე ჩნდება კანზე ან სხვა ადვილად კლონირებად ზონაში. მაგრამ რას აკეთებთ, თუ მბზინავი თვალზეა?
სიკაშკაშე ჩნდება კანზე ან სხვა ადვილად კლონირებად ზონაში. მაგრამ რას აკეთებთ, თუ მბზინავი თვალზეა? თქვენ მაინც შეგიძლიათ ფრთხილად კლონირება, ცდილობთ თვალის რეკონსტრუქციას მეორეს გამოყენებით. თუმცა პატიოსნად, ეს ბევრი სამუშაოა და Photoshop ამისთვის უკეთეს ინსტრუმენტებს უზრუნველყოფს.
სხვა ვარიანტი, რომელიც შეგიძლიათ სცადოთ Lightroom-ში, არის ფერების, ხაზგასმის, გაჯერების და ა.შ.
იმისთვის, რომ კორექტირება შევიზღუდოთ მხოლოდ სიკაშკაშეზე, ავირჩიოთ ნიღბის ინსტრუმენტი ხელსაწყოთა ზოლიდან მარჯვნივ. დააწკაპუნეთ ახალი ნიღბის შექმნა (გამოტოვეთ ეს ნაბიჯი, თუ სურათზე სხვა ნიღბები არ არის აქტიური). Აირჩიე Brush ხელსაწყო სიიდან, ან დააჭირეთ K კლავიატურაზე და გამოტოვეთ ეს ყველაფერი.
გაადიდეთ თქვენი თემა. ამ სურათზე მას სათვალეზე რაღაც უცნაური მეწამული ელვარება აქვს.

დახატეთ ნათება თქვენი კორექტირების ფუნჯით.

ახლა, დაიწყეთ სლაიდერების გადაადგილება რეგულირების ფუნჯისთვის, რათა მაქსიმალურად შემცირდეს სიკაშკაშე. მას შემდეგ, რაც მე მივიღე ბევრი ფერი ამ სიკაშკაშეში, თავიდან დავიწყე თეთრის ბალანსის და გაჯერების სლაიდერების არევა.
Dehaze კარგი პარამეტრია საცდელად და ხანდახან ხაზგასმული პუნქტების შემცირება სასარგებლო ნაბიჯია. მე ასევე დავამატე Clarity და დავამარცხე კონტრასტი.
აქ არის ჩემი საბოლოო პარამეტრები.

და აი შედეგი.

ეს არ არის სრულყოფილი, მაგრამ მან საკმაოდ შეამცირა სიკაშკაშე და ეს სურათი გადიდებულია 200%-ით. მას შემდეგ, რაც უკან გამოვბრუნდებით, მბზინავი საერთოდ არ იქნება აშკარა. გარდა ამისა, ამის გაკეთებას მხოლოდ რამდენიმე წუთი დასჭირდა!

რამე ახალი ისწავლეთ დღეს? რაც შეეხება სხვა მხიარულებას? ნახეთ, როგორ შეგიძლიათ კბილების გათეთრება Lightroom-ში აქ.

