Სარჩევი
თქვენი სმარტფონი, ალბათ, თქვენი ყველაზე ხშირად გამოყენებული კომპიუტერული მოწყობილობაა. ის ინახავს კონტაქტებს, კომუნიკაციებს, შეხვედრებს, დავალებების სიებს და მოგონებებს ფოტოებისა და ვიდეოების სახით.
თუმცა ისინი დაუცველნი არიან ქურდობისა და დაზიანების მიმართ, რაც საფრთხეს უქმნის თქვენს ღირებულ მონაცემებს. როგორ იცავთ თქვენს მონაცემებს? სარეზერვო ასლის შექმნით.

Apple-მა წარმოადგინა საკუთარი მჭიდროდ ინტეგრირებული სარეზერვო გადაწყვეტა iCloud Backup-ის სახით, მაგრამ თქვენ ასევე შეგიძლიათ განიხილოთ სარეზერვო ასლის შექმნა Google Drive-ზე. ამის გაკეთებას რამდენიმე უპირატესობა აქვს:
- ის საშუალებას გაძლევთ უფრო ადვილად შეხვიდეთ თქვენს მონაცემებზე არა Apple-ის მოწყობილობებზე
- ის ინახავს თქვენს ვარიანტებს ღიად, თუ გსურთ Android-ზე მიგრაცია. მომავალში
- Google გთავაზობთ უფრო მეტ უფასო ღრუბლოვან სივრცეს ვიდრე Apple (15 GB ვიდრე 5)
- Google გთავაზობთ შეუზღუდავი ფოტოების სარეზერვო ასლს უფასოდ, თუ გსურთ თქვენი ფოტოების გარჩევადობის შეზღუდვა
- ეს არის მოსახერხებელი გზა დამატებითი ონლაინ სარეზერვო ასლის შესაქმნელად
ასევე არის უარყოფითი მხარეები. ყველაზე დიდი ის არის, რომ iCloud Backup-ისგან განსხვავებით, Google Drive არ იცავს ყველაფერს თქვენს ტელეფონში. ის შექმნის თქვენს კონტაქტებს, კალენდრებს, ფოტოებსა და ვიდეოებს და ფაილებს. მაგრამ ის არ შექმნის მონაცემთა ბაზებში შენახული პარამეტრების, აპების, აპის მონაცემების სარეზერვო ასლს და არა ფაილებს, ტექსტურ შეტყობინებებსა და ხმოვან ფოსტას.
მიუხედავად იმისა, რომ Google-ის უფასო გეგმა უფრო გულუხვია ვიდრე Apple-ის, მათი ფასიანი გეგმები იგივე ღირს. მაგრამ Google გთავაზობთ უფრო მეტ დონეს,და ზოგიერთი შეიცავს უფრო მეტ მეხსიერებას, ვიდრე შეგიძლიათ მიიღოთ iCloud-ით. აქ მოცემულია ხელმისაწვდომი გეგმებისა და მათი ფასების მიმოხილვა:
Google One:
- 15 GB უფასო
- 100 GB $1,99/თვეში
- 200 GB 2,99 $/თვეში
- 2 ტბაიტი $9,99/თვე
- 10 ტბ $99,99/თვე
- 20 ტბ $199,99/თვე
- 30 TB $299,99/თვეში
iCloud Drive:
- 5 GB უფასო
- 50 GB 0,99 $/თვეში
- 200 GB $2,99/თვეში
- 2 TB $9,99/თვეში
ამ მოკლე შესავალთან ერთად, მოდით გადავიდეთ წვრილმანზე. აქ მოცემულია სამი მეთოდი თქვენი iPhone-ის Google Drive-ში სარეზერვო ასლის შესაქმნელად.
მეთოდი 1: სარეზერვო კონტაქტების შექმნა, კალენდარი და amp; ფოტოები Google Drive-ით
Google Drive iOS აპი ქმნის თქვენი კონტაქტების, კალენდრების, ფოტოების და ვიდეოების სარეზერვო ასლებს Google-ის ღრუბლოვან სერვისებში. გაითვალისწინეთ, რომ ეს არის თქვენი მონაცემების ერთი ასლი და არა რამდენიმე ვერსია. წინა კონტაქტისა და კალენდრის სარეზერვო ასლები ყოველ ჯერზე გადაიწერება. არსებობს რამდენიმე შეზღუდვა, რომელიც უნდა იცოდეთ:
- ფოტოებისა და ვიდეოების სარეზერვო ასლის შესაქმნელად უნდა იყოთ Wi-Fi ქსელში
- თქვენ უნდა იყენებდეთ პერსონალურ @gmail.com-ს ანგარიში. სარეზერვო ასლი მიუწვდომელია, თუ შესული ხართ ბიზნეს ან საგანმანათლებლო ანგარიშში
- სარეზერვო ასლის შექმნა ხელით უნდა შესრულდეს
- სარეზერვო ასლი არ გაგრძელდება ფონზე. სარეზერვო ასლის შექმნისას სხვა აპების გამოყენებას ვერ შეძლებთ და ეკრანი ჩართული უნდა დარჩეს სარეზერვო ასლის შექმნის დასრულებამდე. საბედნიეროდ, თუ სარეზერვო არისშეწყვეტილია, ის გაგრძელდება იქიდან, სადაც შეჩერდა
ბევრი მომხმარებლისთვის ეს შეზღუდვები იდეალურზე ნაკლებია. ეს მეთოდი საუკეთესო გზაა თქვენი კონტაქტებისა და კალენდრების სარეზერვო ასლის შესაქმნელად Google-ში, მაგრამ მე არ გირჩევთ მის გამოყენებას თქვენი ფოტოებისა და ვიდეოებისთვის.
მეთოდი 2 არის ჩემი სასურველი მეთოდი ამ ერთეულებისთვის; მას არ აქვს ზემოთ ჩამოთვლილი შეზღუდვები. ის საშუალებას გაძლევთ შექმნათ სარეზერვო ასლები მობილური მონაცემების გამოყენებით Google ID-ზე (მათ შორის, ბიზნესისა და განათლების ანგარიშებზე). საბოლოოდ, სარეზერვო ასლის შექმნა ფონზე ხდება დროდადრო ხელით გადატვირთვის საჭიროების გარეშე.
აი, როგორ გამოიყენოთ Google Drive აპი თქვენი iPhone-ის მონაცემების სარეზერვო ასლის შესაქმნელად. ჯერ გახსენით აპი, შემდეგ შეეხეთ „ჰამბურგერის“ ხატულას ზედა მარცხენა კუთხეში მენიუს სანახავად. შემდეგი, შეეხეთ პარამეტრებს და შემდეგ სარეზერვო ასლს .



ნაგულისხმევად, თქვენი კონტაქტები, კალენდარი და ფოტოები ყველა იქნება სარეზერვო ასლი. ზევით. თქვენი ფოტოები შეინარჩუნებს თავდაპირველ ხარისხს და ჩაითვლება თქვენი მეხსიერების კვოტაში Google Drive-ზე. თქვენ შეგიძლიათ შეცვალოთ ეს პარამეტრები თითოეულ ერთეულზე შეხებით.
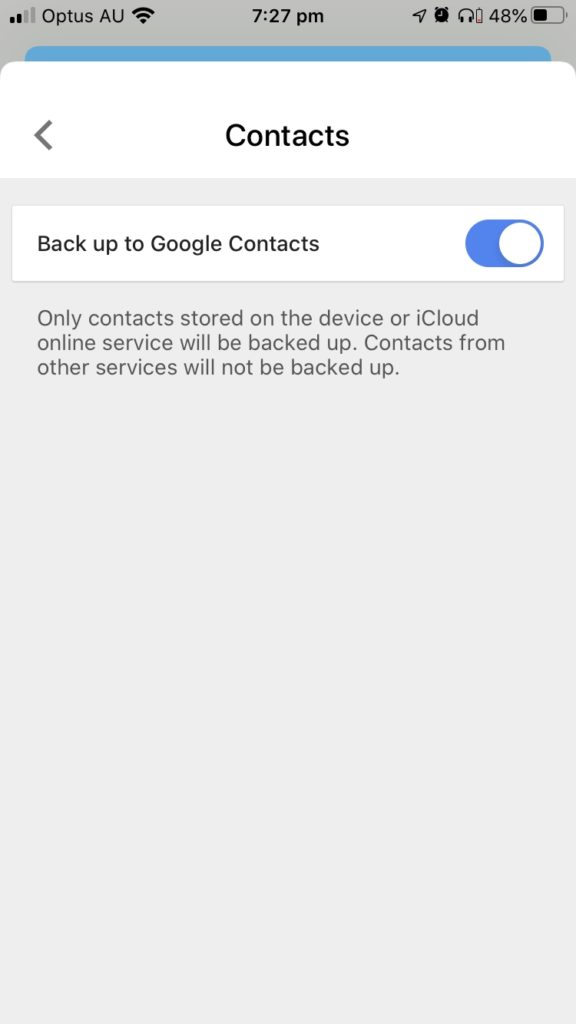


გამორთეთ Google Photos-ში სარეზერვო ასლის შექმნა , თუ გეგმავთ მე-2 მეთოდის გამოყენებას.
<. 0>რამდენ ხარისხს კარგავთ „მაღალი ხარისხის“ ფოტოების არჩევით? 16 მეგაპიქსელზე დიდი ფოტოები შემცირდება ამ გარჩევადობამდე; 1080p-ზე დიდი ვიდეოები შემცირდება ამ გარჩევადობამდე.კმაყოფილი ვარ კომპრომისით, რადგან ეს არ არის ჩემი ერთადერთი სარეზერვო საშუალება. ისინი მაინც კარგად გამოიყურებიან -ეკრანზე და მე ვიღებ ულიმიტო მეხსიერებას. თქვენი პრიორიტეტები შეიძლება განსხვავდებოდეს ჩემისგან.
როდესაც კმაყოფილი იქნებით თქვენი არჩევანით, დააწკაპუნეთ ღილაკზე სარეზერვო ასლის დაწყება . პირველად, როცა ამას გააკეთებთ, Google Drive-ს უნდა მისცეთ წვდომა თქვენს კონტაქტებზე, კალენდარსა და ფოტოებზე.

თქვენი კონტაქტებისა და კალენდრების სარეზერვო ასლები სწრაფად შეიქმნება, მაგრამ შესაძლოა თქვენი ფოტოები და ვიდეოები გარკვეული დრო დასჭირდეს — Google აფრთხილებს, რომ ამას შეიძლება რამდენიმე საათი დასჭირდეს. სამი-ოთხი საათის შემდეგ აღმოვაჩინე, რომ ჩემი ფოტოების მხოლოდ 25% იყო სარეზერვო ასლი.

მე ვერ დაველოდე, სანამ სარეზერვო ასლის შექმნა დასრულდებოდა, სანამ ტელეფონს გამოვიყენებდი. როდესაც აპში დავბრუნდი, აღმოვაჩინე, რომ სარეზერვო ასლი შეჩერებული იყო. მე ხელით გადავტვირთე და გაგრძელდა იქიდან, სადაც შეჩერდა.

როდესაც თქვენი მონაცემები იქნება Google Contacts-ში, Calendar-სა და Photos-ში, შეძლებთ მასზე წვდომას თქვენი iPhone-დან. ამას აზრი აქვს მხოლოდ იმ შემთხვევაში, თუ დაკარგავთ თქვენს მონაცემებს, რადგან ის კვლავ იქნება თქვენს ტელეფონში. თქვენ შექმენით მისი მხოლოდ მეორე ასლი Google Drive-ში.
გახსენით პარამეტრები აპი, შემდეგ გადაახვიეთ ქვემოთ და შეეხეთ პაროლებს და amp; ანგარიშები . შეეხეთ ანგარიშის დამატებას , რათა ჩართოთ Google ანგარიში, რომელზედაც შექმენით თქვენი მონაცემების სარეზერვო ასლის შექმნა.

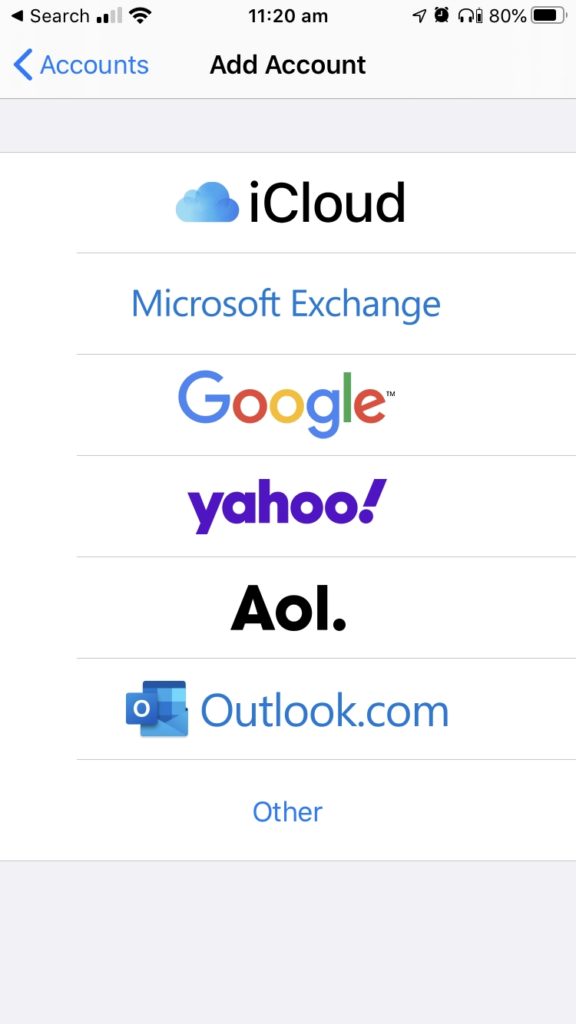
შეეხეთ Google , შემდეგ შედით სისტემაში შესაბამისი ანგარიში. და ბოლოს, დარწმუნდით, რომ კონტაქტები და კალენდრები ჩართულია. ახლა თქვენ უნდა გქონდეთ თქვენი მონაცემების ნახვა iOS კონტაქტებსა და Calendar აპებში.


თქვენი ფოტოების სანახავად,დააინსტალირეთ Google Photos App Store-დან და შედით იმავე Google ანგარიშში.
მეთოდი 2: ავტომატური სარეზერვო ასლის შექმნა და amp; ფოტოების სინქრონიზაცია Google Photos-ის გამოყენებით
მეთოდი 1 არის საუკეთესო გზა თქვენი კონტაქტებისა და კალენდრების სარეზერვო ასლის შესაქმნელად Google-ში, მაგრამ ეს უკეთესი გზაა თქვენი ფოტოების სარეზერვო ასლის შესაქმნელად. ჩვენ გამოვიყენებთ სარეზერვო და amp; Google Photos-ის სინქრონიზაციის ფუნქცია.
ამ მეთოდის გამოყენებით, თქვენ არ დაგჭირდებათ აპის გახსნა სარეზერვო ასლის შექმნისას, რადგან ის გაგრძელდება ფონზე. ახალი ფოტოების სარეზერვო ასლი ავტომატურად შეიქმნება. თქვენ შეძლებთ შექმნათ სარეზერვო ასლები ბიზნეს ან განათლების ანგარიშზე, თუ გსურთ, და შეგიძლიათ აირჩიოთ სარეზერვო ასლის შექმნა მობილური ინტერნეტის გამოყენებით, თუ ეს თქვენთვის შესაფერისია.
დასაწყებად, გახსენით Google Photos და შეეხეთ „ჰამბურგერს“. ” ხატულა ზედა მარცხენა კუთხეში მენიუს საჩვენებლად. შემდეგი, შეეხეთ პარამეტრები და შემდეგ სარეზერვო და amp; სინქრონიზაცია .



ჩართეთ სარეზერვო ასლის შექმნა გადამრთველის გადაბრუნებით, შემდეგ აირჩიეთ თქვენთვის შესაფერისი პარამეტრები. ატვირთვის ზომა იგივეა, რაც ზემოთ განვიხილეთ მეთოდი 1-ში. თქვენ შეგიძლიათ აირჩიოთ, გამოიყენოთ თუ არა მობილური ინტერნეტი ფოტოებისა და ვიდეოების სარეზერვო ასლის შექმნისას.

მეთოდი 3: ხელით შექმენით ფაილებისა და საქაღალდეების სარეზერვო ასლები Files App-ით
ახლა, როდესაც შექმენით თქვენი კონტაქტების, კალენდრების, ფოტოებისა და ვიდეოების სარეზერვო ასლები, ჩვენ ყურადღებას ვაქცევთ თქვენი ფაილების და საქაღალდეების სარეზერვო ასლის შექმნას. ეს არის დოკუმენტები და სხვა ფაილები, რომლებიც შექმენით სხვადასხვა აპების გამოყენებით ან ჩამოტვირთეთ ვებიდან.ისინი ინახება თქვენს iPhone-ზე და მათი სარეზერვო ასლის შექმნა შესაძლებელია Google-ის სერვერებზე შესანახად.
თეორიულად, ამისთვის შეგიძლიათ გამოიყენოთ Google Drive, მაგრამ ეს არასასიამოვნოა. თქვენ არ შეგიძლიათ აირჩიოთ მრავალი ფაილი და საქაღალდე; თქვენ უნდა შექმნათ ერთი ელემენტის სარეზერვო ასლი, რაც სწრაფად გახდება იმედგაცრუებული. ამის ნაცვლად, ჩვენ გამოვიყენებთ Apple-ის Files აპს.
პირველ რიგში, თქვენ უნდა მიანიჭოთ თქვენს iPhone-ს წვდომა Google Drive-ზე. გახსენით Files აპი, შემდეგ შეეხეთ დათვალიერება ეკრანის ბოლოში. შემდეგი, შეეხეთ პარამეტრები (ხატია ეკრანის ზედა მარჯვენა მხარეს), შემდეგ შეეხეთ რედაქტირება .


შეეხეთ გადამრთველს ჩასართავად Google Drive, შემდეგ დააწკაპუნეთ შესრულებულია . შეიძლება დაგჭირდეთ შესვლა თქვენი Google ID-ით.

შემდეგ, გადადით ჩემს iPhone-ზე . თქვენ შეგიძლიათ აირჩიოთ ყველა ფაილი და საქაღალდე შეხებით აირჩიეთ , შემდეგ აირჩიეთ ყველა .


დააკოპირეთ ისინი Google Drive-ში კოპირების და ჩასმის გამოყენებით . შეეხეთ ხატულას ეკრანის ქვედა მარჯვენა კუთხეში (სამი წერტილით), შემდეგ შეეხეთ კოპირება . ახლა გადადით Google Docs-ში.

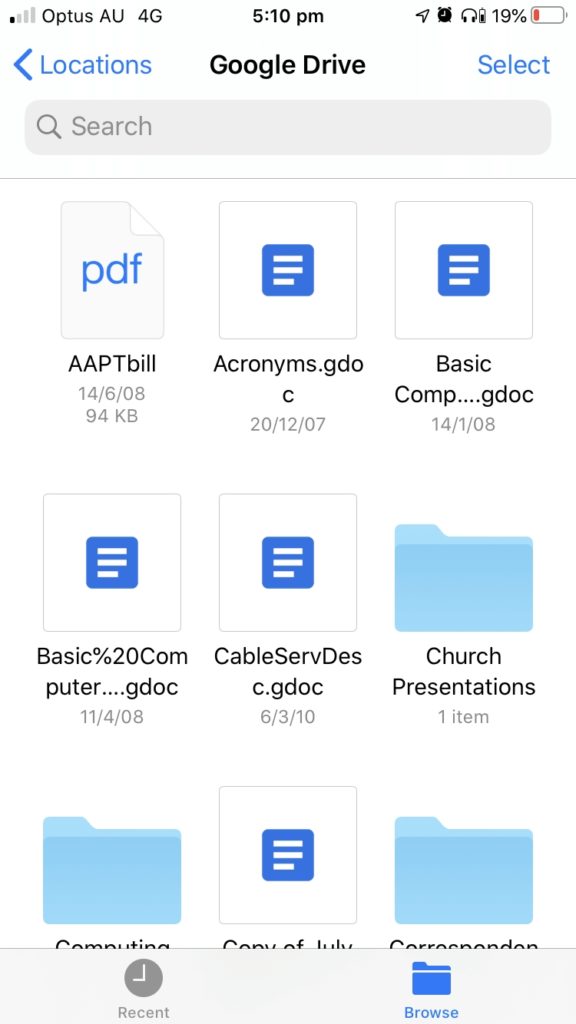
ამ მაგალითში მე შევქმენი ახალი საქაღალდე სახელწოდებით iPhone Backup . ამისათვის ჩამოწიეთ ფანჯარა ქვემოთ, რათა გამოჩნდეს ხელსაწყოების პანელი, შემდეგ შეეხეთ პირველ ხატულას (სამი წერტილით) მენიუს სანახავად. შეეხეთ ახალი საქაღალდე , დაარქვით სახელი iCloud Backup , შემდეგ შეეხეთ შესრულებულია .



ახლა გადადით აქ ეს ახალი, ცარიელი საქაღალდე.

ჩვენი ფაილების და საქაღალდეების ჩასართავად დიდხანს შეეხეთსაქაღალდის ფონი, შემდეგ შეეხეთ ჩასმა . ფაილები დაკოპირდება და აიტვირთება Google Drive-ში.

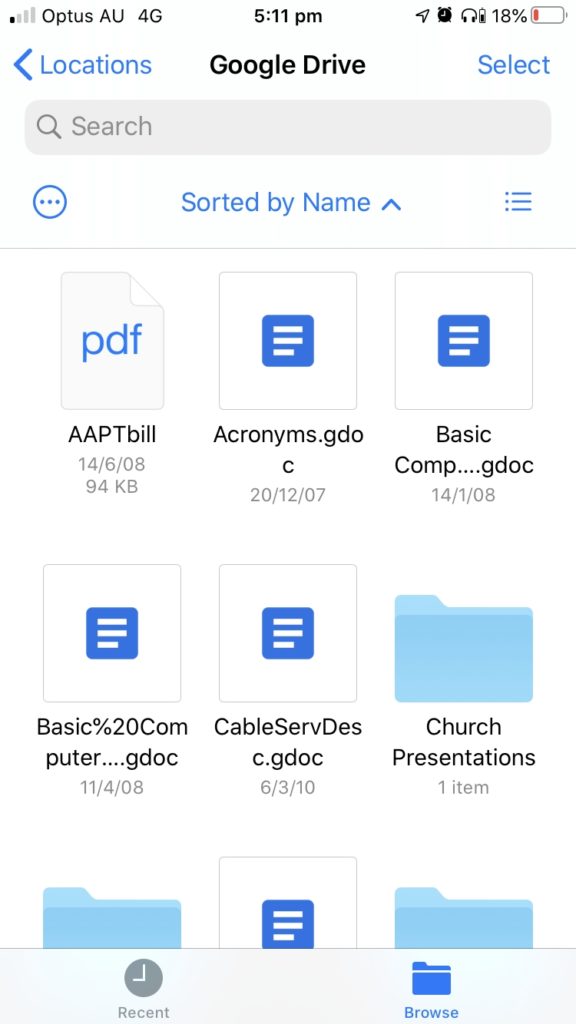
ესე იგი. ვიმედოვნებთ, რომ ეს გაკვეთილები თქვენთვის სასარგებლო იქნება.

