Სარჩევი
პირველი რაც უნდა იცოდეთ არის Open Broadcaster Software ან OBS. ეს არის უფასო ღია კოდის ცოცხალი ვიდეოს წარმოების პროგრამა, რომელსაც შეუძლია პირდაპირი ტრანსლაცია და ვიდეო და აუდიოს ჩაწერა. OBS მხარდაჭერილია დეველოპერთა დიდი საზოგადოების მიერ მთელს მსოფლიოში.
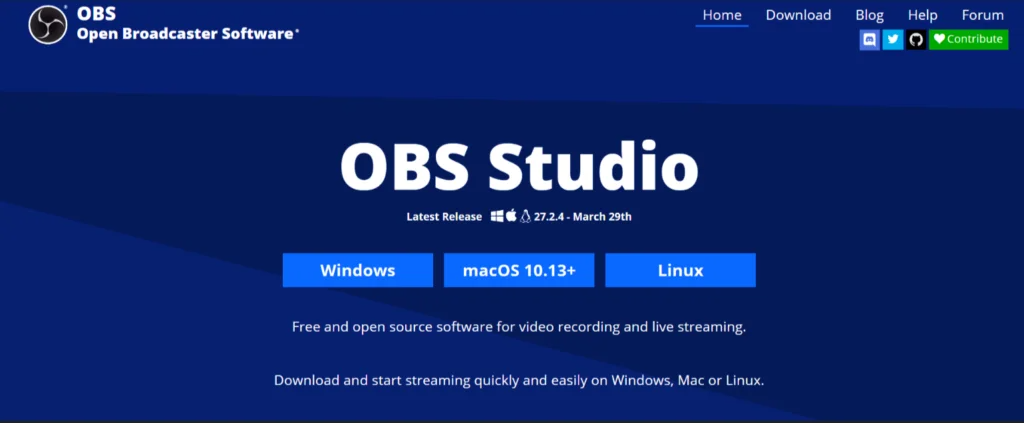
რისთვის გამოიყენება OBS?
OBS Studio არის უფასო და ღია წყარო, რომელიც შეიძლება გამოყენებულ იქნას ცოცხალი ვიდეოს ჩაწერისთვის , წარმოება, პირდაპირი სტრიმინგი და ვიდეოების შეუზღუდავი რაოდენობის რედაქტირება.
ინსტრუმენტები და კონფიგურაციის ვარიანტები ისეთი დეტალების დასარეგულირებლად, როგორიცაა სურათები, რეალურ დროში გადაღება და არსებული ჩამოტვირთვების დუბლირების შესაძლებლობა ნებისმიერ გადაღების ბარათზე, გაძლევთ სრულ კონტროლს თქვენი OBS პროექტი.
- თქვენ ასევე შეიძლება მოგეწონოთ: DU Recorder Windows-ისთვის
რა უნდა იცოდეთ OBS-ის დაყენებამდე
როდის პირველად ჩამოტვირთეთ და დააინსტალირეთ OBS, ავტომატური კონფიგურაციის ოსტატი (ACW) გკითხავთ, გსურთ თუ არა პროგრამული უზრუნველყოფის ოპტიმიზაცია ჩაწერისთვის ან პირდაპირი სტრიმინგისთვის, რადგან ის შეიცავს მრავალი განსხვავებული და კონფიგურირებადი გადასვლის რეგულირების უნარს (როგორიცაა აუდიო კორექტირება და ვიდეო ჩაწერა. ) ცოცხალი ვიდეოს წარმოების გარემოში.
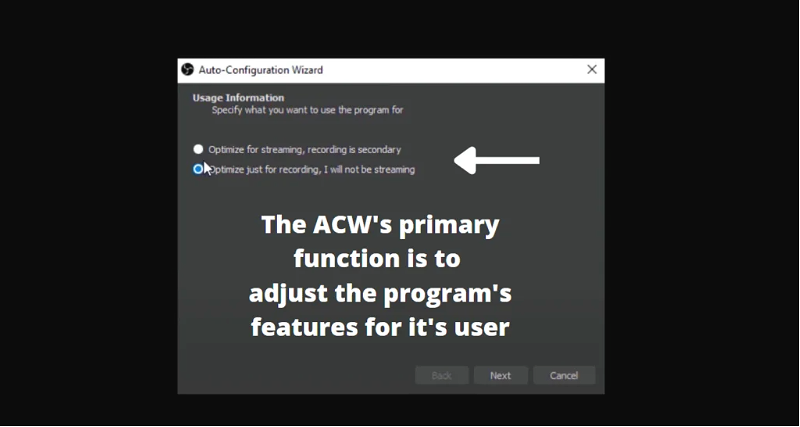
OBS ასევე მხარს უჭერს ბევრ დანამატს, რომელსაც შეუძლია გააფართოვოს მისი ფუნქციონირება ისეთი ფუნქციებით, როგორიცაა VST დანამატის მხარდაჭერა და სტრიმინგის გემბანის კონტროლი.
ჩამოტვირთვის ინსტრუქციები
დამწყებთათვის, შეგიძლიათ ჩამოტვირთოთ OBS Studio უფასოდ obsproject.com-ზე. ეს პროგრამა ხელმისაწვდომია Windows (8.1, 10 & amp; 11), Mac-ზე ჩამოსატვირთად(10.13 და უფრო ახალი) და Linux კომპიუტერული სისტემები.
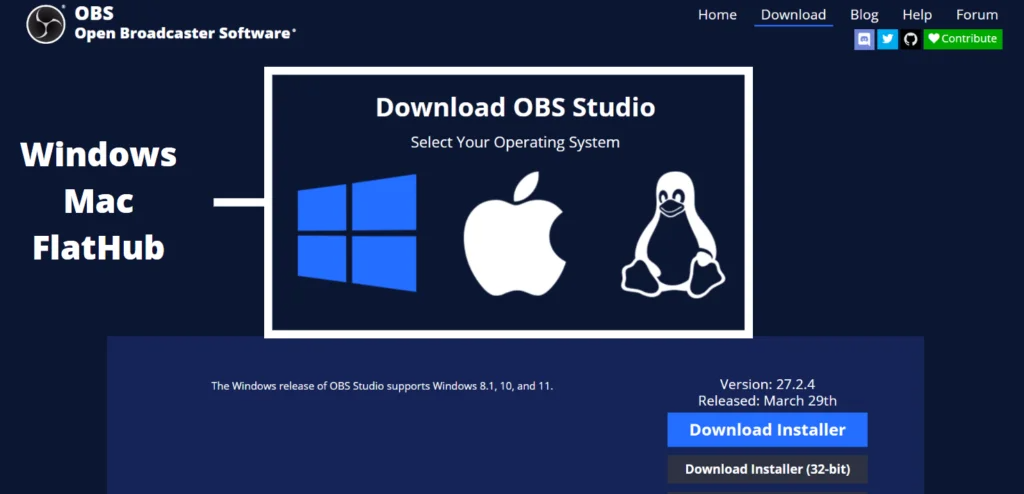
სადესანტო გვერდიდან იხილავთ ოფციებს ზედა მარჯვენა ღილაკით „ჩამოტვირთვა“-ზე. იქიდან, ზემოთ მოცემულ სურათზე ნაჩვენები იქნება სამი ოპერაციული სისტემა; გაარკვიეთ რომელი არის თქვენს მოწყობილობაზე და დააწკაპუნეთ „ჩამოტვირთეთ ინსტალერი“.
უსაფრთხოა თუ არა OBS Studio გამოსაყენებლად?
რადგან ეს არის ღია კოდის პროგრამული უზრუნველყოფა, პროგრამირების კოდი ღიაა ყველასთვის, ვინც მისი ნახვის ან ოპტიმიზაციის სურვილი; ამ გზით, ყველას შეუძლია დაინახოს, თუ როგორ მუშაობს ყველაფერი და როგორ ხდება მისი თვალყურის დევნება.
OBS-ის სხვა კონტრიბუტორები დაუყოვნებლივ განიხილავენ ნებისმიერ მნიშვნელოვან ან უმნიშვნელო ცვლილებას, რომელიც განხორციელდა; ამგვარად, არანაირი მავნე ქმედებები არ არის დამატებული. როგორც ითქვა, OBS სტუდიის ჩამოტვირთვის ყველაზე უსაფრთხო გზაა უშუალოდ მათი ვებსაიტიდან, რომელიც ატვირთავს თავის მომხმარებელს უახლეს შესაძლო ვერსიას მავნე პროგრამებისგან.
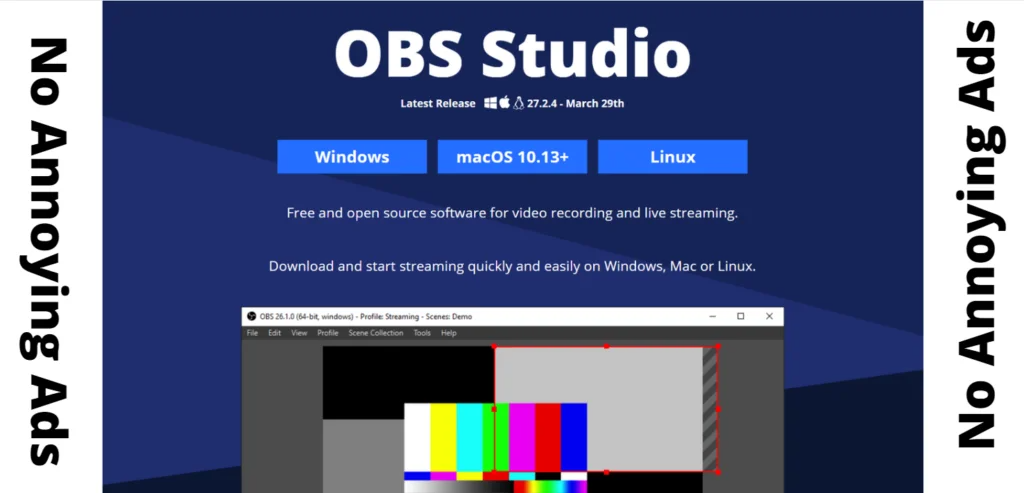
კიდევ ერთი მნიშვნელოვანი შენიშვნა არის ის, რომ OBS არ შეიცავს რეკლამებს. ან არასასურველი რეკლამა, ასე რომ, თუ თქვენ მოგთხოვეს გადაიხადოთ ამ კონკრეტული პროგრამული უზრუნველყოფის საფასური, ეს 100% თაღლითობაა და თანხა დაუყოვნებლივ უნდა დაბრუნდეს.
რა არის OBS Plug-In?
OBS დანამატები ოპტიმიზაციას უკეთებს OBS Studio-ს ფუნქციონალურობასა და ხარისხს კონკრეტული ამოცანების შესასრულებლად დაწერილი კოდირების დამატებით.
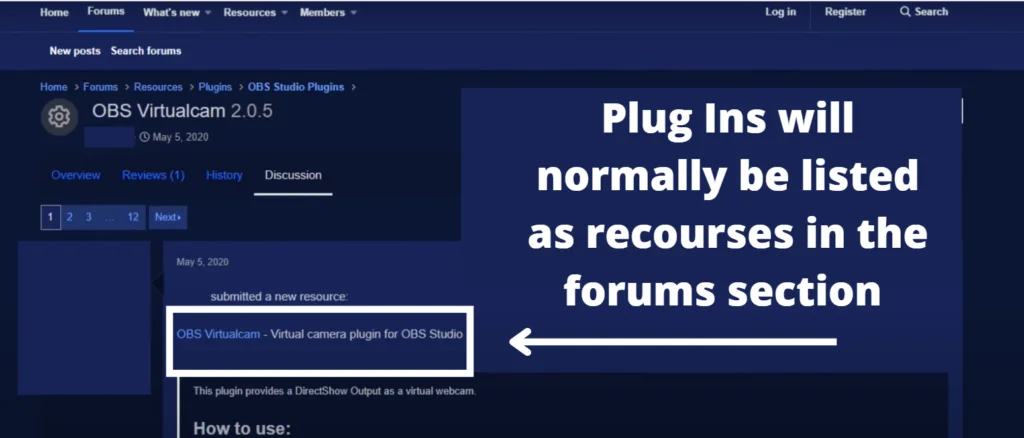
ერთ-ერთი ყველაზე ცნობილი დანამატი მხარს უჭერს NDI-ს, IP ვიდეო წარმოების პროტოკოლს მორგებული გადასვლებისთვის. . კიდევ ერთი პოპულარული კოდია ვირტუალური კამერა, რომელიც მომხმარებელს საშუალებას აძლევს აკონტროლოს ნებისმიერი ვიდეოOBS-ის შიგნით და საშუალებას აძლევს მას შეიყვანოს სხვა კამერა ვირტუალური ვებკამერის წყაროს მეშვეობით სტრიმინგის დროს.
ვირტუალური კამერის გამოყენების შესანიშნავი მაგალითია, როდესაც მომხმარებლები იყენებენ მას ვიდეოს ჩაწერაზე და პირდაპირ სტრიმინგზე მრავალ პლატფორმაზე, როგორიცაა Zoom, Facebook. , Twitch, Skype და YouTube.
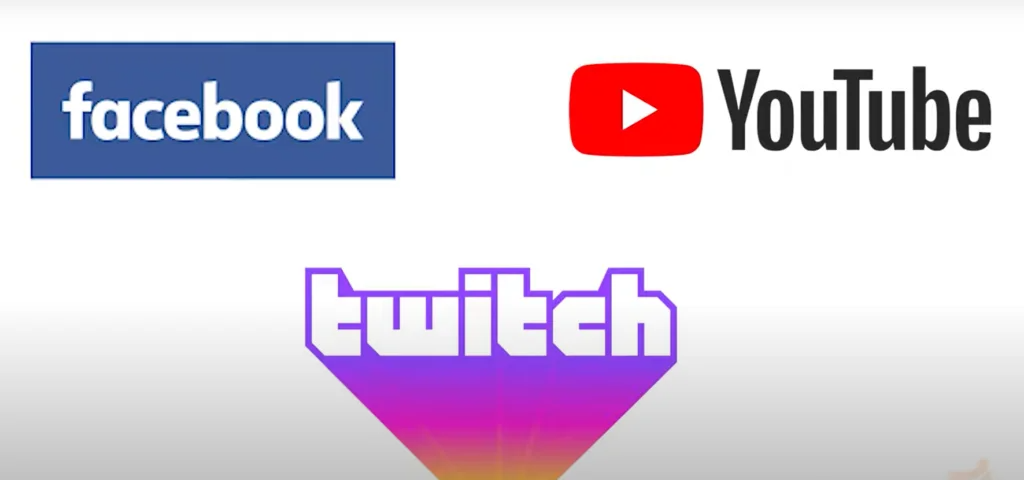
როგორ შემიძლია დავამატო კამერები და აუდიო მიქსერი OBS-ს?
ნებისმიერს, ვისაც აქვს გამოცდილება გამარტივებული პარამეტრების პანელთან (ან სტუდიის რეჟიმში) თავისი ვიდეოსთვის წყაროებმა იციან, რომ ეს ნაწილი მნიშვნელოვან დეტალებს მოიცავს; საბედნიეროდ, ეს ინფორმაცია შეჯამებულია ძირითად საფუძვლებში.
OBS სტუდია ათავსებს ყველა ვიზუალურ ნაკადს და აუდიო ჩანაწერს „სცენების ინსტრუმენტში“. ამ ხელსაწყოს საშუალებით შეგიძლიათ შექმნათ სცენები სხვადასხვა პარამეტრებით, რაც მოგაწოდებთ ეკრანის ახალ წყაროებს.
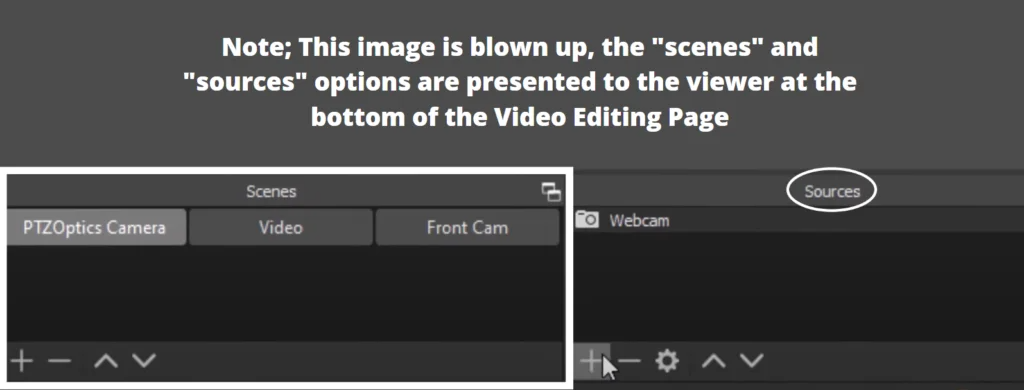
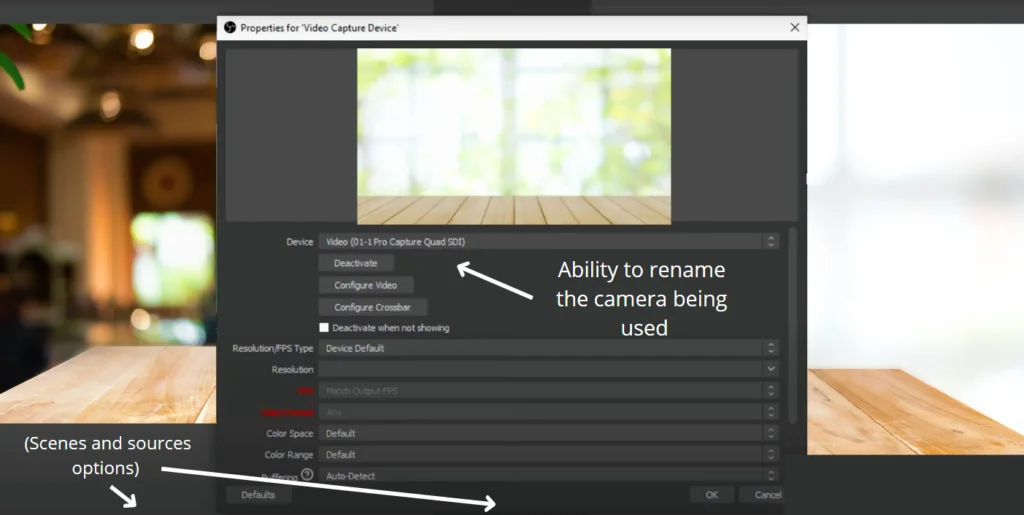
ზემოთ სურათზე ნაჩვენებია საწყისი პარამეტრები მომხმარებლისთვის და მათი ვიდეო გადაღების ბარათები. ეს ძირითადი რედაქტირებები საშუალებას გაძლევთ გადარქმევა გამოყენებული მოწყობილობა და შეცვალოთ ფაილის გარჩევადობა. ზოგჯერ მოგეთხოვებათ თვისებების მცირე კორექტირება, სანამ დაამატებთ კონკრეტულ წყაროს საბოლოო წარმოებაში.
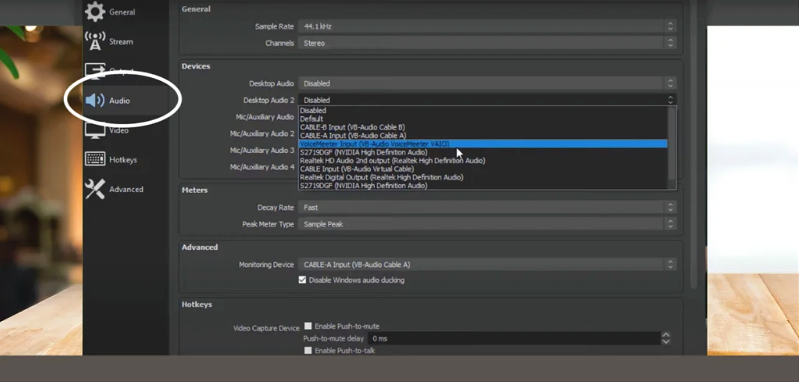
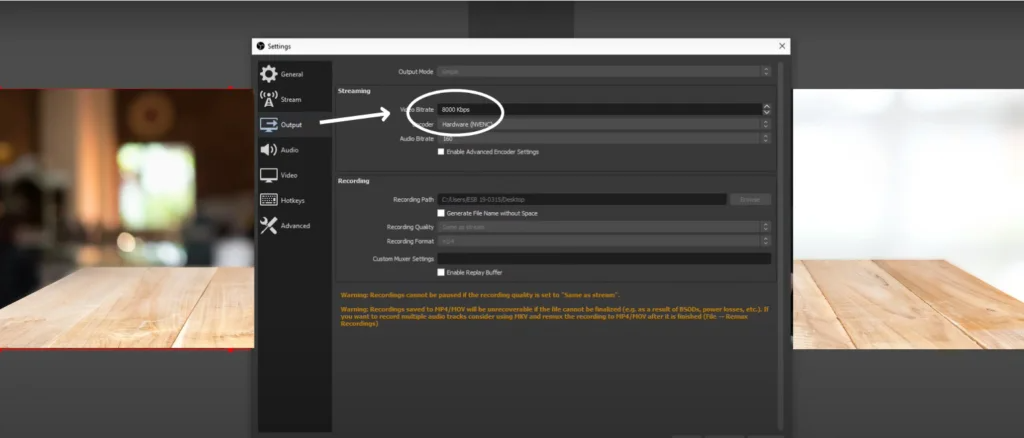
ზემოთ სურათზე მოცემული აუდიო კორექტირება შეგიძლიათ იხილოთ პარამეტრების მენიუს ჩანართში. ეკრანის ზედა მარცხენა მხარეს. აუდიო კონფიგურაციის ვარიანტები მოგცემთ მრავალ წყაროს, რომელიც საშუალებას მოგცემთ წინასწარ დააყენოთ თვისებები მომავალი ვიდეოებისთვის ან თუნდაც არსებული ვიდეოებისთვის.
თქვენ უნდა ნახოთ ჩანართი ბიტის სიჩქარისთვის განყოფილებაში.გამომავალი, რომელიც მდებარეობს ბოლო ვარიანტის ზემოთ. ეს საშუალებას გაძლევთ დააყენოთ თქვენი ჩაწერის ხარისხი. კორექტირებამდე, ბიტის სიხშირე ჩვეულებრივ არის 2500 KBPS (კილობიტი წამში).
სამადლობთ, უფასო სანახავი ფორუმისთვის, ბევრი დეველოპერი და მომხმარებელი მხარს უჭერს მოსაზრებას, რომ თქვენ უნდა გაზარდოთ KBPS 10,000-მდე, რათა მიაღწიოთ უმაღლესი ხარისხის მედია სტრიმინგს.
როდესაც თქვენ გექნებათ საკუთარი OBS პროექტის დაყენება, შეგიძლიათ დაიწყოთ ჩაწერა და პირდაპირი ტრანსლაცია „სტრიმინგის დაწყება“, „ჩაწერის შეწყვეტა“ და „სტუდიის რეჟიმი“ ვარიანტებით. ყველა ეს პარამეტრი განთავსებულია ეკრანის ქვედა მარჯვენა კუთხეში.
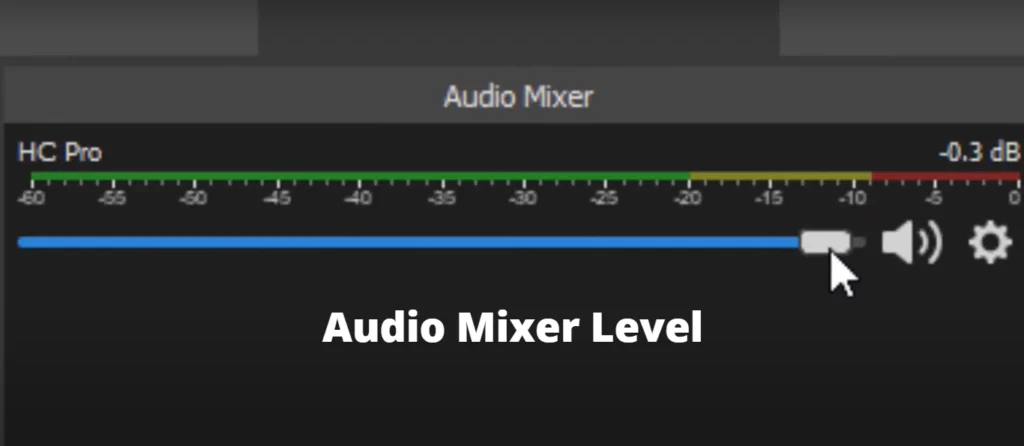
მიუხედავად იმისა, უყურებთ თქვენი OBS პროექტის დაკვრას თუ უბრალოდ უყურებთ მონაცემებს პირდაპირ ეთერში, თქვენ წარმოგიდგენთ ინტუიციას. აუდიო მიქსერი ეკრანის ქვედა შუაში. ეს საშუალებას აძლევს მომხმარებელს, დაუბრკოლებლად დაარეგულიროს ხმაურის ჩახშობა, ხმაურის კარიბჭე და სხვა აუდიო თვისებები.
მიქსერის გამოყენების მთავარი მაგალითია, როცა საკუთარ თავს ჩაწერთ YouTube სტრიმინგებისთვის, აუდიო მიქსერი მერყეობს, საშუალებას გაძლევთ ნახოთ ხმის ტალღის სიგრძე. ბევრ მომხმარებელს ექნება მრავალი ბრაუზერის ფანჯარა, რომელიც მუშაობს ან დააყენებს Streamlabs დესკტოპს, რათა მათ ხელთ არსებული ყველა ცოცხალი ხელსაწყოების მონაცემები გადაიღოს.
როგორ შემიძლია ვისწავლო მეტი OBS Studio-ს შესახებ?
შორის ბლოგისა და ფორუმის ვარიანტები საწყისი გვერდის ზედა მარჯვენა მხარეს, ისინი გაწვდით დახმარების ვარიანტს. ისევ, onგარდა ამისა, არის ღია კოდის პროგრამული უზრუნველყოფა, ისინი საშუალებას გაძლევთ ნახოთ Discord ჩეთები, გამოხმაურება, დანამატები და დეველოპერის დოკუმენტები, რომლებიც წარმოგიდგენთ დეველოპერის დოკუმენტაციას OBS სტუდიაზე და ინფორმაციას მის მძლავრ API-ზე.
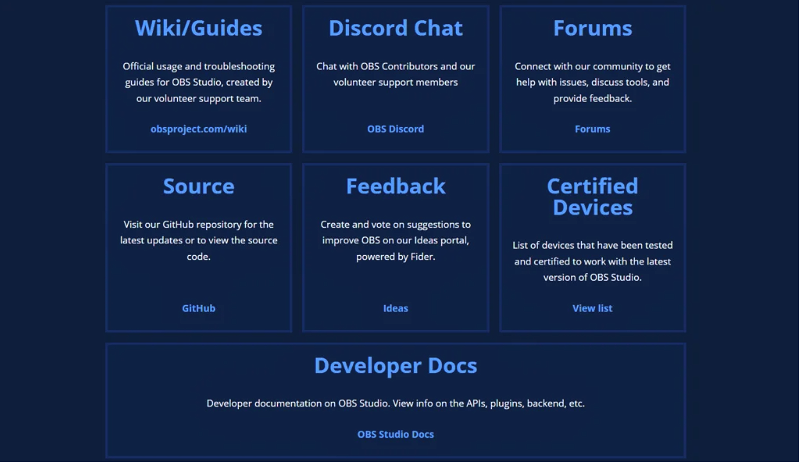
FAQ განყოფილება აძლევს მომხმარებელს სრულ პასუხებს პროგრამული უზრუნველყოფის ყველაზე გავრცელებულ პრობლემებზე.
ჩემი ოპერაციული სისტემა რაიმე გავლენას ახდენს OBS-ზე?
თქვენი ოპერაციული სისტემა ან თუნდაც ბრაუზერის წყარო. არ აქვს მნიშვნელოვანი გავლენა თქვენი მთლიანი ნაკადის პროექტების ხარისხზე. OBS სტუდიის გამოყენებისას არასოდეს ყოფილა შეტანილი ანგარიში რომელიმე კონკრეტული Mac, Windows ან Linux სისტემის შესახებ, რომელიც უარყოფითად ამუშავებს ვინმეს კონტენტს ან თამაშის გადაღებას.
გარდა ხელთ არსებული ინსტრუმენტებისა, უფასო და ღია კოდის პროგრამული უზრუნველყოფისგან, ერთადერთი სხვა მნიშვნელოვანი ცვლადი არის თქვენი აპარატურა, როგორიცაა კამერები და მიკროფონები.
- იხილეთ აგრეთვე: როგორ გამოვიყენოთ KineMaster თქვენს კომპიუტერზე
OBS Studio-ს ბლოგი და ფორუმები
ბლოგი და ფორუმები 2017 წლით თარიღდება. ორივე გთავაზობთ უამრავ გამოხმაურებასა და რჩევებს OBS-ის ახალი მომხმარებლებისთვის. ჩვეულებრივ, როდესაც ადამიანები პოულობენ უცნაურ შეკითხვას, რომელსაც ვერ პოულობენ დახმარების სახელმძღვანელოში, აქვთ დიდი ალბათობა იმისა, რომ სხვა მომხმარებელი ამას ადრე შეხვედროდა და ფორუმზე ახსენა.

