Სარჩევი
DU Recorder for PC არის ეკრანის ჩამწერი აპლიკაცია, რომელიც გაძლევთ საშუალებას ჩაწეროთ და დაარედაქტიროთ თქვენი ეკრანის ჩამწერი ვიდეო. DU Recorder-ისთვის კომპიუტერისთვის გამოყენება ნიშნავს, რომ შეგიძლიათ ჩაწეროთ ცოცხალი ვიდეოები, თამაშები, სამუშაო ან ყველაფერი, რაც გჭირდებათ თქვენი კომპიუტერიდან.
DU Recorder კომპიუტერისთვის ფუნქციები
ეს მაღალი ხარისხის ეკრანის ჩამწერი მოყვება უნიკალური ფუნქციები.
- მარტივი გამოსაყენებელი და ხელმისაწვდომია PC-ზე, MAC-სა და Android-ზე.
- დაუშვით ერთი დაწკაპუნებით ჩაწერა
- უფასო ყველა მოწყობილობისთვის
- ინტერფეისი საშუალებას აძლევს 20-ზე მეტ ენას
- ჩართავს ნებისმიერი ვიდეოს და აუდიოს ჩაწერას
- მხარდაჭერას უჭერს პირდაპირ სტრიმინგ პროგრამას სოციალურ მედიაში
არ t Miss:
- სრული გზამკვლევი TorrDroid-ის ინსტალაციისთვის კომპიუტერისთვის
- Disney Hotstar Windows ჩამოტვირთვის სახელმძღვანელო
DU Recorder-ის ინსტალაცია კომპიუტერისთვის
DU Recorder-ის დაყენება საკმაოდ მარტივია. მიჰყევით ამ ნაბიჯებს და თქვენ გზაზე იქნებით თქვენი ეკრანის გაზიარებისკენ.
- თქვენი სასურველი ბრაუზერით გადადით DU Recorder-ის ოფიციალურ ვებსაიტზე და აირჩიეთ DU Recorder for Windows.

2. ინსტალერის ფაილის გადმოტვირთვის შემდეგ გახსენით ფაილი და დააინსტალირეთ DU Recorder.
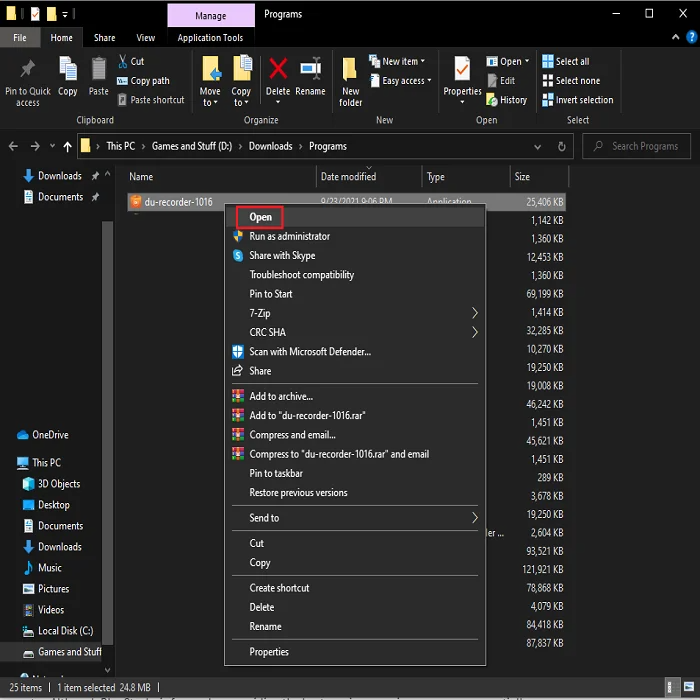

3. ინსტალაციის დასრულების შემდეგ, შეგიძლიათ დააწკაპუნოთ „დასრულებაზე“ და ის ავტომატურად გაუშვებს DU Recorder-ს.

DU Recorder-ის ინსტალაცია კომპიუტერისთვის წინაპირობები (Android ჩაწერისთვის)
თუ თქვენ გსურთ გამოიყენოთ თქვენი კომპიუტერი Android აპლიკაციების გამოსაყენებლად, თქვენ უნდა გქონდეთAndroid ემულატორი, როგორიცაა BlueStacks თქვენს კომპიუტერში. მიუხედავად იმისა, რომ BlueStacks ორიენტირებულია საუკეთესო სათამაშო გამოცდილების უზრუნველყოფაზე, თქვენ შეგიძლიათ არსებითად დააინსტალიროთ მასზე ნებისმიერი Android აპი, როგორიცაა DU Recorder.
იმისათვის, რომ არ შეგექმნათ პრობლემები BlueStacks-ისა და Du Recorder-ის ინსტალაციისას, თქვენ უნდა დარწმუნდით, რომ თქვენი კომპიუტერი აკმაყოფილებს BlueStacks-ის სისტემის მინიმალურ მოთხოვნებს. დააწკაპუნეთ აქ, რათა წაიკითხოთ სისტემური მოთხოვნების მინიმალური და რეკომენდებული სრული სია BlueStacks-ისთვის.
მოდით, დავიწყოთ ინსტალაციის პროცესით, თუ თქვენი კომპიუტერი აკმაყოფილებს სისტემის მინიმალურ მოთხოვნებს.
BlueStacks Android Emulator-ის ინსტალაცია
- თქვენი სასურველი ბრაუზერის გამოყენებით გადადით BlueStacks-ის ოფიციალურ ვებსაიტზე და დააწკაპუნეთ ღილაკზე „ ჩამოტვირთეთ BlueStacks “ მთავარ გვერდზე.

2 . ინსტალერის ფაილის ჩამოტვირთვის შემდეგ, გახსენით ფაილი და დააწკაპუნეთ „ Install Now “.

3. დაელოდეთ ინსტალაციის დასრულებას და ის ავტომატურად გახსნის თქვენთვის BlueStacks-ს.
DU Recorder-ის ინსტალაცია კომპიუტერისთვის (BlueStacks-ით)
ახლა, როცა უკვე გაქვთ დაინსტალირებული BlueStacks Android-ის ემულატორი თქვენს კომპიუტერში , მოდით დავაყენოთ DU Recorder BlueStacks-ში. DU Recorder-ის დაყენების ორი გზა არსებობს; მოდით გადავხედოთ ორივეს.
პირველი მეთოდი – ჩამოტვირთეთ და დააინსტალირეთ DU Recorder Google Play Store-ის მეშვეობით
როგორც ნებისმიერი სხვა Android მოწყობილობა, BlueStacksასევე აქვს წინასწარ დაინსტალირებული Google Play Store. საკმარისია შეხვიდეთ თქვენს ანგარიშში და შეგიძლიათ დაიწყოთ Android აპების ჩამოტვირთვა Play Store-იდან.
- გახსენით BlueStacks თქვენს კომპიუტერში და დაასრულეთ შესვლის პროცესი.

2. Play Store-ში შესვლის პროცესის დასრულების შემდეგ, შეგიძლიათ მოძებნოთ DU Recorder საძიებო ზოლში Play Store-ში.
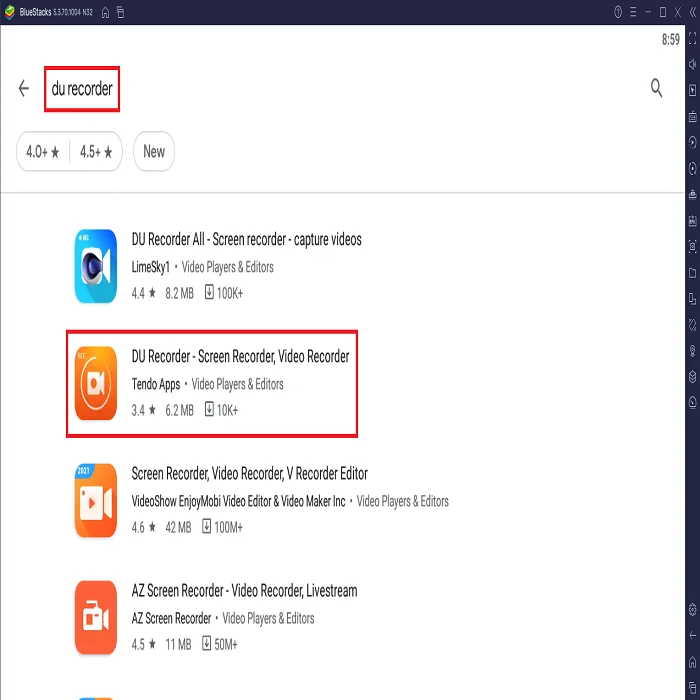
3. დააინსტალირეთ DU Recorder ჩვეულებისამებრ და დაელოდეთ მის დასრულებას.
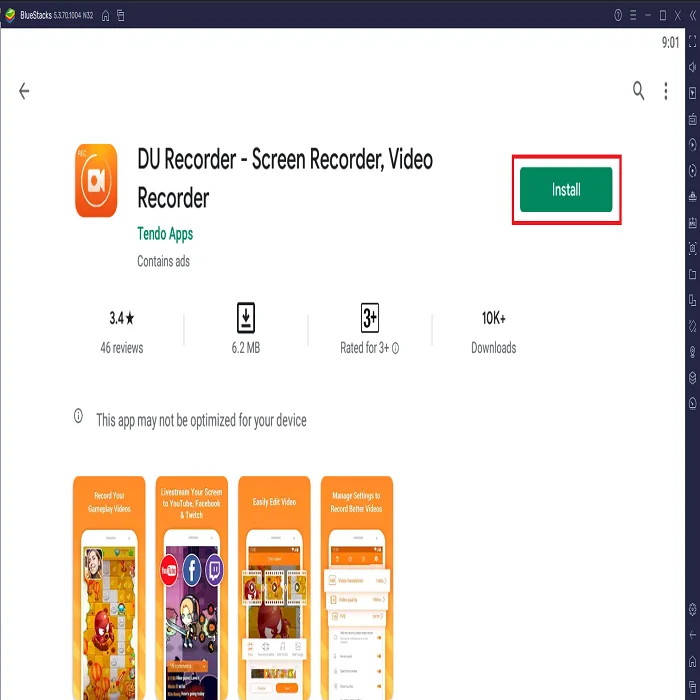
4. ინსტალაციის დასრულების შემდეგ, შეგიძლიათ დაიწყოთ DU Recorder-ის გამოყენება.

მეორე მეთოდი – ჩამოტვირთეთ DU Recorder APK
შეგიძლიათ გამოიყენოთ ეს მეთოდი, თუ გსურთ გამოტოვოთ Play Store ნიშანი -პროცესში.
- გადადით DU Recorder-ის ოფიციალურ ვებსაიტზე და ჩამოტვირთეთ APK ფაილი სასურველი ბრაუზერის გამოყენებით.

2. ჩამოტვირთვის დასრულების შემდეგ გახსენით APK ფაილი, რომელიც ავტომატურად დაინსტალირდება BlueStacks-ში.
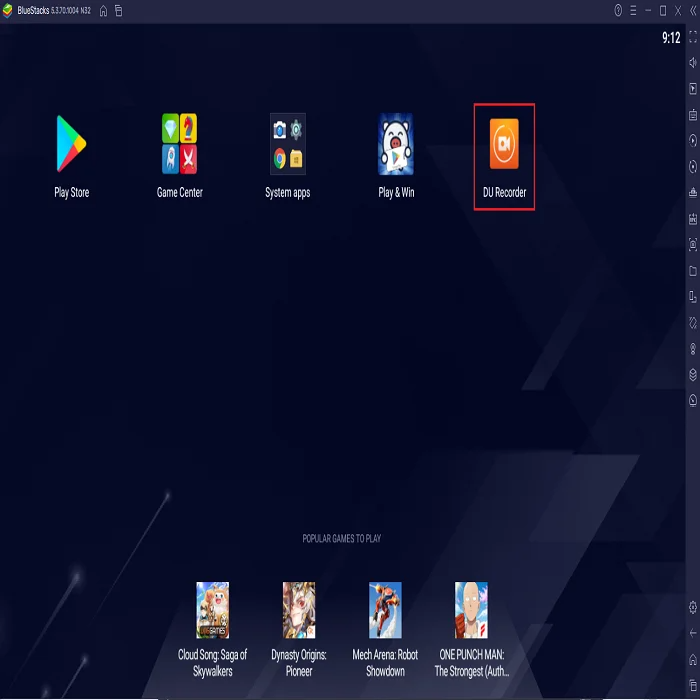
DU Recorder for PC ფუნქციები
როდესაც დასრულდება DU Recorder for PC ინსტალაცია, შეგიძლიათ იხილეთ პატარა ხატი თქვენი BlueStacks ეკრანის ზედა მარჯვენა კუთხეში. სამწუხაროდ, DU Recorder ვერ ჩაწერს შიდა აუდიოს და თქვენ შეძლებთ დესკტოპის ეკრანის ვიდეოს და ვებკამერის ჩაწერას მხოლოდ გარე აუდიოს გამოყენებით.
- გახსენით DU Recorder კომპიუტერისთვის. დააწკაპუნეთ პარამეტრებზე. თქვენ შეგიძლიათ დააკონფიგურიროთ ისეთი ფუნქციები, როგორიცაა FPS, ვიდეოს ხარისხი, მდებარეობა და ეკრანის ჩაწერის სხვა პარამეტრები პარამეტრებში.

- დააწკაპუნეთჩანაწერის ხატულა DU Recorder-ით კომპიუტერისთვის ჩასაწერად.
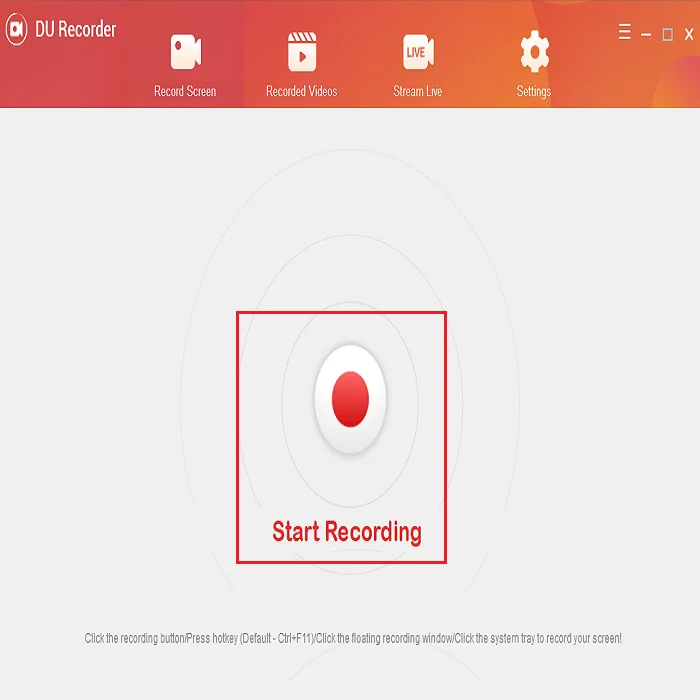
- პირდაპირი სტრიმინგის ვარიანტისთვის გადადით ქვემოთ და ჩართეთ Live Creator პარამეტრების განყოფილებაში.
- აირჩიეთ DU პირდაპირი სტრიმინგის პლატფორმა Facebook-დან ან YouTube-დან.
- აკრიფეთ სათაური DU Recorder კომპიუტერისთვის პირდაპირი სტრიმინგისთვის. შემდეგ აირჩიეთ დაწყება თქვენი პირდაპირი სტრიმინგის დასაწყებად.

არსებობს მრავალი მიზეზი, რის გამოც შეიძლება გსურთ თქვენი ეკრანის ჩაწერა. DU Recorder კომპიუტერისთვის არის შესანიშნავი და ადვილად გამოსაყენებელი ინსტრუმენტი, რომელიც საშუალებას მოგცემთ ჩაიწეროთ ყველაფერი, რასაც აკეთებთ თქვენს ეკრანზე.
შეიძლება ასევე მოგეწონოთ: Free Fire for PC Full. ინსტალაციის სახელმძღვანელო, KineMaster კომპიუტერისთვის სრული ინსტალაციის სახელმძღვანელო, ან MX Player კომპიუტერის ინსტალაციის სრული სახელმძღვანელო.
ხშირად დასმული კითხვები
რისთვის გამოიყენება DU ჩამწერი?
DU Recorder-ით , შეგიძლიათ შექმნათ ნაკადები და ჩაწეროთ თქვენი ეკრანი თავდაჯერებულად და მარტივად. DU Recorder გაძლევთ საშუალებას ჩაწეროთ თქვენი ეკრანი, როდესაც ის პირდაპირ ეთერში გადადის პლატფორმებზე, როგორიცაა Twitch, Facebook და YouTube. DU Recorder-ით, თქვენ შეგიძლიათ მარტივად გადაიღოთ და გააზიაროთ თამაში, პირდაპირი სატელევიზიო შოუები და სხვა. ის App Store-დან ან მათი ოფიციალური ვებსაიტიდან. თუმცა, თქვენი ნამუშევრის პირდაპირ აპიდან გაზიარება მოითხოვს მთელ რიგ უფლებებს Android მოწყობილობებზე, მათ შორის თქვენს კონტაქტებსა და ქსელზე წვდომას.
რამდენ ხანს შეგიძლიათ ჩაწეროთ Du-სთან ერთადჩამწერი?
DU Recorder-ის უფასო და პრემიუმ ვერსიებს არ აქვთ დროის შეზღუდვა ჩანაწერებზე. თქვენს მყარ დისკზე ან მობილურ მოწყობილობაზე თავისუფალი ადგილი ჩვეულებრივ განსაზღვრავს ამას.
შეგიძლიათ თუ არა DU Recorder ჩაწეროთ ზარები?
DU Recorder არა მხოლოდ გაძლევთ საშუალებას ჩაწეროთ თქვენი ზარები, არამედ ის ასევე გაძლევთ საშუალებას ჩაწეროთ თქვენი ზარები. ეკრანი შეუფერხებლად და ეფექტურად. შეგიძლიათ სწრაფად ჩაწეროთ პოპულარული პირდაპირი ღონისძიებები, ვიდეო ზარები და მობილური თამაშების კლიპები.
ჩაწერს თუ არა du ეკრანის ჩამწერი ხმას?
დიახ, აკეთებს. თუ ვიდეოს ხმით იწერთ, ის ორივეს ჩაიწერს. DU Screen Recorder-ზე უკეთესი ის არის, რომ თქვენ შეგიძლიათ დაარედაქტიროთ თქვენი ვიდეოები თავად აპიდან.
როგორ მივიღო წაშლილი ვიდეო Du recorder-დან?
Android-ზე შეგიძლიათ წაშლილი ფაილების აღდგენა გამოყენებით ჩაშენებული გალერეის აპი, თუ ახლახან გაანადგურეთ ეკრანის ჩანაწერები. ახლახან წაშლილი ფაილების საპოვნელად გახსენით პროგრამა და გადადით Recently Deleted საქაღალდეში.
რა თვისებები აქვს Du recorder-ს კომპიუტერზე?
Du recorder არის ჩამწერი აპლიკაცია საოცარი ფუნქციებით და არის ხელმისაწვდომია სხვადასხვა ოპერაციული სისტემებისთვის. ზოგიერთი ფუნქცია მოიცავს აუდიოსა და ვიდეოს ჩაწერის შესაძლებლობას, თქვენი ეკრანის ჩაწერის და თქვენი ჩანაწერების რედაქტირების უნარს. Du recorder არის შესანიშნავი ინსტრუმენტი მათთვის, ვისაც სურს ჩაწეროს თავისი ეკრანი ან აუდიო.
რა თვისებები აქვს du recorder აპს?
du recorder აპი არის ვიდეო.ჩაწერის და რედაქტირების ხელსაწყო, რომელიც მომხმარებლებს ეკრანის ჩაწერის საშუალებას აძლევს. აპლიკაცია მოიცავს რამდენიმე ფუნქციას, რაც მას ძვირფას ინსტრუმენტად აქცევს პირადი და პროფესიული გამოყენებისთვის. ეს ფუნქციები მოიცავს ვიდეოს ჩაწერის, ვიდეოების რედაქტირების და ეკრანის ჩაწერის შესაძლებლობას.

