Სარჩევი
როდესაც სისტემას ჩატვირთავთ, გაქვთ თუ არა BSOD (სიკვდილის ლურჯი ეკრანი) შეცდომა Driver Power State Failure გამო? ეს სახელმძღვანელო არის ზუსტად ის, რაც დაგეხმარებათ პრობლემის გადაჭრაში.
Driver Power State Failure ხდება მაშინ, როდესაც არათავსებადი დრაივერი იმყოფება თქვენი სისტემის ნებისმიერ მოწყობილობაზე. ყველაზე ხშირად, სისტემის გადატვირთვა მოაგვარებს შეცდომას.
როგორ ამოვიცნოთ დრაივერის დენის მდგომარეობის უკმარისობა და მისი წარმოშობის მიზეზები
ძირითადი მიზეზი, რის გამოც შეიძლება განიცადოთ დრაივერის დენის მდგომარეობის გაუმართაობა ცისფერი ეკრანი სიკვდილის შეცდომა გამოწვეულია დენის კონტროლის პრობლემასთან. თუ მოწყობილობა გადადის ძილის რეჟიმში ან ვერ გამოდის ძილის რეჟიმიდან, ჩვეულებრივ ნახავთ BSOD შეცდომას შეტყობინებაში:
„თქვენს კომპიუტერს შეექმნა პრობლემა და საჭიროა გადატვირთვა. ჩვენ უბრალოდ ვაგროვებთ შეცდომის შესახებ ინფორმაციას და შემდეგ გავაგრძელებთ თქვენთვის. თუ გსურთ მეტი იცოდეთ, შეგიძლიათ მოგვიანებით მოძებნოთ ინტერნეტში ეს შეცდომა:
- DRIVER_POWER_STATE_FAILURE
განსხვავებული ლურჯი ეკრანი – სიკვდილის ლურჯი ეკრანის შეცდომა ეს შეტყობინება Driver Power State Failure-ის შეცდომის შესახებ ასევე ცნობილია, როგორც შეცდომა 0x0000009F.
მკაფიო ლურჯი ეკრანი – სიკვდილის შეცდომის ლურჯი ეკრანი ამ შეტყობინებასთან Driver Power State Failure შეცდომის შესახებ ასევე ცნობილია როგორც შეცდომა 0x0000009F. ეს ხდება დაკარგული სისტემის ფაილების, შეუთავსებელი აპარატურის, არასწორი სისტემის კონფიგურაციის ან მოძველებული დრაივერების გამო.ნახეთ, Windows 10-ზე Driver Power State Failure-ის შეცდომის გამოსწორება მარტივია, იმ პირობით, რომ მიჰყვებით ჩვენს ნაბიჯ-ნაბიჯ სახელმძღვანელოს. თქვენ შეგიძლიათ გამოიყენოთ ნებისმიერი ზემოაღნიშნული მეთოდი ხარვეზის გამოსასწორებლად და თქვენი კომპიუტერის მუშაობა ისეთივე ეფექტურად, როგორც არასდროს.
თქვენ ასევე შეგიძლიათ მოგეწონოთ: DNS_PROBE_FINISHED_NXDOMAIN შეცდომის სახელმძღვანელო Chrome-ისთვის
ხშირად დასმული კითხვები:
რა იწვევს დრაივერის დენის მდგომარეობის გაუმართაობას?
შეცდომა „Driver Power State Failure“ ჩვეულებრივ წარმოიქმნება თქვენი სისტემის შეუთავსებელი, მოძველებული ან დაზიანებული მოწყობილობის დრაივერების გამო. დენის დაყენების პრობლემამ ან აპარატურის გაუმართაობამ ასევე შეიძლება გამოიწვიოს ეს. ამ შეცდომის თავიდან ასაცილებლად მნიშვნელოვანია თქვენი დრაივერების განახლება და აპარატურის სწორად ფუნქციონირების უზრუნველყოფა.
როგორ მოაგვაროთ დრაივერის კვების რეჟიმის გაუმართაობა?
განაახლეთ თქვენი მოწყობილობის დრაივერები. ეს შეიძლება გაკეთდეს Windows-ის მოწყობილობის მენეჯერის მეშვეობით ან მწარმოებლის ვებსაიტის მონახულების გზით.
შეცვალეთ კვების პარამეტრები. დააყენეთ თქვენი კვების გეგმა „მაღალი წარმადობით“ ან შეცვალეთ „ძილის“ პარამეტრები.
გაუშვით სისტემის ფაილების შემოწმება (SFC). ეს ინსტრუმენტი დაასკანირებს და შეაკეთებს დაზიანებულ სისტემის ფაილებს.
შეამოწმეთ თქვენი აპარატურა. თუ პრობლემა შენარჩუნებულია, პრობლემა შეიძლება იყოს თქვენს აპარატურაზე. საჭიროების შემთხვევაში გაიარეთ კონსულტაცია პროფესიონალთან.
რა არის driver_power_state_failure?
Driver Power State Failure ხდება მაშინ, როდესაც შეუთავსებელი დრაივერი არის თქვენი სისტემის რომელიმე მოწყობილობაზე. ყველაზე ხშირად, სისტემის გადატვირთვა მოაგვარებს პრობლემასშეცდომა.
რას ნიშნავს დრაივერის დენის მდგომარეობის გაუმართაობა?
Driver Power State Failure არის შეცდომა, რომელიც გამოწვეულია თქვენი სისტემის მოწყობილობის დრაივერის მიერ, რომელიც შემთხვევით ითიშება გამოყენებისას. Windows შეეცდება გააღვიძოს მოწყობილობა, მაგრამ Driver Power State Failure შეცდომა ჩნდება, თუ ის არ პასუხობს.
შეიძლება Windows Update-მა გამოიწვიოს BSOD შეცდომა?
Windows Updates-მა შეიძლება გამოიწვიოს ლურჯი. ეკრანის შეცდომა რამდენიმე მიზეზის გამო. ერთი მიზეზი ის არის, რომ განახლება შეიძლება შეიცავდეს თქვენს აპარატურასთან შეუთავსებელ ახალ დრაივერებს.
კიდევ ერთი მიზეზი არის ის, რომ განახლება შეიძლება შეიცავდეს თქვენს სისტემასთან შეუთავსებელ ახალ ფუნქციებს. და ბოლოს, განახლება შეიძლება შეიცავდეს თქვენს სისტემასთან შეუთავსებელ უსაფრთხოების შესწორებებს.
გადამყვანები.თუ თქვენი მოწყობილობის დრაივერები თქვენი ქსელის ადაპტერისთვის მოძველებულია ან თუ ჩამოტვირთეთ შეუთავსებელი დრაივერი. ზოგჯერ დაზიანებულმა ფაილებმაც შეიძლება გამოიწვიოს პრობლემა. თუ ეს ასეა, შეგიძლიათ გამოიყენოთ სისტემის ფაილების შემოწმება. სისტემის ფაილების შემოწმება არის ჩაშენებული ინსტრუმენტი, რომელიც დაგეხმარებათ პრობლემების გამოვლენაში.
- იხილეთ ასევე: Windows 10 S რეჟიმი
მიზეზი პირველი: ძილის რეჟიმი – პარამეტრების შეცვლა
ერთ-ერთი მიზეზი, რის გამოც შეიძლება შეგხვდეთ სიკვდილის ცისფერი ეკრანი კონკრეტული შეცდომით, არის ის, როდესაც კომპიუტერი ძილის რეჟიმშია ან ამოღებულია ძილის რეჟიმიდან. ეს ასევე შეიძლება მოხდეს, როდესაც მოწყობილობის დრაივერი გადადის ძილის რეჟიმში, როდესაც მოწყობილობა გამოიყენება.
Windows გადასცემს სიგნალს დრაივერს, რომ გააღვიძოს საჭიროების შემთხვევაში. თუ მძღოლი არ პასუხობს გაღვიძების ზარს, ნახავთ შეცდომის შეტყობინებას Driver Power State Failure. შეცდომის მიზეზი შეიძლება იყოს დენის დეფექტური პარამეტრები ან დრაივერის პრობლემა. შეცდომის სამუდამოდ გამოსასწორებლად შეგიძლიათ განაახლოთ კვების პარამეტრები მართვის პანელში. მაგალითად, თქვენ გამორთეთ სწრაფი გაშვების პარამეტრები.
მიზეზი მეორე: Windows-ის განახლება
სიკვდილის ცისფერი ეკრანი Power State Failure-ის შეცდომა შეიძლება მოხდეს, როდესაც თქვენ განაახლებთ ოპერაციულ სისტემას Windows 10-ზე. უმეტეს შემთხვევაში, ეს იმიტომ ხდება, რომ დაინსტალირებული დრაივერები თავსებადია Windows 7 ან Windows 8 აღარ არის თავსებადი Windows 10-თან.
მიზეზი მესამე: მოძველებული დრაივერი
თუნდაცუკვე აქვს Windows 10, დრაივერები მოძველებულია და შეუთავსებელია ოპერაციულ სისტემასთან. Windows 10 განახლდება ხშირად (ზოგჯერ ყოველდღიურად) და მნიშვნელოვანი განახლებები გამოდის წელიწადში ორჯერ. თქვენ უნდა განაახლოთ მოწყობილობის დრაივერები შეუფერხებლად მუშაობის უზრუნველსაყოფად. ყველა ამ განახლებით, ადვილია იმის დანახვა, თუ როგორ შეიძლება დრაივერი გახდეს მოძველებული ან შეუთავსებელი და გამოიწვიოს Power State Failure.
თუ იცით, რომელი დრაივერი Windows 10-ზე იწვევს Power State Failure-ს, შეგიძლიათ იპოვოთ მისი გამოსწორების გზა განახლების ჩამოტვირთვით. გარდა ამისა, თქვენ უნდა შეამოწმოთ ახლახან დაინსტალირებული დრაივერები, რათა დარწმუნდეთ, რომ ახლები არ ერევა თქვენს პარამეტრებს.
კიდევ ერთი ვარიანტია დააყენოთ თქვენი კომპიუტერი ისე, რომ ის ავტომატურად განაახლებს დრაივერებს. ამ სახელმძღვანელოში წაიკითხავთ ოთხ გზას თქვენი დრაივერის დენის მდგომარეობის გაუმართაობის შეცდომის მოსაგვარებლად, მიუხედავად იმისა, თუ რა იწვევს პრობლემას.
დრაივერის დენის მდგომარეობის გაუმართაობის გამოსწორების მეთოდები
გამოსწორება # 1: გამოიყენეთ Advanced System Repair Tool (Fortect)
Fortect სისტემის შეკეთება Windows-ის სისტემის სარემონტო ერთ-ერთი საუკეთესო გადაწყვეტილებაა. Fortect დაასკანირებს თქვენს სისტემას და ავტომატურად გამოასწორებს შეცდომებს.
მიჰყევით ქვემოთ მოცემულ ნაბიჯებს ჩამოსატვირთად & დააინსტალირეთ Fortect თქვენს კომპიუტერზე:
ნაბიჯი #1
ჩამოტვირთეთ და დააინსტალირეთ Repair ინსტრუმენტი უფასოდ
ჩამოტვირთეთ ახლანაბიჯი #2
დასაწყებად დააწკაპუნეთ ღილაკზე „ ინსტალაცია “.
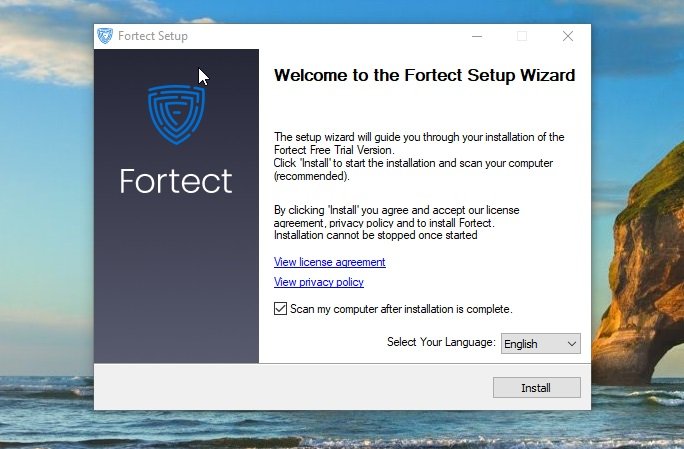
ნაბიჯი #3:
ინსტალაციის შემდეგ , პროგრამა დაასკანირებს თქვენს სისტემას,საჭირო ინფორმაციის შეგროვება და შეცდომების შემოწმება.

ნაბიჯი #4:
როდესაც სკანირება დასრულდება, დააწკაპუნეთ ღილაკზე „ შეკეთების დაწყება ” მწვანე ღილაკი.

ნაბიჯი #5:
Fortect ავტომატურად შექმნის აღდგენის წერტილს Windows-ში, შეკეთების პროცესში რაიმე პრობლემის შემთხვევაში. აღდგენის წერტილის შექმნის შემდეგ, ის შეეცდება გამოასწოროს თქვენს სისტემაში აღმოჩენილი შეცდომები.
გამოსწორება #2: შეცდომის გამოსწორება უსაფრთხო რეჟიმში
დასაწყებად, თქვენ უნდა შეიყვანოთ Safe რეჟიმი თქვენს კომპიუტერზე. ამისათვის თქვენ უნდა შეძლოთ კომპიუტერის მთლიანად ჩატვირთვა. თუ შეუძლებელია კომპიუტერის გადატვირთვა, აქ არის რამდენიმე ნაბიჯი, რომელიც უნდა დაიცვას უსაფრთხო რეჟიმში. თქვენ უნდა გამოტოვოთ წინ, თუ თქვენი კომპიუტერი უკვე ჩატვირთულია ნორმალურად და მუშაობს:
ნაბიჯი #1
გთხოვთ, გამოიყენოთ ეს მეთოდი მხოლოდ იმ შემთხვევაში, თუ სხვა გზით ვერ შეხვალთ უსაფრთხო რეჟიმში. ამისათვის თქვენ უნდა სცადოთ თქვენი კომპიუტერის გადატვირთვა სამჯერ (ან მისცეთ მას ავტომატურად სამჯერ გადატვირთვა). იმისათვის, რომ აიძულოთ თქვენი კომპიუტერი გათიშოს სრულ ჩატვირთვამდე, უნდა დააჭიროთ ჩართვის ღილაკს და გამორთოთ, როგორც კი დაინახავთ Windows-ის ლოგოს ჩატვირთვისას.
შემდეგ ჩართეთ კომპიუტერი დენის გამოყენებით. დააწკაპუნეთ და გაიმეორეთ კიდევ ორჯერ (ან სანამ არ დაინახავთ ავტომატური შეკეთების ეკრანს). თქვენ იხილავთ სისტემის შეტყობინებას, რომელიც მიუთითებს, რომ ის ემზადება ავტომატური შეკეთებისთვის, როდესაც სისტემა მესამედ ვერ ჩაიტვირთება. შემდეგი, ნახავთფანჯარა, რომელიც აჩვენებს ავტომატურ შეკეთებას. დააწკაპუნეთ დამატებითი პარამეტრების ფუნქციაზე.
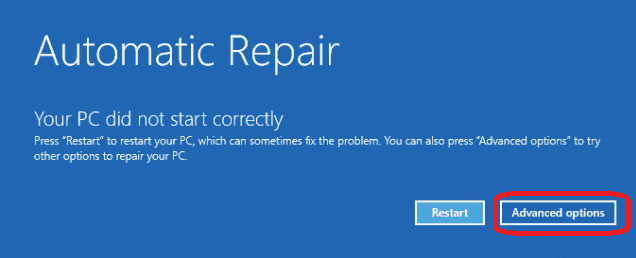
ნაბიჯი #2
შემდეგი ეკრანი, რომელიც გამოჩნდება, მოგცემთ არჩევანს „ პრობლემების მოგვარება . დააწკაპუნეთ მასზე.

ნაბიჯი #3
ახლა დააწკაპუნეთ „ დამატებითი პარამეტრები .“

ნაბიჯი #4
დააწკაპუნეთ „ გაშვების პარამეტრები “ ოფციაზე.

ნაბიჯი #5
დააწკაპუნეთ „ გადატვირთვა .“

ნაბიჯი #6
და ბოლოს, აირჩიეთ „ Safe Mode ' პარამეტრის ჩართვა. თქვენი კომპიუტერი გადაიტვირთება უსაფრთხო რეჟიმში. გამოტოვეთ შემდეგი სექცია და გადადით „ უსაფრთხო რეჟიმში “.
თუ უკვე შეგიძლიათ Windows-ის ნორმალურად ჩატვირთვა, დაიწყეთ აქ. გამოტოვეთ ეს განყოფილება, თუ იყენებდით ზემოხსენებულ განყოფილებას უსაფრთხო რეჟიმში გადასასვლელად:
თუ შესაძლებელია Windows 10-ის გაშვება ნორმალურ რეჟიმში, შეგიძლიათ პირდაპირ შეხვიდეთ უსაფრთხო რეჟიმში. აქ არის შემდეგი ნაბიჯები:
ნაბიჯი #1
დააჭირეთ [ R ] და [ Windows ] კლავიშებს კლავიატურაზე ერთდროულად. ეს გაააქტიურებს Run Command Prompt-ს. ფანჯარაში შეიყვანეთ ' msconfig ' და დააწკაპუნეთ ' OK .'

ნაბიჯი #2
დააწკაპუნეთ ჩანართზე „ ჩატვირთვა “. ' ჩატვირთვის პარამეტრები , ' დააწკაპუნეთ ' უსაფრთხო ჩატვირთვა' ოფციაზე და მონიშნეთ ' მინიმალური .' დააწკაპუნეთ ' OK .'

ნაბიჯი #3
შემდეგ კომპიუტერი გკითხავთ, გსურთ თუ არა „ გამოსვლა გადატვირთვის გარეშე .“ თუ აირჩევთ ამ ვარიანტს, შეგიძლიათ შეინახოთ და დახუროთ ნებისმიერი სხვა ღია პროგრამა. თუმცა, თქვენსაჭიროა კომპიუტერის ხელით გადატვირთვა უსაფრთხო რეჟიმში შესასვლელად.
თუ დაუყოვნებლივ გადატვირთვას აირჩევთ, კომპიუტერი გადაიტვირთება უსაფრთხო რეჟიმში და თქვენ დაკარგავთ ნებისმიერ შენახულ სამუშაოს, თუ ამ მეთოდს იყენებთ უსაფრთხო რეჟიმში შესასვლელად. უსაფრთხო რეჟიმში ყოფნისას თქვენ უნდა გაიმეოროთ ეს ნაბიჯები და გააუქმოთ „ უსაფრთხო ჩატვირთვა “, წინააღმდეგ შემთხვევაში თქვენი კომპიუტერი განაგრძობს გადატვირთვას უსაფრთხო რეჟიმში.
უსაფრთხო რეჟიმში:
ერთხელ თქვენ შეიყვანეთ „ უსაფრთხო რეჟიმი “, თქვენ უნდა შეამოწმოთ მძღოლის სტატუსი. ეს ნაბიჯები გაჩვენებთ, თუ როგორ უნდა გააკეთოთ ეს:
ნაბიჯი #1
გთხოვთ აკრიფოთ და აირჩიეთ Device Manager საძიებო ველში და დააწკაპუნეთ მასზე. ეს გახსნის მოწყობილობის მენეჯერის ფანჯარას.

ნაბიჯი #2
თუ მოწყობილობასთან ახლოს იპოვით ყვითელ ნიშანს, თქვენ უნდა წაშალოთ კონკრეტული მოწყობილობა. ჩვეულებრივ, ისინი ჩამოთვლილი იქნება „ სხვა მოწყობილობები .“ გადატვირთეთ კომპიუტერი ნორმალურ რეჟიმში, როგორც კი დაასრულებთ შეუთავსებელი მოწყობილობების ამოღებას. თუ ეს მეთოდი არ მუშაობს, თქვენ ხელახლა უნდა შეხვიდეთ უსაფრთხო რეჟიმში ზემოთ აღნიშნული ტექნიკის გამოყენებით და გააგრძელოთ შემდეგი.

გამოსწორება #3: დრაივერების დეინსტალაცია
ნაბიჯი #1
დააჭირეთ კლავიატურაზე ერთდროულად [ R ] და [ Windows ] კლავიშებს. ეს გაააქტიურებს Run Command Prompt-ს. Run Command ფანჯარაში შეიყვანეთ შემდეგი ბრძანება:
devmgmt.msc
ახლა დააწკაპუნეთ ' OK '.

ნაბიჯი #2
როგორც წინა მეთოდში, თქვენ უნდა ნახოთზოგიერთი მოწყობილობა ყვითელი ნიშნით.

ნაბიჯი #3
დააწკაპუნეთ მარჯვენა ღილაკით მოწყობილობაზე ყვითელი ნიშნის გვერდით, რომელიც ხსნის მენიუს. დააწკაპუნეთ „ წაშლა “ ოფციაზე.

ნაბიჯი #4
გაიმეორეთ ზემოაღნიშნული ნაბიჯები სხვა დრაივერებისთვის, რომლებსაც გვერდით აქვთ ყვითელი ნიშანი მათ.
ნაბიჯი #5
პრობლემური დრაივერების სრული დეინსტალაციის შემდეგ, შეგიძლიათ გადატვირთოთ კომპიუტერი.
გახსოვდეთ: გაუმართავი ინსტალაციის შემდეგ დრაივერები, შესაძლოა დაგჭირდეთ მონიშნოთ Safe Mode boot ოფცია და დააბრუნოთ Windows ნორმალურ ჩატვირთვის რეჟიმში, სანამ კომპიუტერს ჩვეულებრივ გადატვირთავთ.

ნაბიჯი #6
როგორც გადატვირთავთ ნორმალურ რეჟიმში, შეცვალეთ პარამეტრები და დააწკაპუნეთ „სისტემა და უსაფრთხოება“. აირჩიეთ Windows Update და შემდეგ დააწკაპუნეთ ღილაკზე „შეამოწმეთ განახლებები“, რათა ხელახლა დააინსტალიროთ დაკარგული დრაივერები.
გამოსწორება #4: Roll უკანა დრაივერები
დრაივერების დეინსტალაცია შესაძლებელია მოწყობილობის მენეჯერის გამოყენებით. მოწყობილობის მენეჯერი ერთ-ერთი საუკეთესო გზაა დრაივერების მთლიანად მოსაშორებლად.
ნაბიჯი #1
დააჭირეთ [ X ] და [ Windows ] კლავიშებს ერთდროულად. აირჩიეთ „ მოწყობილობის მენეჯერი “ მენიუდან, რომელიც იხსნება.

ნაბიჯი #2
მოძებნეთ მოწყობილობები, რომლებსაც აქვთ ყვითელი ნიშანი შემდეგში. მათზე და დააწკაპუნეთ მათზე მარჯვენა ღილაკით.

ნაბიჯი #3
აირჩიეთ თვისებები ჩამოსაშლელი მენიუდან, რომელიც იხსნება.

ნაბიჯი #4
აირჩიეთ ჩანართი ' Driver ' ფანჯარაში, რომელიც იხსნება. ამ ჩანართის ქვეშ არის აღილაკი „ დაბრუნების დრაივერი “ ხელმისაწვდომია, თუ ცოტა ხნის წინ განახლდით. აირჩიეთ ამის გაკეთება, თუ ეს ვარიანტი ხელმისაწვდომია. თუ ეს ასე არ არის, გააგრძელეთ შემდეგი ნაბიჯი.
ნაბიჯი #4
აირჩიეთ ჩანართი „ Driver “ ფანჯარაში, რომელიც იხსნება . ამ ჩანართის ქვეშ არის ღილაკი „ დაბრუნების დრაივერის “ ხელმისაწვდომია, თუ ახლახან გქონდათ განახლება. აირჩიეთ ამის გაკეთება, თუ ეს ვარიანტი ხელმისაწვდომია. თუ ეს ასე არ არის, გააგრძელეთ შემდეგი ნაბიჯი.
გამოსწორება #5: შეასრულეთ სისტემის აღდგენა
ამ ფუნქციის გამოყენებით, შეგიძლიათ Windows ოპერაციული სისტემა დაუბრუნდეს თავის წინა ვერსიას.
თუ ზემოაღნიშნული მეთოდები არაეფექტურია და კომპიუტერის გაშვებისას კვლავ რჩება Driver Power State Failure შეცდომა, თქვენ უნდა გამოიყენოთ მისი სისტემის აღდგენის ფუნქცია მანამ, სანამ ის ადრე გააქტიურებული გაქვთ. ეს ხელს შეუწყობს პრობლემის მოგვარებას. აი, როგორ შეგიძლიათ დააბრუნოთ სისტემა წინა მდგომარეობაში:
ნაბიჯი #1
აკრიფეთ „ აღდგენა “ საძიებო ველში და აირჩიეთ ' შექმენით აღდგენის წერტილი .'
ნაბიჯი #2
როდესაც გაიხსნება ველი „ სისტემის თვისებები “, აირჩიეთ " სისტემის დაცვა " ჩანართი და დააწკაპუნეთ ღილაკზე " სისტემის აღდგენა " " სისტემის აღდგენა ".

ნაბიჯი #3
ეს ხსნის სისტემის აღდგენის ოსტატს. აქ ნახავთ „ აღდგენის წერტილის “ სხვადასხვა ვარიანტს, თუ ეს ფუნქცია უკვე გააქტიურებული გაქვთ Windows 10-ში. სანამ აღდგენის წერტილს გააგრძელებთ, თქვენშეგიძლიათ დააწკაპუნოთ ღილაკზე „ დაზარალებული პროგრამების სკანირება “. ეს საშუალებას გაძლევთ ნახოთ ცვლილებები კომპიუტერში, თუ აირჩევთ აღდგენის წერტილს.

ნაბიჯი #4
როგორც კი იპოვით სწორ აღდგენის წერტილს, დააწკაპუნეთ ' შემდეგი ' გააგრძელეთ და გააგრძელეთ ოსტატის ეკრანზე მითითებების მიბაძვა.
გამოსწორება #6: ენერგიის დაზოგვის რეჟიმის შეცვლა - ენერგიის დაზოგვის რეჟიმი
თქვენი მოწყობილობის ენერგიის პარამეტრებს შეუძლიათ იწვევს პრობლემებს. ეს შეიძლება იყოს ჩვეულებრივი მოვლენა, როდესაც თქვენ განიცდით კვების პარამეტრების პრობლემებს. თქვენ ასევე შეგიძლიათ შეცვალოთ ენერგიის გაფართოებული პარამეტრები პრობლემის მოსაგვარებლად.
მიჰყევით ქვემოთ მოცემულ ნაბიჯებს:
- თუ თქვენი კომპიუტერი ნორმალურად არ ჩაიტვირთება, ჩატვირთეთ თქვენი კომპიუტერი უსაფრთხო რეჟიმში.
- შემდეგ, დააჭირეთ Win+R კლავიატურაზე ერთდროულად Run ველის დასაწყებად.
- გახსენით პანელი გაშვების დიალოგურ ფანჯარაში მართვის პანელის აკრეფით.
- ნახვა მცირე ხატებით და აირჩიეთ დენის ოფციები.
- დარწმუნდით, რომ არჩეულია დაბალანსებული (რეკომენდირებული). ასევე, დააწკაპუნეთ მის გვერდით ელექტროენერგიის გეგმის პარამეტრების შეცვლაზე.
- დააწკაპუნეთ ენერგომომარაგების გაფართოებული პარამეტრების შეცვლაზე.
- გააგრძელეთ უსადენო ადაპტერის პარამეტრები და ენერგიის დაზოგვის რეჟიმი, შემდეგ შეცვალეთ პარამეტრი მაქსიმალურ შესრულებაზე.
- გაფართოვეთ PCI Express და Link State Power Management, შემდეგ შეცვალეთ პარამეტრი მაქსიმალური ენერგიის დაზოგვაზე. დააწკაპუნეთ Apply-ზე და დააჭირეთ OK.
- ბოლოს, გადატვირთეთ კომპიუტერი, რათა ნახოთ, შეძლებთ თუ არა დრაივერის დენის მდგომარეობის გაუმართაობის შეცდომის გამოსწორებას.
დასკვნა
როგორც შეგიძლიათ

