Სარჩევი
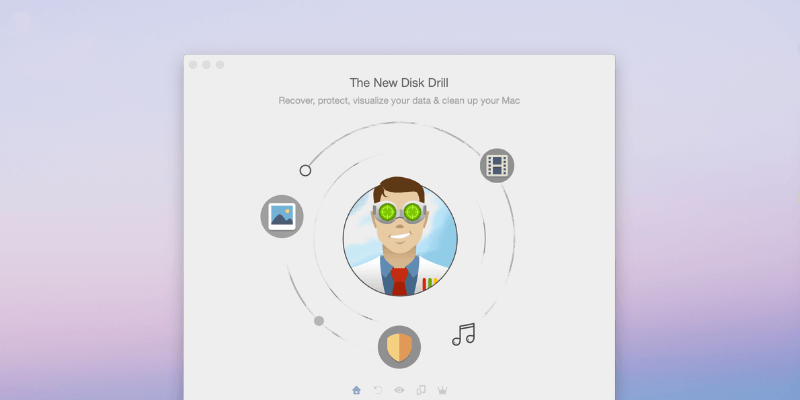
დისკის საბურღი
ეფექტურობა: შეგიძლიათ აღადგინოთ დაკარგული მონაცემების ნაწილი ან მთელი ფასი: ერთჯერადი გადასახადი $89+ ან $9,99 თვეში Setapp-ზე გამოყენების სიმარტივე: ინტუიციური ინტერფეისი მკაფიო ინსტრუქციებით მხარდაჭერა: ხელმისაწვდომია ელექტრონული ფოსტით და ვებ ფორმის საშუალებითრეზიუმე
როდესმე დაკარგეთ რამდენიმე მნიშვნელოვანი ფაილი და პირი დახმარება გთხოვა უბრალოდ გაძლევს ლექციას სარეზერვო ასლების მნიშვნელობის შესახებ? იმედგაცრუებაა, არა. სარეზერვო ასლები მნიშვნელოვანია, მაგრამ უკვე გვიანია. რაც თქვენ ნამდვილად გჭირდებათ არის გამოსავალი, რომელიც შეძლებს თქვენი დაკარგული ფაილების დაბრუნებას.
ეს არის ის, რასაც Disk Drill გვპირდება და ის მუშაობს. არ არსებობს გარანტია, რომ თქვენ შეძლებთ ყველა ფაილის აღდგენას. მყარი დისკები შეიძლება დაზიანდეს ან დაზიანდეს შეკეთების გარეშე, და მონაცემები საბოლოოდ გადაიწერება და სამუდამოდ დაიკარგება.
საბედნიეროდ, Disk Drill-ის უფასო ვერსია გაჩვენებთ, შესაძლებელია თუ არა თქვენი ფაილების აღდგენა ფულს დახარჯვამდე. თუ მას შეუძლია თქვენი გადამწყვეტი ფაილების აღდგენა, ნამდვილად ღირს შესყიდვის ღირებულება.
რა მომწონს : სუფთა, ადვილად გამოსაყენებელი ინტერფეისი. გახსენით შესავალი ახალი ფუნქციების გამოყენებისას. სკანირების დროს გასული დროის და დარჩენილი დროის ჩვენება. სკანირების დაპაუზება და შენახვა მომავალში გასაგრძელებლად.
რა არ მომწონს : აღდგენის დისკის შექმნა მოსალოდნელზე უფრო რთული იყო. დაკარგული ფაილების სკანირება შეიძლება შრომატევადი იყოს.
4.3 ჩართეთ Disk Drillფანჯარა. ჩნდება შესავალი ფუნქციის შესახებ.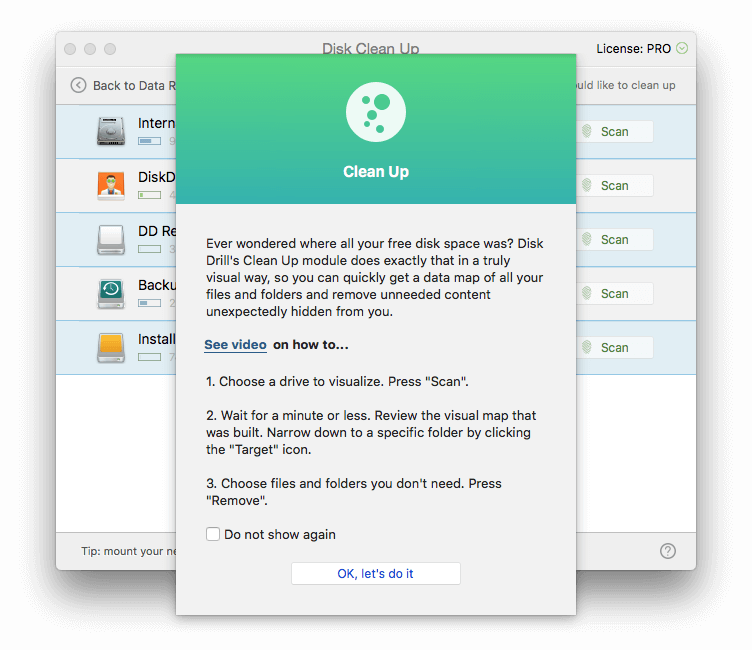
მინდა გავასუფთავო ჩემი შიდა მყარი დისკი, ამიტომ ვაწკაპუნებ ღილაკზე სკანირება „შიდა“ გვერდით. Disk Drill იწყებს ჩემი დისკის ფაილების სკანირებას და შედეგების ჩვენება დაუყოვნებლივ იწყება.
აპლიკაციების საქაღალდეში ნაჩვენებია რამდენიმე საკმაოდ დიდი ფაილი. ყველაზე დიდი არის აპლიკაცია High Sierra-ს ინსტალაციისთვის, რომელიც ახლახან გადმოვწერე, რომელიც იკავებს 5 გბ ადგილს. მე ის აღარ მჭირდება, ამიტომ ავირჩიე ფაილი და დავაჭირე ღილაკს წაშლა .
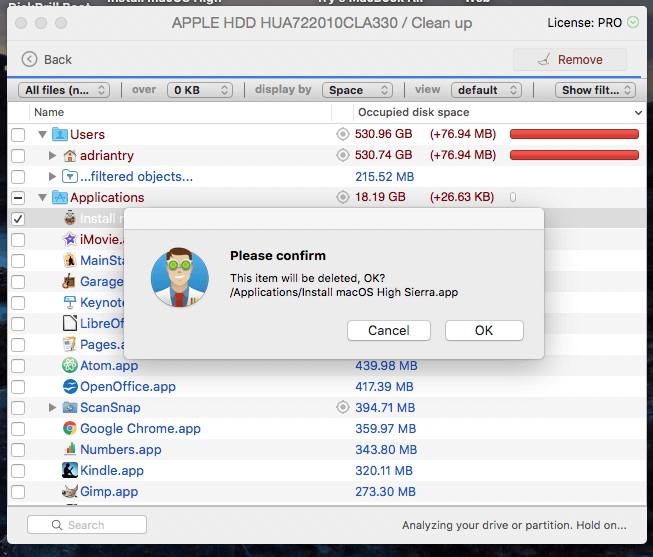
პაროლი მთხოვეს და ფაილი გაქრა. მე 5 გბაიტით მდიდარი ვარ!
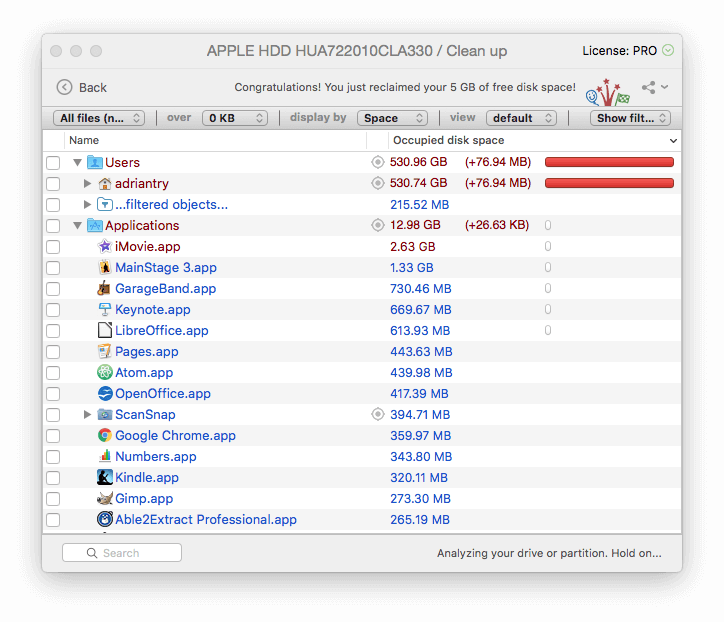
ჩემი პირადი შეხედულება : დისკზე სივრცის შექმნისას, ერთი სწრაფი გზაა დიდი ფაილების წაშლა, რომლებიც აღარ გჭირდებათ. Disk Drill აღმოაჩენს ფაილებს, რომლებიც დიდია და არ გამოიყენება რეგულარულად. თქვენი გადასაწყვეტია, შეგიძლიათ თუ არა მათი უსაფრთხოდ წაშლა.
4. იპოვნეთ და წაშალეთ დუბლიკატი ფაილები
დუბლიკატი ფაილები ასევე ზედმეტად იკავებს ადგილს დისკზე და Disk Drill გეხმარებათ მათ პოვნაში. მინდოდა დავრწმუნებულიყავი, რომ მქონდა მინიმუმ ერთი დუბლიკატი ფაილი ტესტისთვის, ამიტომ გავხსენი ჩემი ჩამოტვირთვების საქაღალდე და გავამრავლე Disk Drill ინსტალაციის ფაილი.
შემდეგ Disk Drill-ში დავაწკაპუნე დუბლიკატების პოვნა ღილაკზე. და გამოჩნდა ფუნქციის შესავალი.
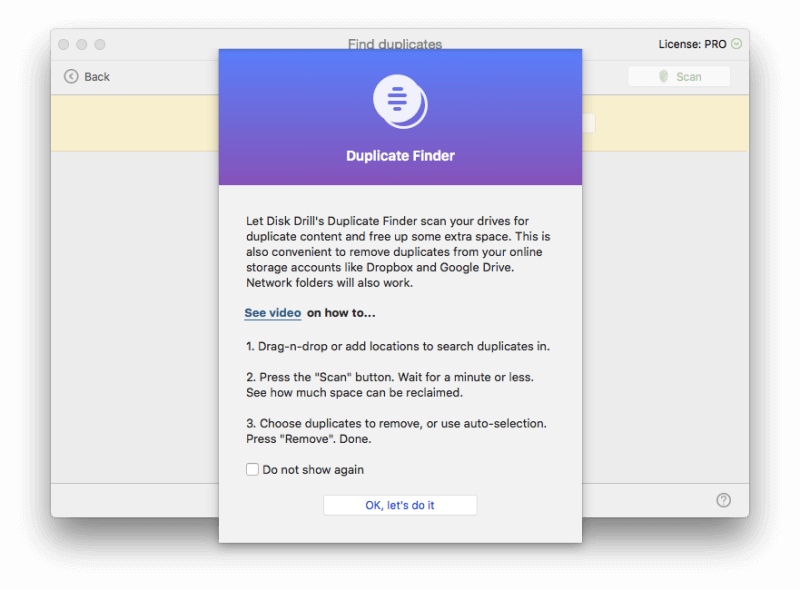
მე გადმოვიტანე ჩემი ჩამოტვირთვების საქაღალდე ეკრანზე და დავაწკაპუნე სკანირება .
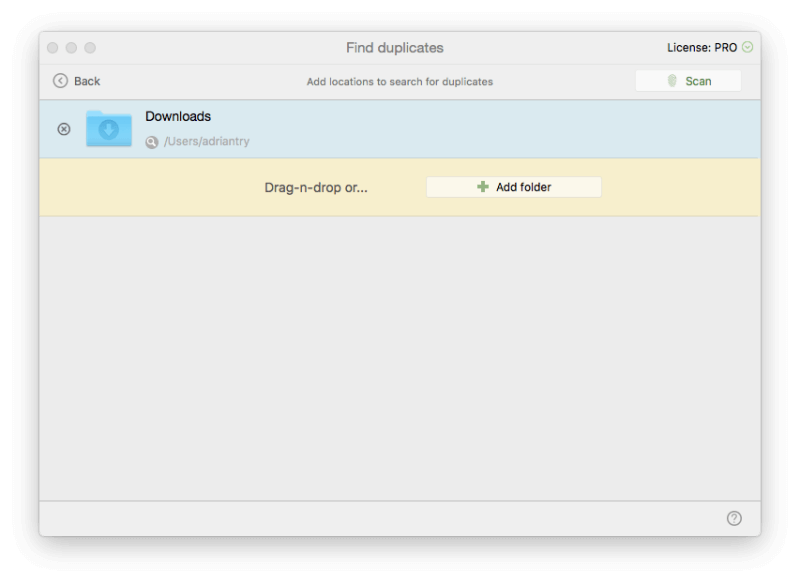
Disk Drill-მა ვერ იპოვა ერთი , მაგრამ ორი, დუბლიკატი ფაილი. Ეს გამოიყურებაროგორც მე გადმოვწერე Quiver უფასო საცდელი ვერსია არაერთხელ.
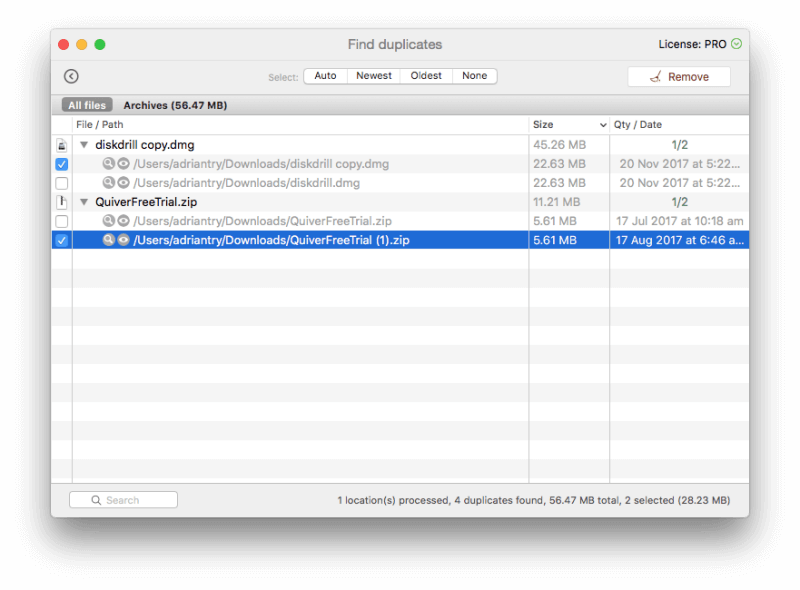
ავარჩიე ორივე დუბლიკატი, შემდეგ დააწკაპუნეთ წაშლა .
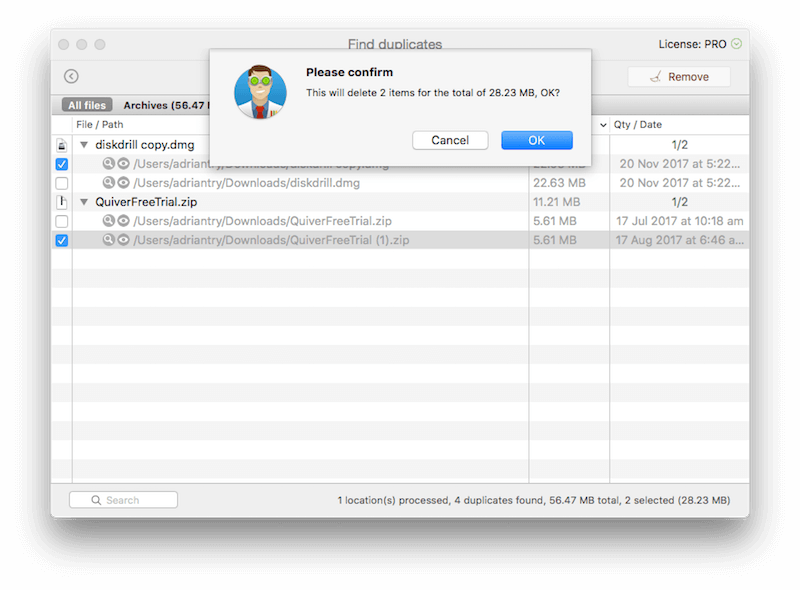
ვადასტურებ და დუბლიკატები წავიდა.
ჩემი პირადი შეხედულება : არასაჭირო დუბლიკატი ფაილების წაშლა კიდევ ერთი კარგი გზაა თქვენი დისკის გასასუფთავებლად. Disk Drill-ს შეუძლია სწრაფად ამოიცნოს დუბლიკატები თქვენს მიერ მითითებულ ნებისმიერ საქაღალდეში, მაშინაც კი, თუ ფაილის სახელები განსხვავებულია.
5. სარეზერვო და კლონირებული დისკები და ტიხრები მომავალი აღდგენისთვის
Disk Drill გაძლევთ საშუალებას კლონიროთ თქვენი მყარი დისკები, ასე რომ თქვენ გაქვთ არა მხოლოდ თქვენი მიმდინარე ფაილების ზუსტი ასლი, არამედ დაკარგული ფაილების ნარჩენებიც. ამ გზით თქვენ შეძლებთ მომავალში შეასრულოთ აღდგენის ოპერაციები, რაც განსაკუთრებით სასარგებლოა დისკისთვის, რომელიც მის ბოლო საფეხურზეა.
მე დავაწკაპუნე ღილაკს Backup და ავირჩიე „Backup into DMG image…“ , და ფუნქციის შესავალი აქ გამოჩნდა…
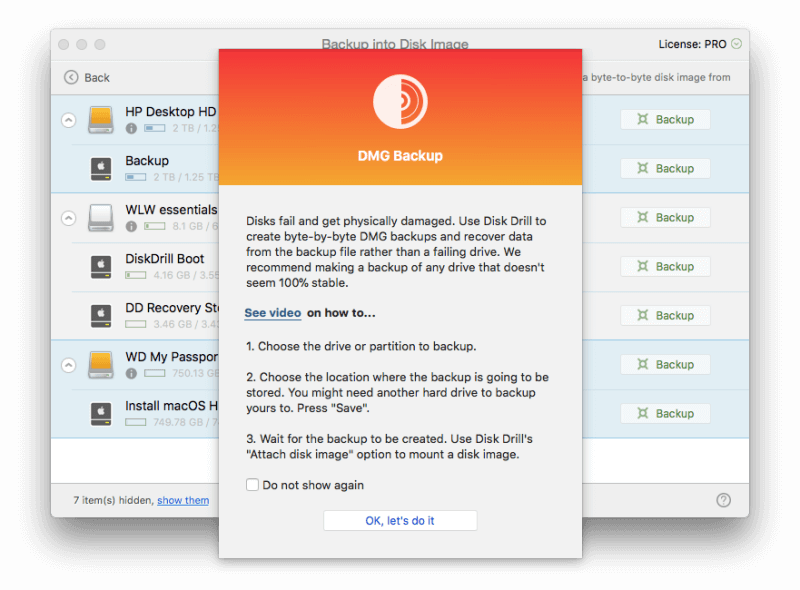
ჩემი შიდა მყარი დისკი არ ჩანს სიაში. ჩემი ჩატვირთვის დისკის სარეზერვო ასლის შესაქმნელად, მე უნდა ჩატვირთვა Disk Drill-ის სამაშველო დისკიდან, რომელიც შევქმენი და მქონდეს გარე დისკი საკმარისად დიდი სარეზერვო ასლის შესანახად.
მე გადავწყვიტე შევქმნა სარეზერვო ასლი ჩემი 8GB გარე დისკზე, ასე რომ დააწკაპუნეთ შესაბამისი სარეზერვო ღილაკი. მე ავირჩიე დესკტოპი, როგორც დანიშნულების ადგილი სარეზერვო ასლისთვის, შემდეგ დავაწკაპუნე შენახვა .
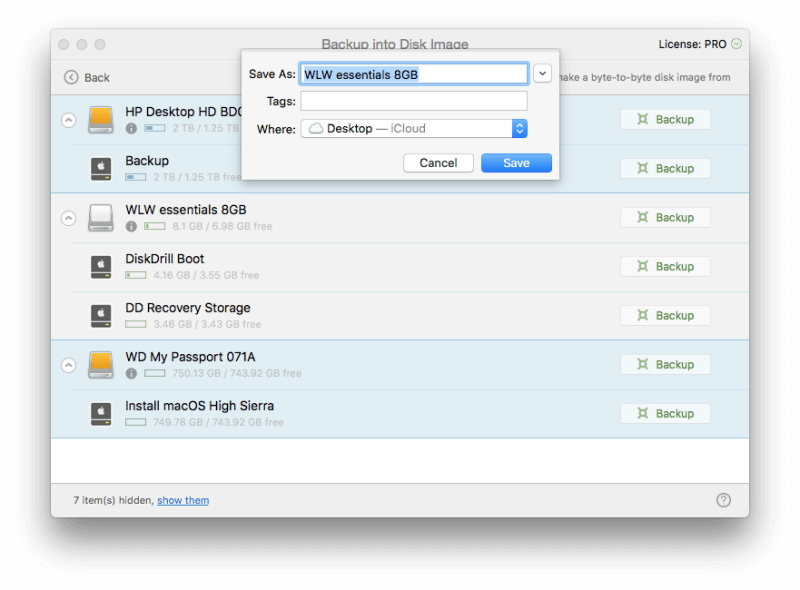
სარეზერვო ასლის შექმნა დაიწყო და დასრულებას დაახლოებით 10 წუთი დასჭირდა.
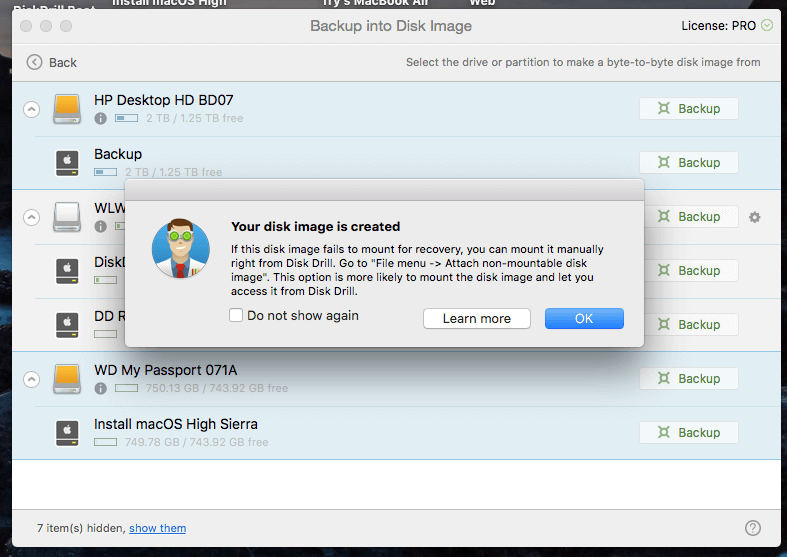
ჩემი პირადი შეხედულება : თქვენი დისკის კლონის შექმნა გაძლევთ ამის საშუალებასგანახორციელეთ აღდგენის ოპერაციები მომავალში და ამოიღებს შესანახი მონაცემების გადაწერის გარკვეულ რისკს.
ჩემი მიმოხილვის რეიტინგების მიღმა არსებული მიზეზები
ეფექტურობა: 4.5/5
Disk Drill-მა წარმატებით აღადგინა დაკარგული ფაილები ჩემს iMac-ზე და გარე დისკზე, მათ შორის ფაილები, რომლებიც დაიკარგა ფორმატირების შემდეგ. პროგრამას ასევე შეუძლია დაგეხმაროთ ისეთი ფაილების პოვნაში, რომლებიც დაგეხმარებათ მყარ დისკზე სივრცის გათავისუფლებაში.
ფასი: 4/5
Disk Drill-ს აქვს მსგავსი ფასი მის ბევრ კონკურენტს. მიუხედავად იმისა, რომ ეს არ არის იაფი, თქვენ შეიძლება ღირდეს ყოველი ცენტი, თუ მას შეუძლია თქვენი ძვირფასი ფაილების აღდგენა და პროგრამული უზრუნველყოფის საცდელი ვერსია გაჩვენებთ, თუ რისი აღდგენა შეუძლია მას, სანამ ფულს დადებთ.
გამოყენების სიმარტივე: 4.5/5
პროგრამას აქვს ადვილად გამოსაყენებელი ინტერფეისი და თავდაპირველად იხსნება დახმარების ეკრანი ყველა მახასიათებლისთვის, მათ შორის სასწავლო ვიდეოს ბმული. ერთადერთი პრობლემა, რაც მქონდა, იყო ის, რომ აპლიკაციამ ივარაუდა, რომ უნდა მქონოდა აღდგენის დანაყოფი ჩატვირთვის დისკის შექმნისას და არ შემომთავაზა ალტერნატივა, როცა ეს არ მქონდა.
მხარდაჭერა: 4/5
Disk Drill ვებსაიტი გთავაზობთ ყოვლისმომცველ კითხვას და ცოდნის ბაზას როგორც Mac-ისთვის, ასევე Windows-ისთვის, ასევე გაკვეთილების დეტალურ კოლექციას. ტექნიკურ მხარდაჭერასთან დაკავშირება შესაძლებელია ელექტრონული ფოსტით ან ვებ ფორმის საშუალებით, მაგრამ არა ტელეფონით ან პირდაპირი ჩეთის საშუალებით.
Disk Drill-ის ალტერნატივები
Time Machine : კომპიუტერის რეგულარული სარეზერვო ასლები არისაუცილებელია და კატასტროფებისგან გამოჯანმრთელება გაცილებით ადვილია. დაიწყეთ Apple-ის ჩაშენებული Time Machine-ის გამოყენება. რა თქმა უნდა, თქვენ უნდა შეასრულოთ სარეზერვო ასლი, სანამ კატასტროფა მოგიწევთ. მაგრამ თუ ამას გააკეთებდი, ალბათ არ წაიკითხავდი ამ მიმოხილვას! კარგია, რომ შეგიძლიათ გამოიყენოთ Disk Drill ან რომელიმე ამ ალტერნატივა.
Prosoft Data Rescue : აღადგენს Mac და Windows ფაილებს, რომლებიც შემთხვევით წაიშალა, ან დისკებს, რომლებიც შემთხვევით დაფორმატდა $99-დან.
Stellar Mac მონაცემთა აღდგენა : ეს 99$-იანი პროგრამა სკანირებს და აღადგენს წაშლილ ფაილებს თქვენი Mac-დან.
Wondershare Recoverit : აღადგენს დაკარგულ ან წაშლილ ფაილებს თქვენი Mac-დან 79,95$-ად და Windows-ის ვერსიაც ხელმისაწვდომია.
EaseUS Data Recovery Wizard Pro : აღადგენს დაკარგულ და წაშლილ ფაილებს $89,99-დან. ხელმისაწვდომია Windows-ისა და Mac-ის ვერსიები.
უფასო ალტერნატივები : ჩვენ ჩამოვთვლით რამდენიმე სასარგებლო უფასო ალტერნატივას ჩვენს უფასო მონაცემთა აღდგენის პროგრამული უზრუნველყოფის მიმოხილვაში, ისევე როგორც ჩვენი საუკეთესო Mac მონაცემთა აღდგენის აპების სახელმძღვანელოში. ზოგადად, ეს არ არის ისეთი სასარგებლო ან მარტივი გამოსაყენებელი, როგორც აპები, რომლებსაც იხდით.
დასკვნა
ფაილების დაკარგვა შეიძლება დამღუპველი იყოს. გარდა მნიშვნელოვანი სამუშაო დოკუმენტებისა, ჩვენს კომპიუტერებში ასევე ინახება ჩვენი შეუცვლელი პერსონალური ფოტოები და სხვა მოგონებები. ერთი შეცდომა ან წარუმატებლობა და შეგიძლია დაკარგო ყველაფერი. დარწმუნდით, რომ შეინახეთ სარეზერვო ასლები!
თუ დაკარგეთ მნიშვნელოვანი ფაილები, Disk Drill-ის საცდელი ვერსია საშუალებას მოგცემთთქვენ იცით, შესაძლებელია თუ არა მათი აღდგენა. თუ თქვენ შეძლებთ მათ დაბრუნებას, დახარჯული დრო და ფული ღირს ამად.
მიიღეთ Disk Drill Setapp-ზემაშ ასე, გეხმარებათ ეს Disk Drill მიმოხილვა? აღადგენს თუ არა აპლიკაცია თქვენს ფაილებს? დატოვეთ კომენტარი და შეგვატყობინეთ.
Setappრა არის Disk Drill?
Disk Drill შექმნილია იმისთვის, რომ დაგეხმაროთ თქვენს Mac ან Windows კომპიუტერზე დაკარგული ფაილების აღდგენაში. თქვენ შეიძლება გამოგრჩეთ მნიშვნელოვანი ფაილები, რადგან თქვენ შემთხვევით წაშალეთ ისინი, დააფორმატეთ არასწორი დისკი ან თქვენი დისკი დაზიანდა.
გარდა ამისა, შეგიძლიათ გამოიყენოთ პროგრამა თქვენს დისკებზე სივრცის გასათავისუფლებლად. როდესაც თქვენ წაშლით ფაილს ან აფორმატებთ დისკს, მონაცემები რეალურად არ წაიშლება დისკიდან. წაშლილი არის დირექტორია ინფორმაცია, რომელიც ეუბნება ოპერაციულ სისტემას ფაილის სახელს და სად უნდა მოიძიოს მონაცემები. დროთა განმავლობაში, როგორც თქვენ შეინახავთ ახალ ფაილებს, მონაცემები გადაიწერება.
Disk Drill იყენებს სხვადასხვა ტექნიკას თქვენს დისკზე არსებული ძველი მონაცემების მოსაძიებლად და შესამოწმებლად, ფაილების ტიპების იდენტიფიცირებისთვის, რომელთა პოვნაც შეუძლია და დასახმარებლად. თქვენ აღადგენთ მათ. შეიძლება უბრალოდ გიშველის კატასტროფისგან. ის ასევე გვთავაზობს სივრცის დაზოგვის ინსტრუმენტებს, თუმცა არა იმდენი ვარიანტით, როგორც Mac-ის გასუფთავების სპეციალური აპი.
Disk Drill არის ვირუსი?
არა, ეს არ არის არ გავიქეცი და დავაინსტალირე Disk Drill ჩემს iMac-ზე. Bitdefender-ის გამოყენებით სკანირებამ არ აღმოაჩინა ვირუსები ან მავნე კოდი.
უსაფრთხოა თუ არა Disk Drill გამოსაყენებლად?
დიახ, მისი გამოყენება უსაფრთხოა. რამდენჯერმე გჭირდებათ პროგრამის გამოყენებისას სიფრთხილის გამოჩენა. ჩატვირთვის დისკის შექმნისას მოგეთხოვებათ დისკის ფორმატირება. დარწმუნდით, რომ აირჩიეთ სწორი დისკი, რადგან ამ დისკზე არსებული ყველა მონაცემი დაიკარგება.
თქვენი სივრცის გასუფთავებისასDrive, Disk Drill გაჩვენებთ დიდი ფაილების, გამოუყენებელი ფაილების და დუბლიკატების სიას. უბრალოდ არ იფიქროთ, რომ ეს ფაილები შეიძლება უსაფრთხოდ წაიშალოს - ჯერ ყურადღებით შეამოწმეთ. გარდა ამ საღი აზრისა გაფრთხილებისა, Disk Drill სრულიად უსაფრთხოა. პროგრამაში ჩემი გამოყენებისას ის საერთოდ არ გაფუჭდა ან არ რეაგირებდა.
ნამდვილად უფასოა Disk Drill?
Disk Drill-ის ვებსაიტი აწვდის პროდუქტს როგორც “ უფასო Mac მონაცემთა აღდგენის პროგრამა. მართლა უფასოა? არა, არა, თუ თქვენ ჩამოტვირთავთ პროგრამას დაკარგული ფაილების აღსადგენად. ამისათვის დაგჭირდებათ Pro ვერსია.
მართალია, შეგიძლიათ რამდენიმე ფაილის უფასოდ აღდგენა. მაგრამ მხოლოდ იმ შემთხვევაში, თუ უკვე გაშვებული გაქვთ Disk Drill და გააქტიურებული გაქვთ მონაცემთა დაცვის ფუნქციები ფაილების დაკარგვამდე.
მაშ, რა სარგებლობა მოაქვს Basic ვერსიას? შეფასება. ეს საშუალებას მოგცემთ დაასკანიროთ დაკარგული ფაილები და შემდეგ გადახედოთ მათ, რათა დარწმუნდეთ, რომ ისინი ხელუხლებელია. თუ წარმატებას მიაღწევთ, პრო ვერსიას უნდა შეეძლოს ფაილების აღდგენა, ასე რომ თქვენი შეძენა არ დაიხარჯება.
რამდენი ღირს Disk Drill?
პრო ვერსია ღირს $89 და ერთ მომხმარებელს აძლევს ლიცენზიას სამ კომპიუტერზე. სიცოცხლის განახლებები დამატებით $29 ღირს. ასევე ხელმისაწვდომია Enterprise ვერსია.
ასევე, შეგიძლიათ მიიღოთ Disk Drill Setapp-დან, უფასო 7-დღიანი საცდელი ვერსია და შემდეგ $9,99 თვეში.
Disk Drill Basic vs. Disk Drill Pro
ზემოთ ნათქვამის გასაფართოვებლად, თუთქვენ ეძებთ უფასო მონაცემების აღდგენის პროგრამას (მხოლოდ პირადი სარგებლობისთვის), Disk Drill Basic არის ვარიანტი, სანამ პროაქტიული ხართ. აპის აღდგენის დაცვის ფუნქციების ჩართვით, მომავალში შეძლებთ დაკარგული ფაილების აღდგენას უფასოდ.
Disk Drill-ს აქვს ორი ფუნქცია, რომელიც იცავს თქვენს მონაცემებს და ისინი გირჩევენ ორივეს გამოყენებას:
- Recover Vault ინახავს წაშლილი ფაილების მეტამონაცემებს (ფაილის სახელის და მდებარეობის ჩათვლით), რაც აადვილებს ფაილების აღდგენას, თუ მონაცემები არ არის გადაწერილი ახალი ფაილებით.
- გარანტირებული აღდგენა ინახავს თქვენ მიერ წაშლილი ყველა ფაილის სრული ასლი, რაც ნიშნავს, რომ თქვენ არ დაზოგავთ ადგილს მათი წაშლისას, მაგრამ გარანტიას გაძლევთ, რომ შეძლებთ მათ აღდგენას მაშინაც კი, თუ დაცარიელებული გაქვთ ნაგავი.
თუ არ ყოფილხართ ამ აღდგენის დაცვის ფუნქციების გამოყენებით ფაილების დაკარგვამდე დაგჭირდებათ Pro ვერსია. და როგორც ვთქვი, უფასო ვერსია საშუალებას მოგცემთ დარწმუნდეთ, რომ თქვენი ფაილები შეიძლება აღდგეს, სანამ თანხას დახარჯავთ.
ყველა სხვა ფუნქცია, მათ შორის დისკის გასუფთავება, ხელმისაწვდომია დისკის როგორც Basic, ასევე Pro ვერსიებზე. საბურღი.
რატომ მენდობი?
მე მქვია ადრიან ტრი. მე ვიყენებ კომპიუტერებს 1988 წლიდან, ხოლო Mac-ებს სრული დროით 2009 წლიდან. მრავალი წლის განმავლობაში ვუწევდი ტექნიკურ მხარდაჭერას პროფესიონალურად და დროდადრო ვისმენდი ვინმესგან, ვინც ვერ ხსნიდა მნიშვნელოვან ფაილს, არასწორ დისკს აფორმებდა ან კარგავდა. ყველა მათი ფაილი, როდესაც კომპიუტერი ანდრაივი გარდაიცვალა. ისინი ყოველთვის სასოწარკვეთილებად ჟღერდნენ!
ეს აპლიკაცია სწორედ ასეთ დახმარებას გვთავაზობს. დაახლოებით ბოლო ერთი კვირის განმავლობაში, მე ვამოწმებდი Disk Drill Pro-ს ლიცენზირებულ ვერსიას სხვადასხვა დისკზე, მათ შორის ჩემი iMac-ის შიდა SSD-ზე, გარე დაწნულ დისკზე და USB ფლეშ დრაივზე. მე ჩავატარე ყველა სკანირება და საფუძვლიანად გამოვცადე ყველა ფუნქცია.
ამ მიმოხილვაში მე გაგიზიარებთ რა მომწონს და არ მომწონს Disk Drill-ში. ზემოთ მოყვანილი სწრაფი შემაჯამებელი ველის შინაარსი ემსახურება როგორც ჩემი დასკვნებისა და დასკვნების მოკლე ვერსიას. წაიკითხეთ დეტალებისთვის!
გამჟღავნება: CleverFiles-ის გუნდმა შემოგვთავაზა Disk Drill Pro-ის NFR კოდი ტესტირების მიზნით. თუმცა, მათ არ აქვთ გავლენა ან სარედაქციო ინფორმაცია ამ მიმოხილვის შინაარსზე.
Disk Drill Review: What's In It For You?
Disk Drill ეხება დაკარგული ფაილების აღდგენას და სხვა, და შემდეგი ხუთი სექცია დეტალურად განიხილავს თითოეულ მახასიათებელს, სადაც ჯერ ვიკვლევ, რას გვთავაზობს აპი და შემდეგ ვიზიარებ ჩემს პირად შეხედულებას.
პროგრამა ხელმისაწვდომია როგორც Mac-ისთვის, ასევე Windows-ისთვის, ხოლო ქვემოთ მოცემული ეკრანის ანაბეჭდები და აღწერილობები აღებულია Mac-ის ვერსიიდან.
1. დაკარგული ფაილების აღდგენა გარე მედიიდან
მე ვიყენებ გარე 2 ტბაიტი HP მყარი დისკი ჩემი iMac-ის სარეზერვო ასლის შესანარჩუნებლად Time Machine-ის საშუალებით. რამდენიმე თვის წინ დავაფორმატი დისკი და მაინტერესებს, შეუძლია თუ არა Disk Drill-ის პოვნა და აღდგენაადრე დისკზე.
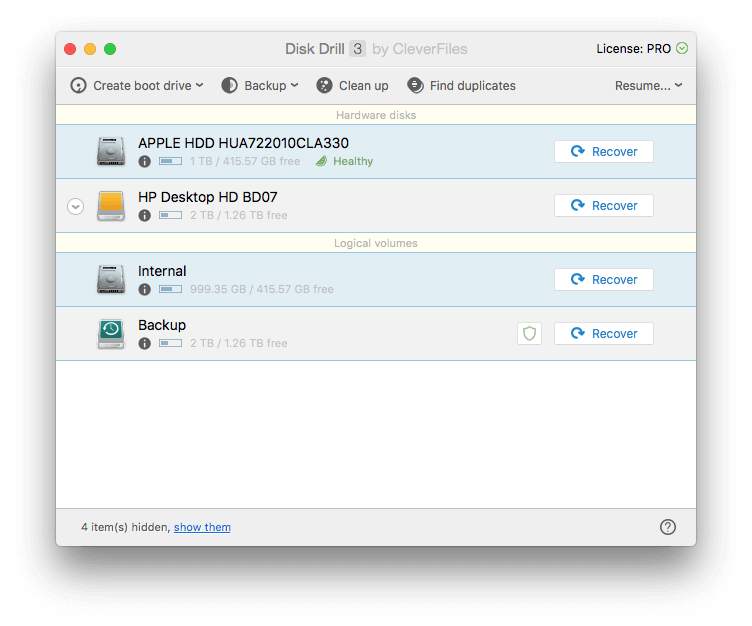
მე ვაწკაპუნებ Recover ღილაკს „HP Desktop HD BD07“-ის გვერდით და აპლიკაცია დაუყოვნებლივ იწყებს დისკზე დარჩენილი ფაილების ნარჩენების ძიებას. თითქმის 10 წუთის შემდეგ ათასობით ფაილი იქნა ნაპოვნი, თუმცა მთელი დისკის შემოწმებამდე ჯერ კიდევ 26 საათი რჩება სკანირებამდე. ნამდვილად არ მინდა ამდენი ხნის ლოდინი, ამიტომ დავიწყე აქამდე ნაპოვნი ფაილების შემოწმება.
რეკონსტრუქციული ფაილები განყოფილებაში ჩამოთვლილია ფაილები, რომლებიც აღარ არის ჩამოთვლილი საქაღალდე — ისინი წაიშალა ან დაფორმატდა, მაგრამ აღმოჩენილი და იდენტიფიცირებულია სადმე დისკზე.
იპოვეს ერთი PDF ფაილი. ვინაიდან ის აღარ არის ჩამოთვლილი საქაღალდეში, ფაილის სახელი დაიკარგა. Disk Drill-მა აღიარა, რომ ეს არის PDF ფაილის შიგთავსიდან.
ფაქტი, რომ ფაილის ზომა მხოლოდ 1KB-ია, იმედისმომცემი არ არის - ის ძალიან მცირეა. დიდი შანსია, რომ ორიგინალური ფაილის დიდი ნაწილი გადაწერილი იყოს დისკის ფორმატის შემდეგ. მე ვაწკაპუნებ Quick Look ხატულაზე, რომ ვნახო, არის თუ არა რამე.
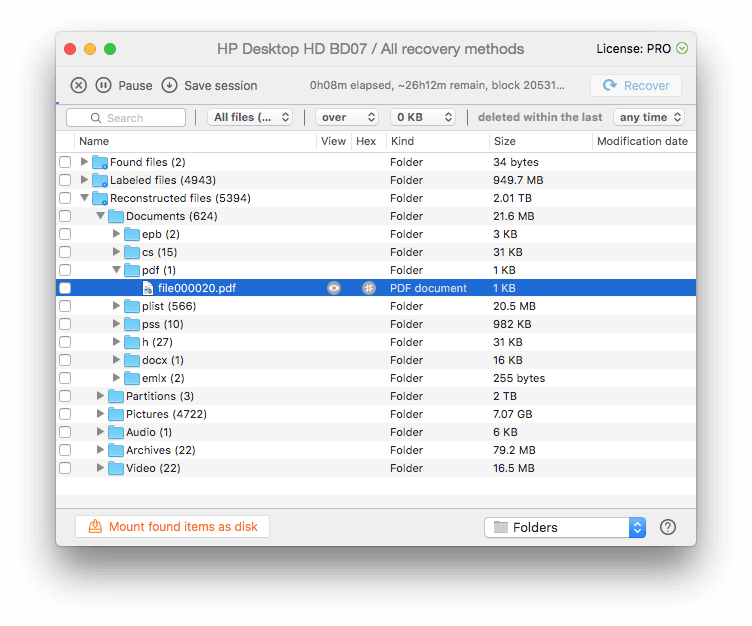
სანახავი არაფერია, ამიტომ ფაილის აღდგენა შეუძლებელია და ვაგრძელებ. მე ვუყურებ აღდგენილ DOCX ფაილებს.
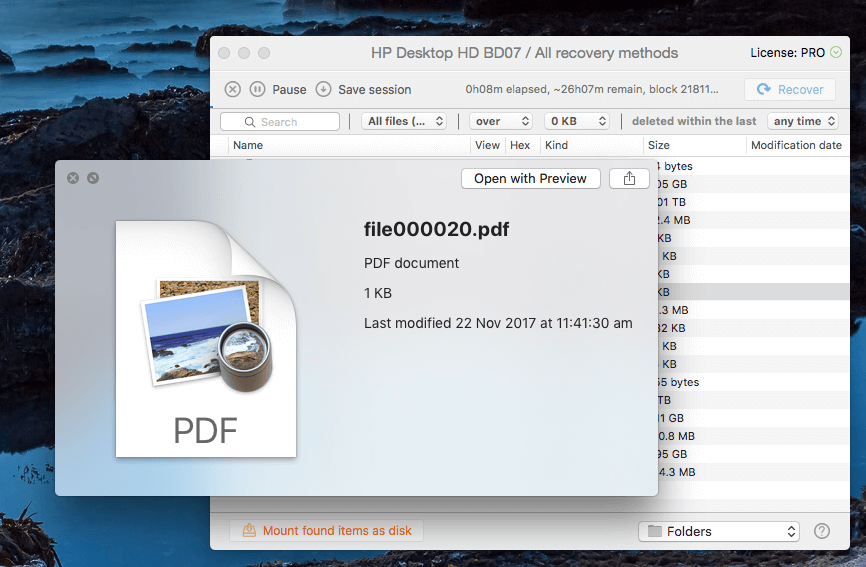
ამის ნახვა შესაძლებელია. მიუხედავად იმისა, რომ ფაილის თავდაპირველი სახელი დაიკარგა, შემიძლია ვთქვა, რომ ეს არის დოკუმენტი, რომელიც მოვიდა Shiny Frog-ისგან, ადამიანებისგან, რომლებიც ქმნიან შესანიშნავ Bear შენიშვნების აღების აპს.
ფაილიდანშესაძლებელია მისი ნახვა, მისი აღდგენა.
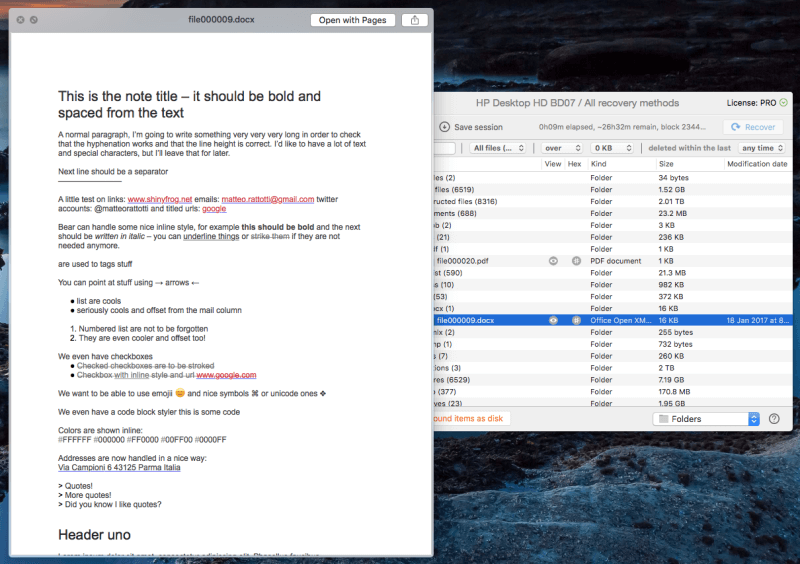
მე შევარჩიე ფაილი, მაგრამ გამიკვირდა, რომ ღილაკი აღდგენა იყო ნაცრისფერი. მართლა უნდა ველოდოთ 27 საათს? მე ვცადე ღილაკზე პაუზა დაჭერა. იდეალურია!
ვამჩნევ, რომ Disk Drill მომცემს სესიის შენახვის საშუალებას, ასე რომ, თუ მომავალში მსურს დარჩენილი დისკის სკანირება, არ დამჭირდეს თავიდან თავიდან დაწყება. ეს ძალიან სასარგებლო ფუნქციაა - სკანირებას შეიძლება ძალიან დიდი დრო დასჭირდეს. უბრალოდ დარწმუნდით, რომ მანამდე არ დაწერთ დისკზე, წინააღმდეგ შემთხვევაში თქვენ რისკავთ იმ მონაცემების გადაწერას, რომელთა დაბრუნებასაც ცდილობთ.
მე დავაწკაპუნე აღდგენა და მკითხეს სად შევინახო აღდგენილი ფაილი. მე ავირჩიე დესკტოპი.
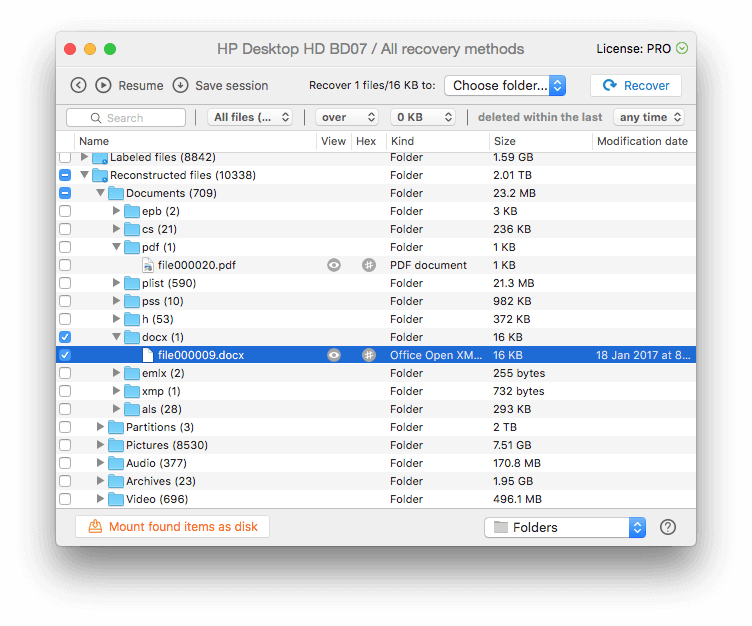
აღდგენა წარმატებით დასრულდა. ჩემს დესკტოპზე ვპოულობ საქაღალდეს სახელწოდებით "აღდგენილი ფაილები". იგი შეიცავს აღდგენილ Word დოკუმენტს, რომლის წარმატებით ნახვა და გახსნა შესაძლებელია.
ჩემი პირადი შეხედულება : გარე დისკიდან ფაილების აღდგენა მარტივია, თუმცა პოტენციურად შრომატევადი. შეჩერება და შემდგომი ფუნქციების შენახვა მოსახერხებელია და მოხარული ვარ, რომ არ მომიწია სკანირების დასრულებამდე ლოდინი, რათა აღედგინა უკვე ნაპოვნი ფაილები.
2. დაკარგული ფაილების აღდგენა თქვენი Mac-დან. მყარი დისკი
თქვენი Mac ან კომპიუტერის შიდა დისკზე დაკარგული ფაილების სკანირებისთვის საუკეთესო პრაქტიკაა სკანირების გაკეთებამდე სხვა დისკიდან ჩატვირთვა. ეს არ არის მხოლოდ იმიტომ, რომ macOS High Sierra-ს სისტემის უსაფრთხოება არ დაუშვებს მსგავს აპებსDisk Drill თქვენს გაშვების დისკზე წვდომისთვის, ეს ასევე იმიტომ ხდება, რომ დისკის გამოყენებამ შეიძლება რეალურად გადაწეროს და გაანადგუროს მონაცემები, რომელთა გადარჩენას ცდილობთ.
თქვენი Mac-ის გაშვების დისკის სკანირებისთვის, აპი გაძლევთ სამ ვარიანტს:
- დროებით გამორთეთ ფაილური სისტემის დაცვა
- შექმენით აღდგენის ჩატვირთვის დისკი
- დააკავშირეთ სხვა Mac.
მე ვაპირებ შექმნა Disk Drill boot მართოს. ეს საუკეთესო პრაქტიკაა და სამომავლოდ მოსახერხებელი იქნება სამაშველო მანქანა. ჩავსვამ USB დისკს და ვაწკაპუნებ "ჩატვირთვის დისკის შექმნა" ფანჯრის ზედა მარცხენა მხარეს.
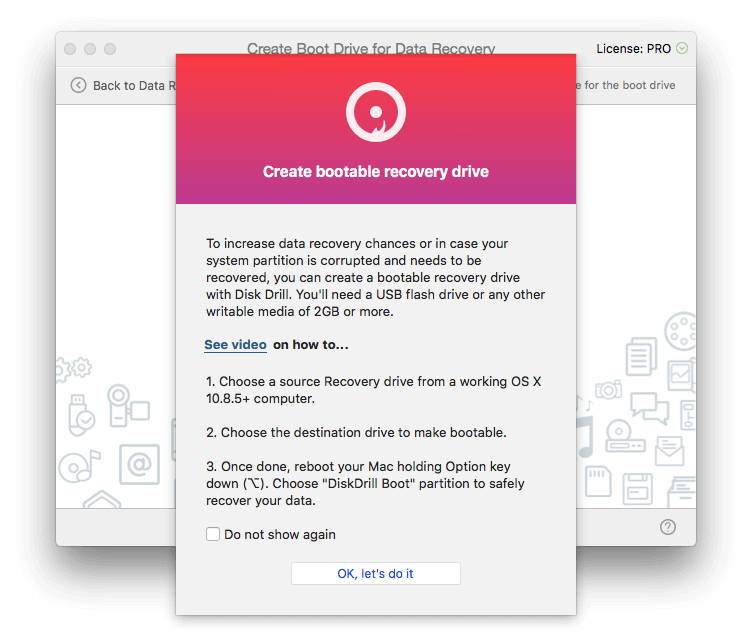
USB დისკის ჩამტვირთავად, Disk Drill საჭიროებს წვდომას ჩემს macOS-ის აღდგენის დანაყოფზე. სამწუხაროდ, მე არ მაქვს. როდესაც დავაინსტალირე High Sierra (ნაგულისხმევი პარამეტრების გამოყენებით), ჩემი აღდგენის დანაყოფი უნდა წაშლილიყო.
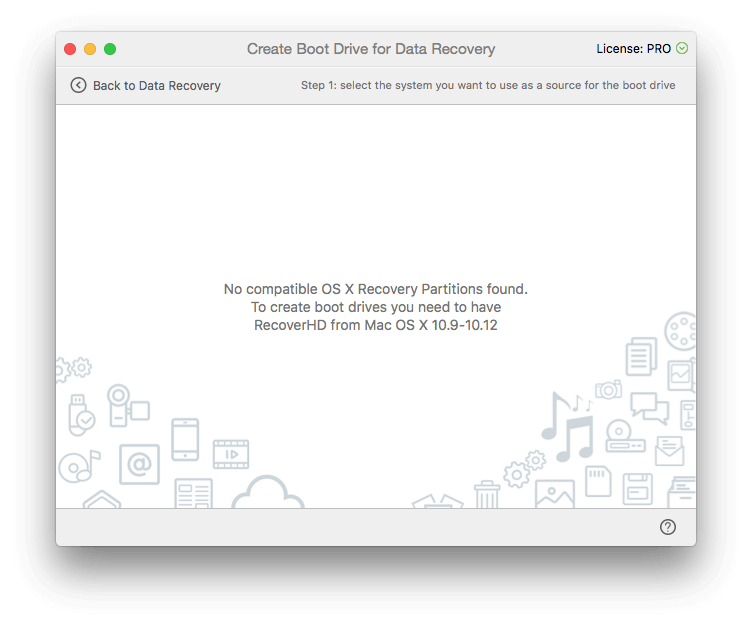
ასე რომ, სანამ სამაშველო დისკის შექმნას შევძლებ, გამოვიყენებ Disk Drill-ს macOS საინსტალაციო დისკის შესაქმნელად. . მე ჩავსვამ მეორე გარე დისკს და ვაწკაპუნებ ოფციაზე OS X / macOS ინსტალერის შესაქმნელად.
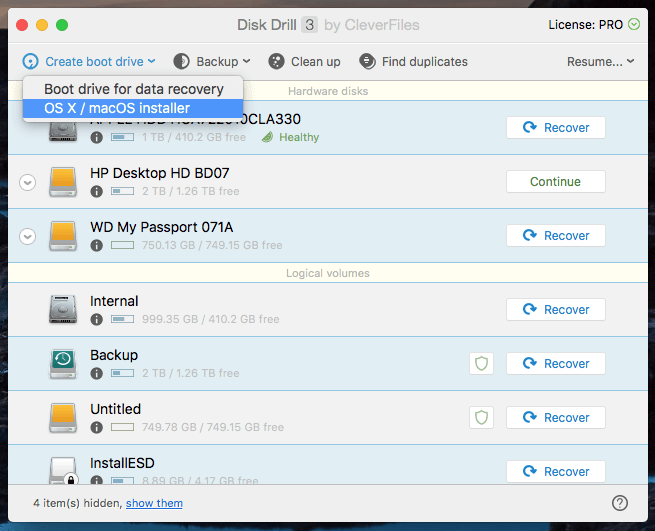
მე უნდა ვიპოვო macOS ინსტალერი. მე ჩამოვტვირთავ High Sierra-ს Mac App Store-დან, ვწყვეტ ინსტალაციას და ვპოულობ Install macOS High Sierra ხატულას Applications საქაღალდეში.
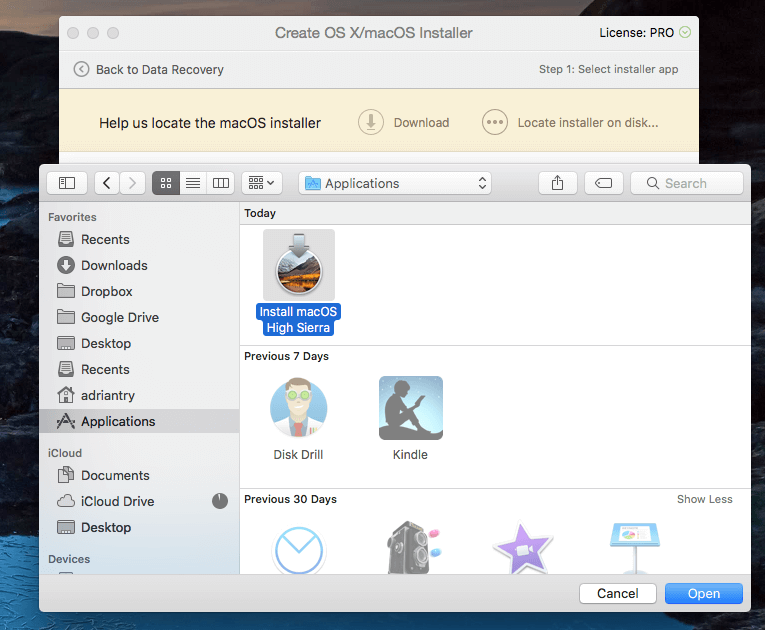
დააწკაპუნებ Use as Source .
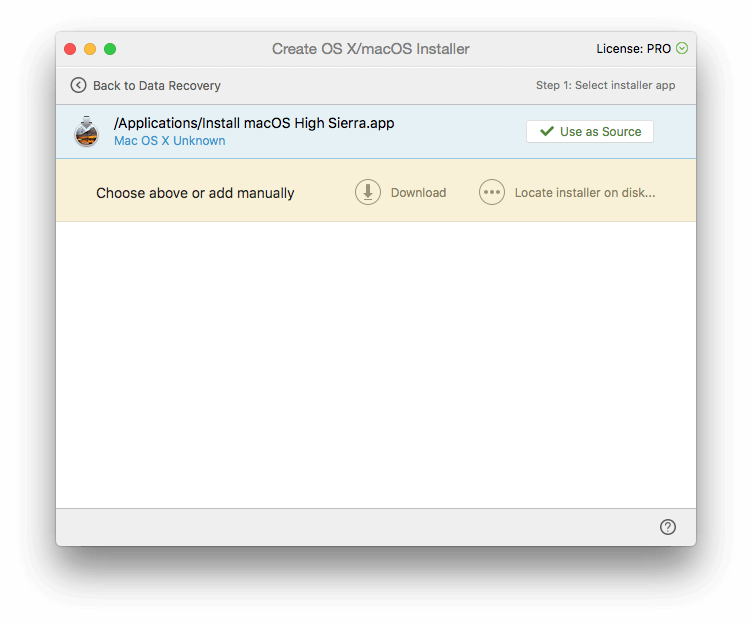
შემდეგ მე ვირჩევ ჩემი WD My Passport დისკის ჩატვირთვას. გაფრთხილებული ვარ, რომ ყველა მონაცემი წაიშლება. ორჯერ ვამოწმებ, რომ სწორი დისკი შევარჩიე. მე ნამდვილად არ მინდა არასწორი წაშლაერთი.
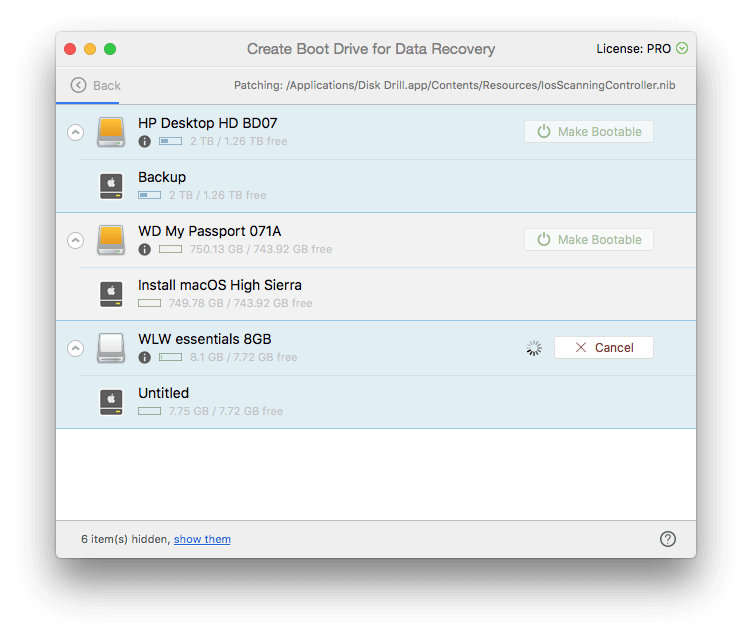
ახლა ჩემი macOS საინსტალაციო დისკი შეიქმნა, შემიძლია გავაგრძელო ჩემი Disk Drill ჩატვირთვის დისკის შექმნა. მე ვირჩევ ჩემს 8 GB USB დისკს და ვაწკაპუნებ გამტვირთავი . კიდევ ერთხელ ვამოწმებ, რომ სწორი დისკი შევარჩიე.
ახლა, როცა ჩემი ჩატვირთვის დისკი შეიქმნა, მე გადატვირთავ Mac-ს და ჩატვირთვისას ვაჭერ Option კლავიშს. მე ვირჩევ DiskDrill Boot , როდესაც მეძლევა ჩამტვირთავი დისკების არჩევისას.
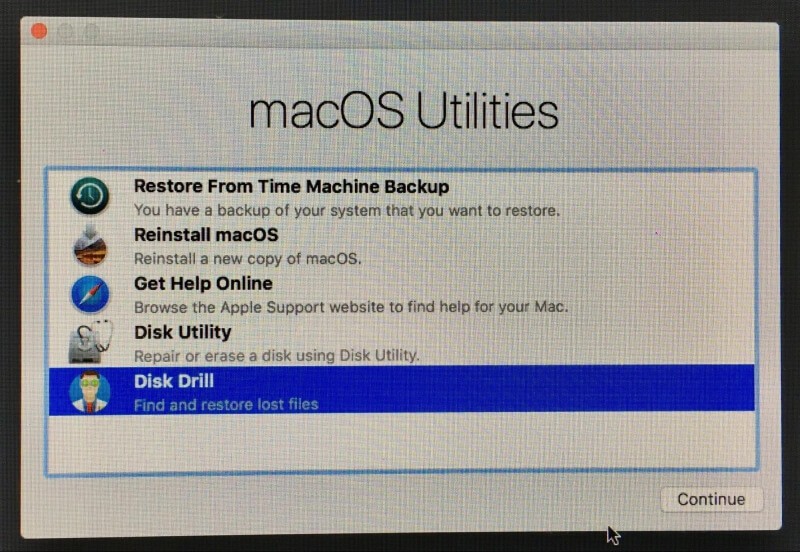
ჩნდება მენიუ და ვირჩევ Disk Drill.
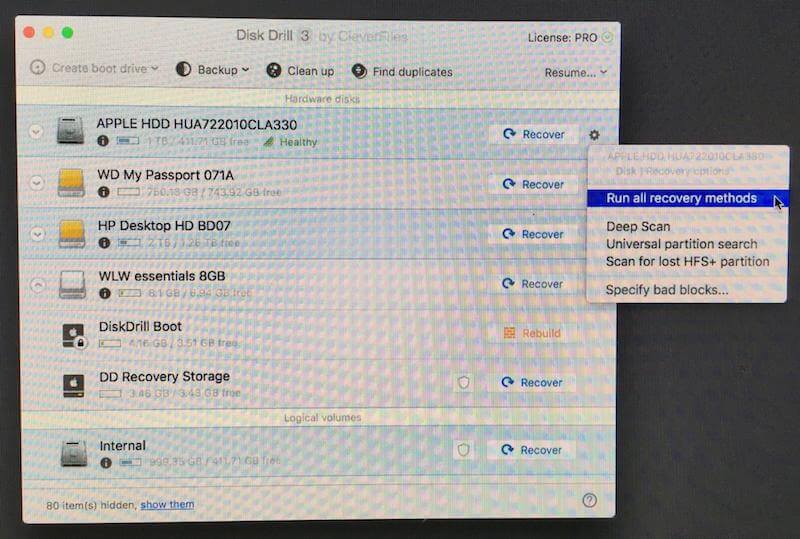
აქიდან პროცედურა იგივეა, რაც 1-ელ სექციაში.
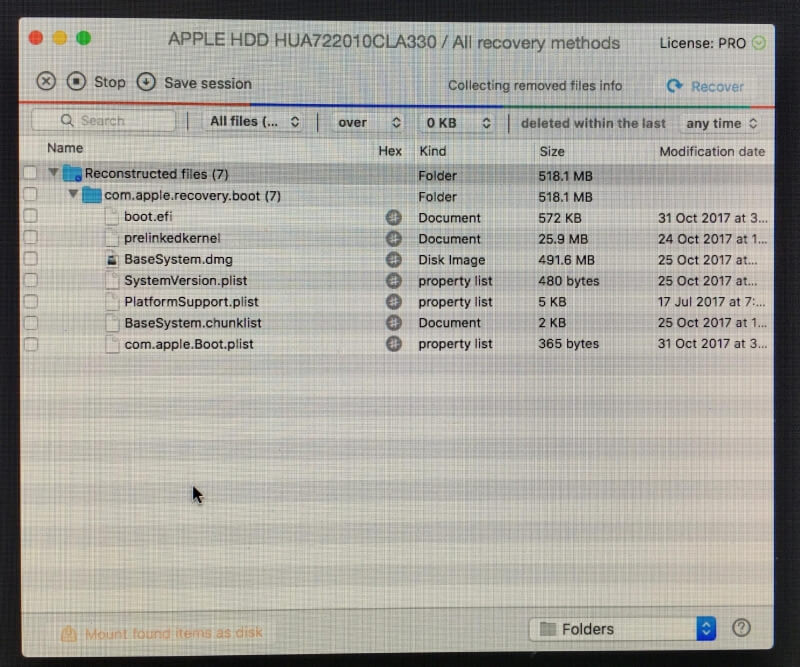
როგორც დავასრულებ, გადატვირთავ კომპიუტერს და ვპოულობ აღდგენილ ფაილებს დისკის სურათში ჩემს დესკტოპზე.
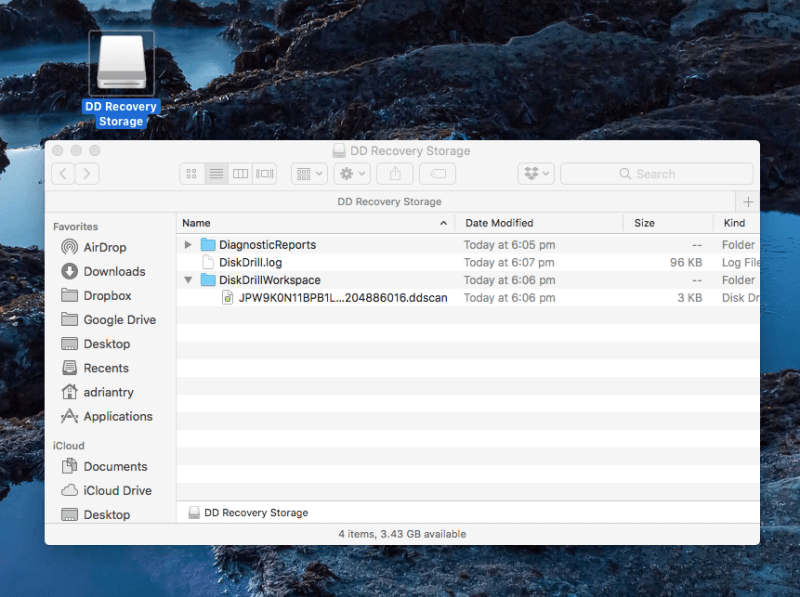
ჩემი პირადი მოსაზრება : აღდგენის დისკის შექმნა მოსალოდნელზე უფრო რთული იყო, რადგან არ მქონდა აღდგენის დანაყოფი. Disk Drill-ის ვიდეო გაკვეთილიც კი ვარაუდობდა, რომ ეს იქნებოდა. საბედნიეროდ, მე შევძელი Disk Drill-ის გამოყენება macOS-ის საინსტალაციო დისკის შესაქმნელად, რომელიც თავის მხრივ შემეძლო გამომეყენებინა სამაშველო ჩატვირთვის დისკის შესაქმნელად. შექმნის შემდეგ, სამაშველო დისკი იდეალურად მუშაობდა.
3. გაათავისუფლეთ დაკარგული ადგილი თქვენს Mac-ის მყარ დისკზე
Disk Drill დაგეხმარებათ გაასუფთავოთ თქვენი Mac დისკი დიდი ფაილების და გამოუყენებელი ფაილების იდენტიფიცირებით. ეს არ არის ფაილები, რომლებიც აუცილებლად უნდა წაიშალოს, მაგრამ ეს არის ფაილები, რომლებსაც შეუძლიათ პოტენციურად შეცვალონ თქვენს ხელმისაწვდომ სივრცეში. ამიტომ კარგად დაფიქრდით წაშლამდე.
ვიწყებ ღილაკზე „გასუფთავება“ დაწკაპუნებით ზედა ნაწილში

