Სარჩევი
ხმის პრობლემები საერთო პრობლემაა Dell ლეპტოპის ბევრი მომხმარებლის წინაშე. ეს პრობლემები შეიძლება მერყეობდეს ხმის მარტივი პარამეტრებიდან უფრო რთულ ტექნიკის ან პროგრამული უზრუნველყოფის საკითხებამდე, რაც იწვევს უხერხულობას და იმედგაცრუებას მომხმარებლებისთვის, რომლებიც ცდილობენ გამოიყენონ ლეპტოპი სამუშაო ან გასართობი მიზნებისთვის.
ამ ყოვლისმომცველ სახელმძღვანელოში ჩვენ შევისწავლით პრობლემების მოგვარების სხვადასხვა ნაბიჯებს თქვენს Dell ლეპტოპზე ხმის პრობლემების გადასაჭრელად და ამ პრობლემების საერთო მიზეზებს. მოწოდებული ნაბიჯების დაცვით, შეგიძლიათ უფრო ეფექტურად დაადგინოთ და მოაგვაროთ თქვენი ლეპტოპის ხმის პრობლემები, რაც უზრუნველყოფთ გამოთვლების უპრობლემოდ.
Dell ლეპტოპის ხმის მუშაობის შეწყვეტის საერთო მიზეზები
სხვადასხვა მიზეზი არსებობს. რატომ შეიძლება შეწყდეს Dell ლეპტოპზე ხმა. ამ საერთო მიზეზების გაგება დაგეხმარებათ პრობლემის უფრო ეფექტურად დიაგნოსტირებასა და გამოსწორებაში. აქ არის რამოდენიმე ყველაზე ხშირი მიზეზი, რის გამოც Dell ლეპტოპზე ხმა ჩერდება:
- დადუმებული ან დაბალი ხმის პარამეტრები: ზოგჯერ, Dell ლეპტოპზე ხმა შეიძლება შეწყდეს. მუშაობს ხმის შემთხვევით დადუმების ან ძალიან დაბალ დაყენების გამო. აუცილებელია ლეპტოპის ხმის პარამეტრების შემოწმება, რათა დარწმუნდეთ, რომ ისინი ხმოვან დონეზეა.
- მოძველებული ხმის დრაივერები: მოძველებულმა ხმის დრაივერებმა ხშირად შეიძლება გამოიწვიოს პრობლემები ხმის სისტემასთან დაკავშირებით Dell ლეპტოპი, რადგან ძველი დრაივერები შეიძლება არ იყოს თავსებადი უფრო ახალ პროგრამულ ან აპარატურულ კომპონენტებთან.ხელახლა დააინსტალირეთ Windows Dell ლეპტოპზე, შექმენით ჩამტვირთავი USB დისკი და გადატვირთეთ ლეპტოპი Windows-ის დაყენების პროცესზე წვდომისთვის.
ნაბიჯი 1: გახსენით Windows Settings.
ნაბიჯი 2: გადადით განახლებაზე & amp; უსაფრთხოება > აღდგენა.
ნაბიჯი 3: დააწკაპუნეთ ღილაკზე დაწყებაზე ამ კომპიუტერის გადატვირთვის განყოფილებაში.

ნაბიჯი 4: აირჩიეთ ყველაფრის წაშლა ოპცია ახალი Windows-ის ხელახლა ინსტალაციისთვის.

ნაბიჯი 5: აირჩიეთ უბრალოდ წაშალე ჩემი ფაილები ვარიანტი.
ნაბიჯი 6: მიჰყევით ეკრანზე მითითებებს Windows-ის ინსტალაციის დასასრულებლად.
დაუკავშირდით Dell მხარდაჭერას
Dell უზრუნველყოფს ტექნიკური მხარდაჭერის სერვისებს თავისი პროდუქტებისთვის და შეუძლია დაგეხმარებათ ლეპტოპზე ხმის პრობლემების დიაგნოსტიკაში და გადაჭრაში. მხარდაჭერის ჯგუფს შეუძლია რჩევის გაცემა, პრობლემების მოგვარება და პრობლემის მოგვარებაში ნაბიჯ-ნაბიჯ ინსტრუქციების ან დისტანციური დახმარების მიწოდებით.
Dell-ის მხარდაჭერასთან დასაკავშირებლად შეგიძლიათ გამოიყენოთ ტელეფონის, ელფოსტის ან პირდაპირი ჩეთის მხარდაჭერის ვარიანტები. ხელმისაწვდომია Dell-ის ვებსაიტზე. თქვენ ასევე შეგიძლიათ იპოვოთ მხარდაჭერის ინფორმაცია და რესურსები Dell-ის მხარდაჭერის ფორუმებზე ან ცოდნის ბაზაზე. Dell-ის მხარდაჭერასთან დაკავშირებით, შეგიძლიათ მიიღოთ პროფესიონალური დახმარება და მოაგვაროთ ხმის პრობლემები თქვენს Dell ლეპტოპზე სწრაფად და ეფექტურად.

არ მისცეთ უფლება ხმის პრობლემებს შეგაწუხოთ – მოაგვარეთ ისინი თქვენს Dell ლეპტოპზე
დასკვნის სახით, თუ თქვენ გაქვთ პრობლემები თქვენი Dell ლეპტოპის ხმასთან დაკავშირებით, შეგიძლიათ მიიღოთპრობლემის მოგვარების რამდენიმე ნაბიჯი პრობლემის მოსაგვარებლად. დაიწყეთ თქვენი ლეპტოპის დინამიკთან, ყურსასმენის ჯეკთან ან მიკროფონთან ტექნიკის პრობლემების შემოწმებით. შემდეგი, შეამოწმეთ თქვენი აუდიო პარამეტრები და სცადეთ აუდიო ფორმატის შეცვლა. თქვენი დრაივერების განახლება ან აუდიო დრაივერის ხელახლა ინსტალაცია ასევე დაგეხმარებათ. თუ ჯერ კიდევ გაქვთ პრობლემები, გაუშვით Microsoft Sound Troubleshooter ან ჩამოტვირთეთ და დააინსტალირეთ Windows-ის განახლებები. BIOS სისტემის დაყენების განახლება ან თუნდაც Windows-ის ხელახალი ინსტალაცია სხვა ვარიანტებია. და ბოლოს, თუ ყველაფერი ვერ მოხერხდა, ნუ მოგერიდებათ დაუკავშირდეთ Dell-ის მხარდაჭერას შემდგომი დახმარებისთვის.
ხშირად დასმული შეკითხვები Dell-ის ლეპტოპზე ხმა არ მუშაობს
რატომ არ მუშაობს ჩემი Dell კომპიუტერის ხმა გამართულად ?
თუ Dell-ის კომპიუტერთან დაკავშირებული ხმის პრობლემები გაქვთ, შეიძლება რამდენიმე განსხვავებული მიზეზი იყოს. პირველ რიგში, შეამოწმეთ ხმის დონეები თქვენს კომპიუტერში, რათა დარწმუნდეთ, რომ ისინი არ არის ძალიან დაბალი ან მდუმარე. თქვენ ასევე შეგიძლიათ სცადოთ აუდიო დრაივერის დეინსტალაცია და ხელახლა ინსტალაცია, რათა ის კვლავ გამართულად იმუშაოს.
რა არის ხმის ბარათი ჩემს Dell ლეპტოპზე?
ხმის ბარათი არის მოწყობილობა, რომელიც ამუშავებს და უკრავს აუდიოს. თქვენს Dell ლეპტოპზე. ის უზრუნველყოფს ინტერფეისს თქვენი ლეპტოპის აპარატურასა და პროგრამულ უზრუნველყოფას შორის, რომელიც აწარმოებს მას, რაც საშუალებას გაძლევთ გადაიღოთ ან გამოიყვანოთ ხმა ისეთი პროგრამებიდან, როგორიცაა მუსიკალური ფლეერები და ვიდეო თამაშები. ხმის ბარათის გარეშე, თქვენი ლეპტოპი ვერ წარმოქმნის ხმას მედიის დაკვრისას.
რატომარ მესმის ხმა ჩემი Windows Media Player-დან?
თუ არ გესმით ხმა თქვენი Windows Media Player-დან, პირველი რაც უნდა გააკეთოთ არის თქვენი აუდიო მოწყობილობის შემოწმება. დარწმუნდით, რომ დინამიკები ან ყურსასმენები ჩართულია სწორ აუდიო გამომავალ ჯეკში, ჩართულია და მუშაობს სწორად. ასევე უნდა დარწმუნდეთ, რომ ხმის კონტროლი არ არის დადუმებული ან გამორთული.
იქნება თუ არა Windows-ის განახლება ჩემს Dell-ის აუდიოზე?
Windows Update-მა შეიძლება დააინსტალიროს დრაივერები თქვენი ხმის ბარათისთვის, რომლებიც შეიძლება არ იყოს თავსებადი თქვენი Dell აუდიო დაყენება. თუ ეს მოხდება, შეიძლება შეგექმნათ პრობლემები ხმის ხარისხთან ან სხვა პრობლემებთან დაკავშირებული აუდიო კომპიუტერთან. Windows-ის ზოგიერთი განახლება ასევე შეიძლება იყოს დიდი და საჭიროებს გადატვირთვას, რაც შეიძლება ნიშნავდეს თქვენს მიერ დაყენებული აუდიო პარამეტრების დაკარგვას.
რა იწვევს აუდიო პრობლემას Dell-ის ლეპტოპებზე?
დრაივერის არასწორი პარამეტრები, ვირუსი ან მავნე პროგრამა, ან ხმის ბარათის მოძველებული დრაივერები ხშირად იწვევს აუდიო პრობლემებს Dell ლეპტოპებზე. სხვა მიზეზებს შორისაა გაუმართავი დინამიკები, მოძველებული პროგრამული უზრუნველყოფა და დაზიანებული აუდიო ფაილები.
რატომ არ მოდის ხმა ჩემი Dell-ის გარე დინამიკებიდან?
თუ უჭირთ თქვენი Dell-ის მეშვეობით ხმის მიღება გარე დინამიკები, რამდენიმე შესაძლო მიზეზი არსებობს. ყველაზე გავრცელებული მიზეზი არის გაუმართავი ან გათიშული კაბელი, ამიტომ შეამოწმეთ თქვენი კაბელები და დარწმუნდით, რომ ისინი უსაფრთხოდ არის დაკავშირებული. თუ კაბელები ნორმალურად გამოიყურება, პრობლემა შეიძლება თქვენი კომპიუტერის აუდიოში იყოსპარამეტრები.
თქვენი ხმის დრაივერების განახლებამ შეიძლება გადაჭრას ეს პრობლემა ხშირ შემთხვევაში, რაც უზრუნველყოფს თქვენი ლეპტოპის ხმის სისტემის გამართულ მუშაობას. - ტექნიკის პრობლემები: ლეპტოპის დინამიკებთან ან ყურსასმენის ჯეკთან დაკავშირებული ტექნიკის პრობლემები ასევე შეიძლება გამოიწვიოს ხმა, რომ შეწყვიტოს მუშაობა. ეს მოიცავს ფიზიკურ დაზიანებებს, ფხვიერ კავშირებს ან დინამიკის გაუმართაობას. გადამწყვეტი მნიშვნელობა აქვს ლეპტოპის აპარატურის შემოწმებას, რათა დარწმუნდეთ, რომ ასეთი პრობლემები არ იწვევს ხმის პრობლემას.
- არასწორი აუდიო პარამეტრები ან ფორმატი: Dell ლეპტოპზე ხმამ შეიძლება შეწყვიტოს მუშაობა არასწორი აუდიოს გამო. პარამეტრები ან შეუთავსებელი აუდიო ფორმატი. აუდიო პარამეტრების რეგულირება და სათანადო ფორმატის არჩეული უზრუნველყოფა შეიძლება სწრაფად მოაგვაროს პრობლემა და აღადგინოს ხმა თქვენს ლეპტოპზე.
- დაზიანებული აუდიო ფაილები ან პროგრამული უზრუნველყოფა: დაზიანებული აუდიო ფაილები ან პროგრამული უზრუნველყოფა ასევე შეიძლება გამოიწვიოს Dell-ის ლეპტოპზე ხმა შეწყვიტოს მუშაობა. დაზიანებული ფაილების ან პროგრამული უზრუნველყოფის ხელახლა ინსტალაცია ან ჩანაცვლება ხშირად ამ პრობლემას აგვარებს და აღადგენს ხმის სისტემის ფუნქციონირებას.
- კონფლიქტური პროგრამული უზრუნველყოფა ან აპლიკაციები: ზოგჯერ, თქვენს ლეპტოპზე დაინსტალირებული პროგრამული უზრუნველყოფის ან აპლიკაციების კონფლიქტი შეიძლება ხელი შეუშალოს აუდიო სისტემა, რაც იწვევს ხმის მუშაობის შეწყვეტას. ამ პროგრამული უზრუნველყოფის კონფლიქტების იდენტიფიცირება და მოგვარება დაგეხმარებათ Dell-ის ლეპტოპზე ხმის აღდგენაში.
- მოძველებული BIOS ან სისტემის პროგრამული უზრუნველყოფა: მოძველებულმა BIOS-მა ან სისტემის firmware ასევე შეიძლება გამოიწვიოს ხმის პრობლემები.Dell ლეპტოპზე. BIOS-ის განახლებამ შეიძლება უზრუნველყოს ახალი ტექნიკისა და პროგრამული უზრუნველყოფის კომპონენტების მხარდაჭერა, ხმის პრობლემების მოგვარება და სისტემის ოპტიმალური მუშაობის უზრუნველყოფა.
დასკვნის სახით, Dell-ის ლეპტოპზე ხმის პრობლემების საერთო მიზეზების გაგება მომხმარებლებს დაეხმარება. პრობლემის უფრო ზუსტად და ეფექტურად დიაგნოსტიკა. ამ შესაძლო მიზეზების გათვალისწინებით და სტატიაში ზემოთ ნახსენები პრობლემების მოგვარების ნაბიჯების დაცვით, მომხმარებლებს შეუძლიათ აღადგინონ ლეპტოპის ხმის სისტემა და გადაჭრას აუდიოსთან დაკავშირებული პრობლემები.
როგორ გამოვასწოროთ: Dell ლეპტოპის ხმა არ მუშაობს
შეამოწმეთ აპარატურის პრობლემები
როცა ლეპტოპის ხმის სისტემასთან დაკავშირებული პრობლემა შეგექმნებათ, ხშირად ვარაუდობენ, რომ პრობლემა პროგრამულ ან აუდიო დრაივერებშია. თუმცა, სანამ ვივარაუდოთ, რომ პრობლემა პროგრამულ უზრუნველყოფასთან არის დაკავშირებული, მნიშვნელოვანია ჯერ შეამოწმოთ რაიმე პოტენციური ტექნიკის პრობლემა, რამაც შეიძლება გამოიწვიოს ხმის არ ფუნქციონირება.
ეს შეიძლება გაკეთდეს ლეპტოპის ფიზიკური შემოწმებით ნებისმიერი დაზიანების ან დაზიანებისთვის. ფხვიერი კავშირები და დინამიკების და ყურსასმენის ჯეკის ტესტირება სხვადასხვა მეთოდით. ტექნიკის პრობლემების გამოსწორება ხშირად აგვარებს ხმის პრობლემებს, განსაკუთრებით Dell-ის კომპიუტერებთან. ტექნიკის პრობლემების დიაგნოსტიკითა და გამოსწორებით, ინდივიდებს შეუძლიათ აირიდონ დროისა და რესურსების დახარჯვა არასაჭირო პროგრამული უზრუნველყოფის პრობლემების აღმოფხვრაზე და პოტენციურად დაზოგონ თავი ლეპტოპის მთლიანად გამოცვლისგან.
შეამოწმეთ თქვენი ლეპტოპიდინამიკები
ერთ-ერთი პირველი ნაბიჯი, რომელიც უნდა გადადგათ თქვენს Dell ლეპტოპზე აუდიო პრობლემების წარმოქმნისას არის დინამიკების შემოწმება. ხშირად ეს შეიძლება იყოს პრობლემის წყარო, განსაკუთრებით იმ შემთხვევაში, თუ ხმა ადრე მუშაობდა და მოულოდნელად შეწყდა.
შეგიძლიათ რამდენიმე მარტივი ტესტის ჩატარება, რათა დადგინდეს, არის თუ არა პრობლემა დინამიკებთან, მათ შორის ხმის პარამეტრების შემოწმება. დინამიკების ტესტირება გარე წყაროსთან და რაიმე ფიზიკური დაზიანების ან გაუმართაობის ძიება.
დააწკაპუნეთ ხმის ხატულაზე.

დაარეგულირეთ ხმის კონტროლი, გადაათრიეთ სლაიდერი მაქსიმუმამდე და შეამოწმეთ, გესმით თუ არა რაიმე ხმები.

შეამოწმეთ ყურსასმენის ბუდე
ყურსასმენის ჯეკის შემოწმება შეიძლება მარტივი პროცესი იყოს და ხშირად შეუძლია ხმის პრობლემების სწრაფად მოგვარება. ეს შეიძლება მოიცავდეს ბუდეს ფიზიკურ შემოწმებას რაიმე სახის დაზიანებაზე ან დაბრკოლებაზე, აუდიო პარამეტრების შემოწმებას, რათა დარწმუნდეთ, რომ არჩეულია სწორი გამომავალი მოწყობილობა და ყურსასმენების ან დინამიკების ტესტირება სხვა მოწყობილობით, რათა დარწმუნდეთ, რომ ისინი სწორად არის დაკავშირებული.

მიკროფონის ან ყურსასმენის შემოწმება
მიკროფონის ან ყურსასმენის შემოწმება შეიძლება იყოს მარტივი პროცესი, რომელსაც შეუძლია სწრაფად მოაგვაროს პრობლემა. ეს შეიძლება მოიცავდეს მიკროფონის ან ყურსასმენების გამოცდას სხვა მოწყობილობით, რათა უზრუნველყოს მათი გამართული ფუნქციონირება, თქვენი Dell ლეპტოპის აუდიო პარამეტრების შემოწმება სწორი შეყვანისა და გამომავალი მოწყობილობების შერჩევის უზრუნველსაყოფად და მოწყობილობების ნებისმიერი ფიზიკური შემოწმება.დაზიანება ან გაუმართაობა.

შეამოწმეთ აუდიო პარამეტრები
თუ Dell-ის ლეპტოპებზე ხმის პრობლემას წააწყდებით, გამოსავალი ერთ-ერთი პირველია აუდიო პარამეტრები. ეს იმიტომ ხდება, რომ აუდიო პარამეტრებში უბრალო არასწორ კონფიგურაციას ხშირად შეუძლია გამოიწვიოს ხმის პრობლემები, რომელთა მოგვარებაც სწრაფად და მარტივად ხდება.
აუდიო პარამეტრების შემოწმება შეიძლება მოიცავდეს იმის დადასტურებას, რომ არჩეულია სწორი აუდიო გამომავალი მოწყობილობა, ხმის რეგულირება და დადუმება. პარამეტრები და უზრუნველყოს, რომ ნებისმიერი გაფართოება ან სპეციალური ფუნქცია გამორთულია. გარდა ამისა, შეიძლება დაგჭირდეთ აუდიო დრაივერის განახლება ან ახლის დაყენება, რათა დარწმუნდეთ, რომ ხმის სისტემა გამართულად მუშაობს.
ნაბიჯი 1: დააწკაპუნეთ მარჯვენა ღილაკით დინამიკის ხატულაზე და აირჩიეთ აღწარმოების მოწყობილობები ან ხმები.
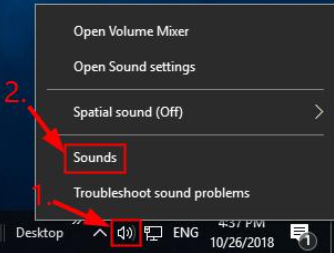
ნაბიჯი 2: გადადით აღწარმოების ჩანართზე, დააწკაპუნეთ მაუსის მარჯვენა ღილაკით ცარიელზე ზონა და შეამოწმეთ გამორთული და გათიშული მოწყობილობების ჩვენება.
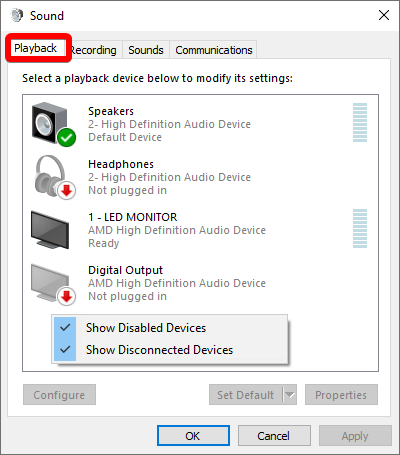
ნაბიჯი 3: დააწკაპუნეთ მაუსის მარჯვენა ღილაკით თქვენს დინამიკის მოწყობილობა და აირჩიეთ ჩართვა.
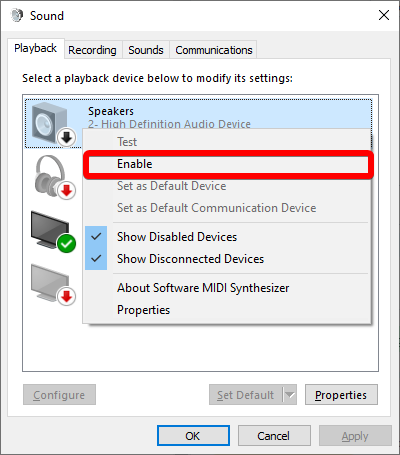
ნაბიჯი 4: დააწკაპუნეთ ნაგულისხმევად დაყენება მოწყობილობის ნაგულისხმევ აუდიოს დასაყენებლად მოწყობილობას და დააწკაპუნეთ ღილაკზე OK ცვლილებების შესანახად.

შეცვალეთ აუდიო ფორმატი
Dell ლეპტოპზე ხმის პრობლემების კიდევ ერთი პოტენციური გამოსავალი არის აუდიოს შეცვლა. ფორმატი. ეს იმიტომ ხდება, რომ სხვადასხვა აუდიო ფორმატს შეიძლება ჰქონდეს განსხვავებული მოთხოვნები დაკვრისთვის და თქვენი ლეპტოპის ხმაზესისტემამ შესაძლოა ვერ შეძლოს გარკვეული ფორმატების დაკვრა უპრობლემოდ. თქვენი ფაილების აუდიო ფორმატის შემოწმებამ და მის უფრო თავსებად ფორმატზე შეცვლამ ხშირად შეიძლება სწრაფად მოაგვაროს ხმის პრობლემები.
ნაბიჯი 1: დააწკაპუნეთ მარჯვენა ღილაკით დინამიკის ხატულაზე და აირჩიეთ დაკვრის მოწყობილობები ან გახსენით ხმის პარამეტრები.
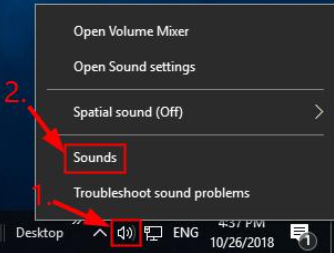
ნაბიჯი 2: გადადით დაკვრის ჩანართზე, აირჩიეთ თქვენი აუდიო მოწყობილობა და დააჭირეთ ღილაკს თვისებები .
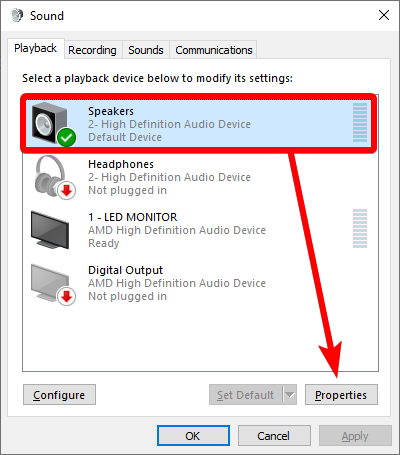
ნაბიჯი 3: გადადით Advanced ჩანართზე, შეცვალეთ აუდიო ფორმატი და დააწკაპუნეთ 6>ტესტის ღილაკი.

ნაბიჯი 4: სწორი აუდიო ფორმატის პოვნის შემდეგ დააწკაპუნეთ ღილაკებზე Apply და OK .
თქვენი დრაივერების განახლება
აუდიო დრაივერის განახლება Dell ლეპტოპზე ხმის პრობლემების კიდევ ერთი პოტენციური გადაწყვეტაა. ეს იმიტომ ხდება, რომ აუდიო დრაივერი მართავს კომუნიკაციას ხმის აპარატურასა და ოპერაციულ სისტემას შორის და მოძველებულმა ან არასწორმა დრაივერმა შეიძლება გამოიწვიოს ხმის პრობლემები. აუდიო დრაივერის განახლებისთვის, თქვენ უნდა შეხვიდეთ მოწყობილობის მენეჯერთან თქვენს ლეპტოპზე და იპოვოთ აუდიო მოწყობილობა. იქიდან შეგიძლიათ შეამოწმოთ განახლებები და საჭიროების შემთხვევაში დააინსტალიროთ ისინი.
ნაბიჯი 1: დააჭირეთ Win + X და აირჩიეთ მოწყობილობის მენეჯერი.

ნაბიჯი 2: გააფართოეთ აუდიო, შეყვანები და გამომავალი, აირჩიეთ თქვენი აუდიო მოწყობილობა და დააწკაპუნეთ დრაივერის განახლება.

ნაბიჯი 3: აირჩიეთ ავტომატურად მოძებნეთ განახლებული დრაივერი პროგრამული უზრუნველყოფა.
ხელახლა დააინსტალირეთაუდიო დრაივერი
აუდიო დრაივერის ხელახლა ინსტალაცია კიდევ ერთი გამოსავალია, რომელიც შეიძლება გამოყენებულ იქნას Dell ლეპტოპზე ხმის პრობლემების მოსაგვარებლად. ეს გულისხმობს მიმდინარე აუდიო დრაივერის მთლიანად ამოღებას და შემდეგ დრაივერის ახალი ასლის დაყენებას. ხშირად ამან შეიძლება გადაჭრას პრობლემები, რომლებიც შეიძლება განვითარდეს დრაივერთან დროთა განმავლობაში, როგორიცაა დაზიანებული ფაილები ან არასწორი პარამეტრები.
ნაბიჯი 1: დააჭირეთ Win + R გასახსნელად ველი Run.
ნაბიჯი 2: აკრიფეთ devmgmt.msc და დააჭირეთ Enter კლავიშს <6 გასახსნელად>მოწყობილობის მენეჯერი.

ნაბიჯი 3: გააფართოეთ ხმის, ვიდეოსა და თამაშის კონტროლერები, დააწკაპუნეთ მარჯვენა ღილაკით Realtek აუდიო დრაივერი და აირჩიეთ წაშლა.
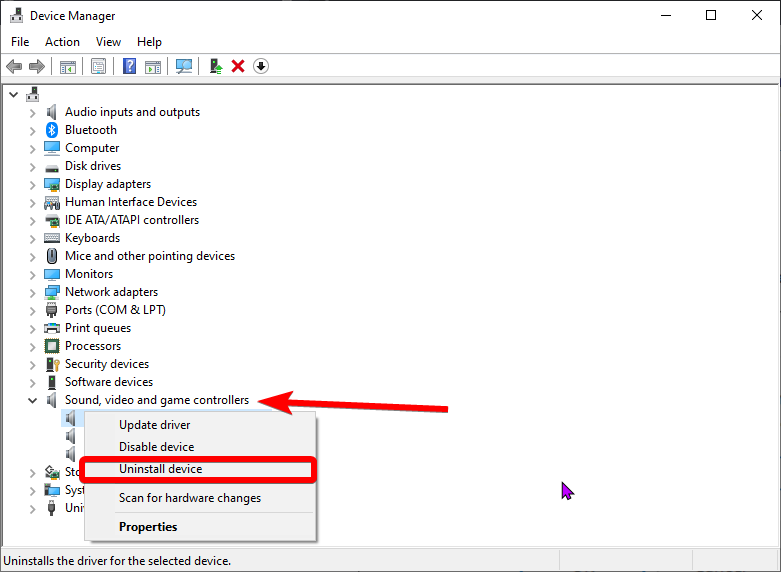
ნაბიჯი 4: გამოსაშლელი ფანჯარაში შეამოწმეთ ამ მოწყობილობის დრაივერის პროგრამული უზრუნველყოფის წაშლა უჯრა და დააწკაპუნეთ ღილაკზე წაშლა .
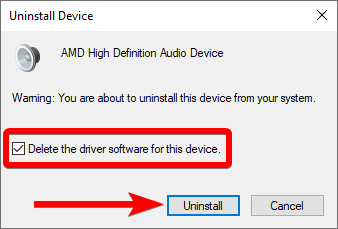
ნაბიჯი 5: გააფართოეთ აუდიო შეყვანები და გამომავლები , დააწკაპუნეთ მარჯვენა ღილაკით თქვენს დინამიკზე , და აირჩიეთ მოწყობილობის დეინსტალაცია.
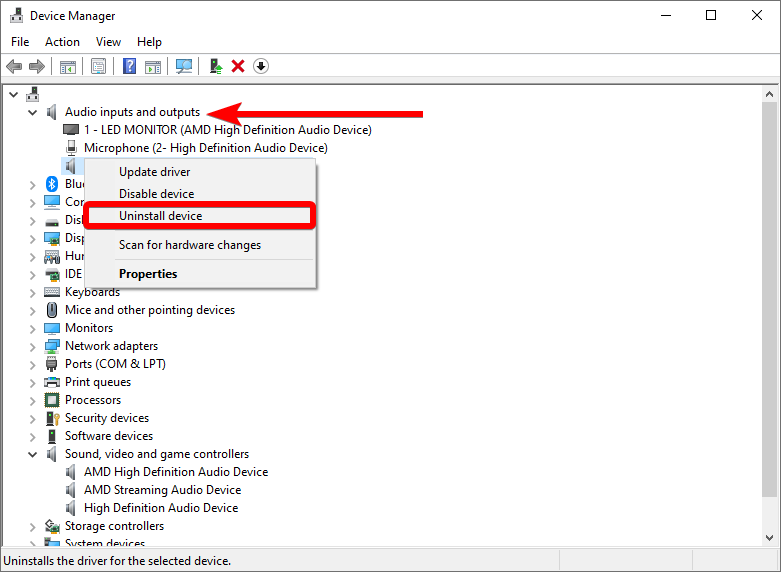
ნაბიჯი 6: მიჰყევით ეკრანზე მითითებებს აუდიო მოწყობილობის დეინსტალაციისთვის.
ნაბიჯი 7: გადატვირთეთ კომპიუტერი და Windows ავტომატურად ჩამოტვირთავს უახლეს დრაივერებს.
გაუშვით Microsoft Sound Troubleshooter
ხმის პრობლემების აღმოფხვრა არის ჩაშენებული დიაგნოსტიკური ინსტრუმენტი, რომელიც ავტომატურად ამოიცნობს და წყვეტს საერთო ხმის პრობლემებს. ხმის პრობლემის აღმოფხვრა გაანალიზებს თქვენს სისტემას და გირჩევთ ნებისმიერი ხმის ამოხსნასპრობლემები. ეს შეიძლება მოიცავდეს დრაივერების განახლებას, აუდიო პარამეტრების კორექტირებას ან დაკარგული პროგრამული კომპონენტების დაყენებას.
ნაბიჯი 1: დააწკაპუნეთ მაუსის მარჯვენა ღილაკით ხმის ხატულაზე და აირჩიეთ ხმის პრობლემების მოგვარება.
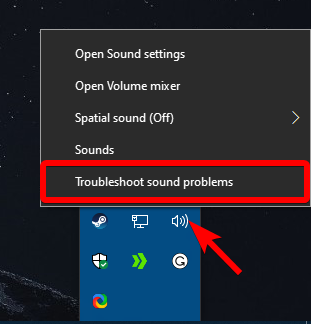
ნაბიჯი 2: აირჩიეთ აუდიო მოწყობილობები, რომელთა მოგვარებაც გსურთ და დააწკაპუნეთ შემდეგი.
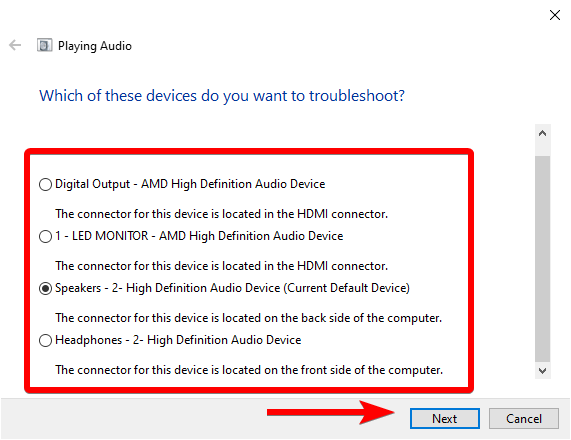
ნაბიჯი 3: მიჰყევით პრობლემების აღმოფხვრის ნაბიჯები და გადატვირთეთ კომპიუტერი.
ნაბიჯი 4: შეამოწმეთ, გესმით თუ არა ხმა თქვენი Dell Inspiron ლეპტოპის ინტეგრირებული დინამიკებიდან.
ჩამოტვირთეთ და დააინსტალირეთ Microsoft Windows-ის განახლებები
Windows-ის განახლება კიდევ ერთი გამოსავალია, რომელიც შეიძლება გამოყენებულ იქნას Dell ლეპტოპზე ხმის პრობლემების მოსაგვარებლად. ეს იმიტომ ხდება, რომ Windows-ის განახლებები ხშირად მოიცავს ზოგად პრობლემებს, მათ შორის ხმის პრობლემებს. გარდა ამისა, Windows-ის განახლებამ შეიძლება უზრუნველყოს უახლესი დრაივერების და პროგრამული უზრუნველყოფის კომპონენტების დაყენება, რაც თავიდან აიცილებს ხმის პრობლემების განვითარებას.
ნაბიჯი 1: გახსენით პარამეტრები> განახლება & amp; უსაფრთხოება > Windows Update.
ნაბიჯი 2: დააწკაპუნეთ ღილაკზე განახლებების შემოწმება .

ნაბიჯი 3: ჩამოტვირთეთ და დააინსტალირეთ Windows-ის უახლესი განახლება.
BIOS სისტემის დაყენების განახლება
BIOS სისტემის დაყენების განახლება, ასევე ცნობილი როგორც BIOS ან UEFI firmware, არის კიდევ ერთი გამოსავალი, რომელიც შეიძლება გამოყენებულ იქნას გადასაჭრელად ხმის პრობლემები Dell ლეპტოპზე. BIOS არის პროგრამული უზრუნველყოფა, რომელიც აკონტროლებს თქვენი ძირითადი ფუნქციებსკომპიუტერი და პასუხისმგებელია ტექნიკის კომპონენტების ინიციალიზაციასა და კონფიგურაციაზე, მათ შორის ხმის სისტემის ჩათვლით.
BIOS-ის განახლებამ შეიძლება მოაგვაროს ხმის პრობლემები შეცდომების გამოსწორების, უსაფრთხოების განახლებების და ტექნიკისა და პროგრამული კომპონენტების გაუმჯობესებული მხარდაჭერით. Dell ლეპტოპზე BIOS-ის განახლებისთვის, თქვენ უნდა ჩამოტვირთოთ BIOS-ის უახლესი განახლება Dell-ის ვებსაიტიდან, შექმნათ ჩამტვირთავი USB დისკი და გადატვირთოთ ლეპტოპი BIOS-ის დაყენების პროგრამაზე წვდომისთვის.
ნაბიჯი 1: გამორთეთ თქვენი Dell ლეპტოპი.
ნაბიჯი 2: შეაერთეთ ჩამტვირთავი USB ფლეშ დრაივი.
ნაბიჯი 3: ჩართეთ ლეპტოპი და დააჭირეთ F12 კლავიშს, როდესაც გამოჩნდება Dell-ის ლოგო, რათა შეხვიდეთ ერთჯერადი ჩატვირთვის მენიუში.
ნაბიჯი 4: აირჩიეთ 6>USB Storage Device ოფცია და დააჭირეთ Enter.

ნაბიჯი 5: შეიყვანეთ სრული BIOS ფაილის სახელი ბრძანების სტრიქონში და დააჭირეთ Enter .
ნაბიჯი 6: მიჰყევით ეკრანზე ინსტრუქციას განახლების პროცესის დასასრულებლად.
Windows-ის ხელახლა ინსტალაცია
ეს პროცესი მოიცავს მყარი დისკის მთლიანად წაშლა და ოპერაციული სისტემის ახალი ასლის ხელახლა ინსტალაცია. Windows-ის ხელახლა ინსტალაციამ შეიძლება გადაჭრას ხმის პრობლემები პროგრამული უზრუნველყოფის კონფლიქტების, დაზიანებული ფაილების ან არასწორი პარამეტრების მოხსნით, რაც იწვევს პრობლემას.
თუმცა, მნიშვნელოვანია აღინიშნოს, რომ Windows-ის ხელახლა ინსტალაცია შეიძლება იყოს შრომატევადი და ტექნიკური პროცესი, რომელიც მოითხოვს სათანადო მომზადებას. და თქვენი მონაცემების სარეზერვო ასლი. რომ

