Სარჩევი
თუ Steam-ის ხშირი მომხმარებელი ხართ, შესაძლოა შეგხვედრიათ Steam-ის უპასუხო საკითხი ამა თუ იმ მომენტში. ეს საკითხი შეიძლება იყოს იმედგაცრუების წყარო, რადგან მისი გადაჭრა შეიძლება რთული იყოს.
ამ პრობლემის ზოგიერთი საერთო მიზეზი მოიცავს ინტერნეტის ცუდ კავშირს, დაზიანებულ თამაშს ან აპლიკაციის ფაილს ან Steam კლიენტის არარსებობას. დღემდე. თუ თქვენ განიცდით ამ პრობლემას, არსებობს რამდენიმე ნაბიჯი, რომლის გადადგმაც შეგიძლიათ მის მოსაგვარებლად.
საერთო მიზეზები, რის გამოც Steam არ პასუხობს
როცა Steam-ის უპასუხო საკითხს აწყდებით, ეს შეიძლება იყოს მნიშვნელოვანი უხერხულობა, რადგან ის ხელს უშლის თამაშებსა და სხვა ღირებულ ფუნქციებზე წვდომას. პრობლემის ეფექტურად გადასაჭრელად აუცილებელია მისი ზოგიერთი ძირითადი მიზეზის გაგება. აქ ჩვენ ხაზს ვუსვამთ რამდენიმე გავრცელებულ მიზეზს, რამაც შეიძლება გამოიწვიოს Steam-ის უპასუხოება და დაგეხმარება ძირეული პრობლემის გარკვევაში.
- მოძველებული Steam კლიენტი: Steam-ის ერთ-ერთი ყველაზე გავრცელებული მიზეზი არ პასუხობს არის მოძველებული კლიენტი. Steam რეგულარულად ანახლებს თავის კლიენტს პრობლემების მოსაგვარებლად, მუშაობის გასაუმჯობესებლად და ახალი ფუნქციების დასამატებლად. დარწმუნდით, რომ თქვენი Steam აპლიკაცია განახლებულია, რათა თავიდან აიცილოთ რაიმე პრობლემა თავსებადობასთან ან ფუნქციონირებასთან.
- დაზიანებული თამაშის ფაილები: დაზიანებულმა ან დაზიანებულმა თამაშის ფაილებმა ასევე შეიძლება გამოიწვიოს Steam-ის უპასუხო რეაქცია. თამაშის ფაილების მთლიანობის დადასტურება დაგეხმარებათ ასეთი პრობლემების იდენტიფიცირებასა და გადაჭრაში.
- კონფლიქტიდააწკაპუნეთ მაუსის მარჯვენა ღილაკით არასაჭირო პროგრამა/პროგრამებზე და აირჩიეთ გამორთვა რომ არ მოხდეს მისი ავტომატური გაშვება.

ხშირად დასმული კითხვები Steam-ის შესახებ არ პასუხობს
ეს არის ეს უსაფრთხოა Steam-ის გადატვირთვა?
Steam-ის გადატვირთვა ზოგადად უსაფრთხოა, რადგან თქვენი ყველა თამაში და ანგარიშის ინფორმაცია ინახება ღრუბელში. თუმცა, თქვენ უნდა შეინახოთ თამაშის ნებისმიერი აქტიური პროგრესი Steam კლიენტის გადატვირთვამდე, რათა თავიდან აიცილოთ მონაცემების დაკარგვა. ასევე, თუ რაიმე ჩამოტვირთვები მიმდინარეობს, უმჯობესია, ჯერ შეაჩეროთ ისინი, რათა ჩამოტვირთვა არ შეწყდეს ან დაიკარგოს.
რატომ არ პასუხობს ჩემი Steam ანგარიში?
თუ თქვენი Steam ანგარიში არ პასუხობს, ეს შეიძლება იყოს Steam სერვისის უკმარისობის გამო. ორთქლის სერვისის უკმარისობა გამოწვეულია სხვადასხვა ფაქტორებით, დაწყებული ქსელის გათიშვებიდან სისტემის განახლებამდე. იმის შესამოწმებლად, არის თუ არა თქვენი Steam ანგარიშის უპასუხის მიზეზი Steam-ის სერვისის უკმარისობა, შეგიძლიათ ეწვიოთ Steam-ის ოფიციალურ სტატუსის გვერდს და ნახოთ ყველა მოხსენებული პრობლემა, რამაც შეიძლება გამოიწვიოს Steam სერვისის უკმარისობა.
რა არის Steam-ის ჩამოტვირთვის ქეში ჩამოტვირთვებზე. tab?
Steam Download Cache ჩამოტვირთვების ჩანართზე არის სასარგებლო ინსტრუმენტი, რომელიც ინახავს ადრე გადმოწერილი თამაშის ფაილებს. მისი ნახვა შეგიძლიათ მომხმარებლის Steam ბიბლიოთეკის გვერდის ჩამოტვირთვების ჩანართში. ქეში ინახავს ჩანაწერებს ყველა ფაილის შესახებ, რომელიც თქვენ ჩამოტვირთეთ Steam-ის მეშვეობით თამაშების თამაშისას, მათ შორის თამაშის პატჩებისა და განახლებების ჩათვლით.
შემიძლია Steam-ის გაშვებათავსებადობის რეჟიმი?
დიახ, შეგიძლიათ გაუშვათ Steam თავსებადობის რეჟიმში. თავსებადობის რეჟიმი საშუალებას აძლევს პროგრამებს იმუშაოს Windows-ის ადრინდელი ვერსიის პარამეტრების გამოყენებით. შეიძლება დაგჭირდეთ ამის გამოყენება, თუ თამაშის მოთხოვნები უფრო დაბალია ვიდრე Windows-ის მიმდინარე ვერსია, ან თუ პროგრამა არ არის თავსებადი თქვენი კომპიუტერის ოპერაციულ სისტემასთან.
პროგრამული უზრუნველყოფა: ზოგიერთი ფონური აპლიკაცია შეიძლება იყოს კონფლიქტში Steam-თან, რამაც გამოიწვია ის გაყინვა ან არ რეაგირება. პროგრამების დროებით გამორთვა, მათ შორის ანტივირუსული და ფაირვოლ პროგრამული უზრუნველყოფა, დაგეხმარებათ განსაზღვროთ არის თუ არა კონფლიქტი და, საჭიროების შემთხვევაში, დაამატოთ Steam თქვენი პროგრამული უზრუნველყოფის გამონაკლისების სიაში. - ინტერნეტთან დაკავშირების პრობლემები: ნელი ან არასტაბილურმა ინტერნეტ კავშირმა შეიძლება გამოიწვიოს Steam-ის არ რეაგირება ან თუნდაც ავარია. დარწმუნდით, რომ თქვენი ინტერნეტ კავშირი სტაბილურია და მუშაობს შეუფერხებლად, სანამ შეატყობინებთ Steam-თან რაიმე პრობლემას.
- ტექნიკის პრობლემები: ნაკლებად ხშირად, ტექნიკის პრობლემებმა, როგორიცაა მოძველებული გრაფიკული დრაივერები ან სისტემის არასაკმარისი რესურსები, შეიძლება გამოიწვიოს Steam-ის არარსებობა. პასუხობს. თქვენი კომპიუტერის ტექნიკის განახლებულმა შენარჩუნებამ და სისტემის მუშაობის ოპტიმიზაციამ შეიძლება მინიმუმამდე დაიყვანოს ასეთი პრობლემები.
- ოპერაციული სისტემის პრობლემები: ზოგჯერ Steam-მა შეიძლება არ უპასუხოს ოპერაციული სისტემის ძირითადი პრობლემების გამო. თქვენი ოპერაციული სისტემის უახლესი ვერსიით განახლება და რუტინული ტექნიკური მომსახურება დაგეხმარებათ აღმოფხვრას ნებისმიერი პოტენციური კონფლიქტი ან პრობლემა.
Steam-ის უპასუხო ამ საერთო მიზეზების გაგებით, თქვენ უკეთ იქნებით მომზადებული, რათა დაადგინოთ მიზეზი. პრობლემა და გადადგას შესაბამისი ზომები მის მოსაგვარებლად. ამ სტატიაში ნახსენები გადაწყვეტილებები დაგეხმარებათ გაუმკლავდეთ ამ მიზეზების უმეტესობას და უზრუნველყოთ უფრო გლუვი გამოცდილება Steam-ის გამოყენებისას.
როგორ შეაკეთოთ Steam Notსაკითხებზე რეაგირება
მეთოდი 1 – Steam-ის ხელახლა გაშვება
თუ Steam-ის აპთან დაკავშირებული პრობლემები გაქვთ, შეიძლება დაგჭირდეთ მისი გადატვირთვა. თქვენი Steam აპის გადატვირთვა დაგეხმარებათ მოაგვაროთ ნებისმიერი პრობლემა, რომელიც შეიძლება გქონდეთ, როგორიცაა ავარია ან გაყინვა. ამის გაკეთება მარტივია და მხოლოდ რამდენიმე წუთი სჭირდება.
ნაბიჯი 1: დააჭირეთ CTRL + SHIFT + ESC , რათა გახსნათ სამუშაო მენეჯერი .

ნაბიჯი 2: აირჩიეთ Steam და დააწკაპუნეთ დავალების დასრულება ღილაკზე.

ნაბიჯი 3: სცადეთ Steam-ის ხელახლა გაშვება.
მეთოდი 2 – ჩამოტვირთვის ქეშის გასუფთავება
Steam-ზე ჩამოტვირთვის ქეშის გასუფთავება შესანიშნავი გზაა დისკზე სივრცის გასათავისუფლებლად, თამაშის პრობლემების მოსაგვარებლად. , და მეტი. Steam არის პოპულარული ციფრული მაღაზია და სათამაშო პლატფორმა და ის ინახავს უამრავ მონაცემს ჩამოტვირთვის ქეშში. ეს ქეში შეიძლება გახდეს მნიშვნელოვანი დროთა განმავლობაში და გამოიწვიოს თამაშის მუშაობის და ჩამოტვირთვის სიჩქარის პრობლემები. მისი გასუფთავება დაგეხმარებათ გააუმჯობესოთ თქვენი Steam გამოცდილება.
ნაბიჯი 1: გახსენით Steam აპი.
ნაბიჯი 2: დააწკაპუნეთ Steam-ზე და აირჩიეთ პარამეტრები .

ნაბიჯი 3: გადადით ჩამოტვირთვები და დააწკაპუნეთ ჩამოტვირთვის ქეშის გასუფთავება ღილაკი.

ნაბიჯი 4: დააწკაპუნეთ ღილაკზე OK და გადატვირთეთ Steam კლიენტი.
მეთოდი 3 – შეცვალეთ თარიღი და გაძლიერება ; დრო
თუ Steam Client Bootstrapper არ მუშაობს, ეს შეიძლება იყოს თქვენი კომპიუტერის თარიღი და დრო არასწორი. ამის გამოსწორების მიზნით, შეგიძლიათ შეცვალოთ თარიღი და დროშესაბამისი მეთოდები.
ნაბიჯი 1: გახსენით Start მენიუ და დააწკაპუნეთ პარამეტრები ხატულაზე.

ნაბიჯი 2: დააწკაპუნეთ დრო და amp; ენა და აირჩიეთ თარიღი & amp; დრო .

ნაბიჯი 3: ჩართეთ დროის ავტომატურად დაყენება, შემდეგ დააჭირეთ ღილაკს სინქრონიზაცია ახლა .
მეთოდი 4 – გრაფიკული დრაივერების ხელახლა ინსტალაცია
გრაფიკის დრაივერების ხელახლა ინსტალაცია შესანიშნავი გზაა თქვენი კომპიუტერის ეფექტურად და ეფექტურად მუშაობის უზრუნველსაყოფად. გრაფიკული დრაივერები პასუხისმგებელნი არიან თქვენს სისტემაში არსებული გრაფიკული ბარათის კონტროლზე და მათ გარეშე, თქვენი კომპიუტერი ვერ შეძლებს გრაფიკის სწორად გადმოცემას. მათი ხელახლა ინსტალაცია დაგეხმარებათ თქვენი კომპიუტერის მუშაობასთან დაკავშირებული ნებისმიერი პრობლემის მოგვარებაში და გააუმჯობესებს მის მთლიან მუშაობას.
ნაბიჯი 1: დააჭირეთ Win + R , აკრიფეთ devmgmt.msc, და დააწკაპუნეთ ღილაკზე OK .

ნაბიჯი 2: ში მოწყობილობის მენეჯერის ფანჯარაში, დააწკაპუნეთ ადაპტერების ჩვენება .
ნაბიჯი 3: დააწკაპუნეთ მაუსის მარჯვენა ღილაკით თქვენს გრაფიკულ დრაივერზე და აირჩიეთ დრაივერის განახლება .

ნაბიჯი 4: დააწკაპუნეთ დრაივერების ავტომატურად ძიება .

ნაბიჯი 5: დაელოდეთ Steam კლიენტის დასრულების და გადატვირთვის პროცესი.
მეთოდი 5 – გადაამოწმეთ ფაილური სისტემა თქვენი მყარი დისკისთვის
თუ Steam Client Bootstrapper-მა შეწყვიტა მუშაობა, ეს შეიძლება გამოწვეული იყოს პრობლემის გამო თქვენი მყარი დისკი. ცნობილია, რომ მყარ დისკზე არსებული ფაილური სისტემის პრობლემებიშეუძლია შეაფერხოს მასზე დაინსტალირებული აპლიკაციების სწორი ფუნქციონირება. მყარ დისკზე ფაილური სისტემის შემოწმება შეიძლება დაგეხმაროთ ამ პრობლემის მოგვარებაში.
ნაბიჯი 1: გახსენით Start მენიუ, აკრიფეთ This PC, და დააჭირეთ Enter.
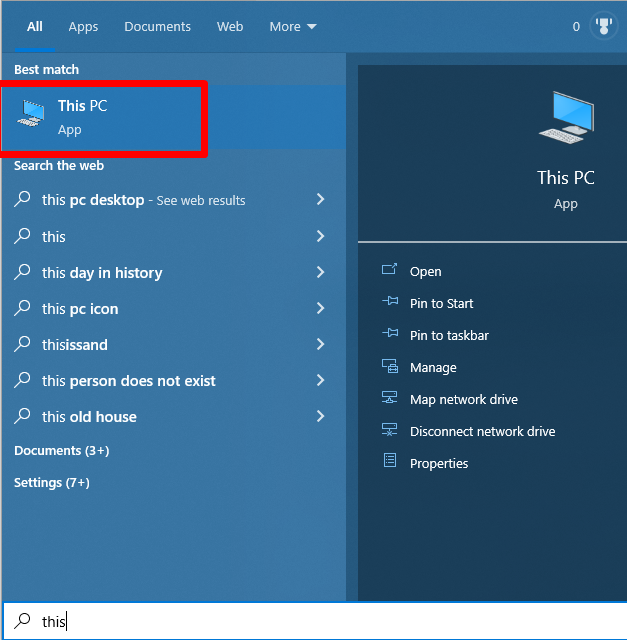
ნაბიჯი 2: დააწკაპუნეთ მარჯვენა ღილაკით დისკზე, სადაც Steam არის დაინსტალირებული. (ძირითადად, ის დაყენებულია დისკზე C: მაგრამ ჩემს შემთხვევაში, ის დაინსტალირებულია დისკზე D:).
ნაბიჯი 3: აირჩიეთ თვისებები .

ნაბიჯი 3: გადადით ინსტრუმენტების ჩანართზე და დააწკაპუნეთ ღილაკზე შემოწმება თვისებების ფანჯარაში.

ნაბიჯი 4: დააწკაპუნეთ დისკის სკანირებაზე ფაილური სისტემის პრობლემების მოსაძებნად დანიშნულ დისკზე.

მეთოდი 6 – გამორთეთ Cortana
Cortana აპი არის ხმოვანი ასისტენტი, რომელიც შემუშავებულია Microsoft-ის მიერ. რათა დაეხმაროს მომხმარებლების ყოველდღიური ამოცანების გამარტივებაში. ეს არის ვირტუალური ასისტენტი, რომელსაც შეუძლია უპასუხოს კითხვებს, დააყენოს შეხსენებები და მოგაწოდოთ პერსონალიზებული რეკომენდაციები.
სამწუხაროდ, ზოგიერთმა მომხმარებელმა შეიძლება ჩათვალოს Cortana ინტრუზიული ან უბრალოდ არაპრაქტიკული. ამ მომხმარებლებისთვის შესაძლებელია გამორთოთ Cortana აპი, რათა დაიბრუნოს მათი კონფიდენციალურობა და შეამციროს ყურადღების გაფანტვა.
ნაბიჯი 1: გახსენით Start მენიუ.
ნაბიჯი 2: აკრიფეთ Registry და დააწკაპუნეთ გაშვება როგორც ადმინისტრატორი.

ნაბიჯი 3: გადადით შემდეგ გზაზე:
კომპიუტერი\HKEY LOCAL MACHINE\SOFTWARE\Policies\Microsoft\Windows
ნაბიჯი 4: დააწკაპუნეთ მარჯვენა ღილაკით Windows საქაღალდეზე და შექმენით ახალიგასაღები; დაარქვით სახელი WindowsSearch .

ნაბიჯი 5: WindowsSearch საქაღალდეში დააწკაპუნეთ მარჯვენა ღილაკით მარჯვენა პანელზე და აირჩიეთ ახალი>DWORD (32-ბიტიანი) მნიშვნელობა.
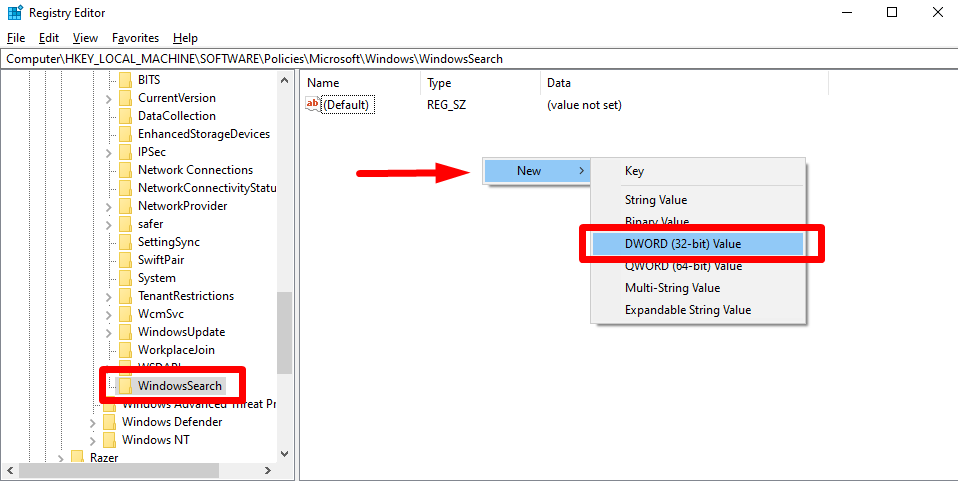
ნაბიჯი 6: დაარქვით სახელი AllowCortana .
ნაბიჯი 7: ორჯერ დააწკაპუნეთ AllowCortana , თვისებების ფანჯარაში და დააყენეთ მნიშვნელობის მონაცემები 0 .

ნაბიჯი 8 : დააწკაპუნეთ ღილაკზე OK და გამოდით რეესტრის რედაქტორიდან.
ნაბიჯი 9: გადატვირთეთ კომპიუტერი.
მეთოდი 7 – წაშალეთ ტემპერატურა ფაილები
არასასურველი დროებითი ფაილების წაშლა მნიშვნელოვანი ნაბიჯია თქვენი კომპიუტერის ჯანმრთელობისა და უსაფრთხოების შესანარჩუნებლად. დროებითი ფაილები იქმნება პროგრამების გაშვებისას და შეიძლება დაიკავონ დიდი ადგილი თქვენს მყარ დისკზე.
ნაბიჯი 1: გახსენით Start მენიუ და ჩაწერეთ %temp% .
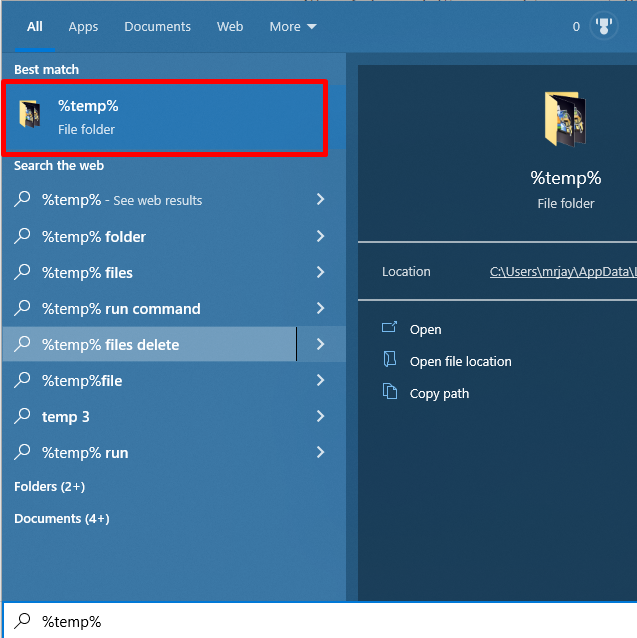
ნაბიჯი 2: გახსენით Temp საქაღალდე და წაშალეთ ყველა ფაილი და საქაღალდე.
მეთოდი 8 – დროებით გამორთეთ რეალურ დროში დაცვა
Windows-ში რეალურ დროში დაცვის გამორთვა შეიძლება სასარგებლო იყოს კომპიუტერის მომხმარებლებისთვის, რომლებიც მიჩვეულნი არიან თავიანთი პარამეტრების შეცვლას და კომპიუტერის მუშაობის ოპტიმიზაციას. ეს ასევე შეიძლება იყოს აუცილებელი ნაბიჯი კონკრეტული პროგრამების დაყენების ან სისტემაში ცვლილებების შესატანად. ნებისმიერი ცვლილების შეტანამდე აუცილებელია გაეცნოთ რისკებს.
ნაბიჯი 1: დააწკაპუნეთ ზედა ისრის ხატულაზე თქვენი ეკრანის ქვედა მარჯვენა კუთხეში.
ნაბიჯი 2: დააწკაპუნეთ Windows-ზეუსაფრთხოების ხატულა.
ნაბიჯი 3: აირჩიეთ ვირუსი & amp; საფრთხეებისგან დაცვა და დააწკაპუნეთ პარამეტრების მართვა .

ნაბიჯი 4: დროებით გამორთეთ რეალურ დროში დაცვა .

მეთოდი 9 – თამაშის ფაილების მთლიანობის დადასტურება
Steam-ზე თამაშის ფაილების მთლიანობის შემოწმება აუცილებელი პროცესია, რომელიც უზრუნველყოფს, რომ გამოყენებული თამაშის ფაილები ავთენტურია და არ არის შეცვლილი ან დაზიანებულია. ეს პროცესი უზრუნველყოფს თამაშის შეუფერხებლად გაშვებას ყოველგვარი პრობლემების გარეშე.
ასევე გვეხმარება იმის უზრუნველყოფაში, რომ ნებისმიერი განახლება ან ნებისმიერი შესრულებადი ფაილი სწორად არის დაინსტალირებული და რომ თამაშის ყველა აქტივი სწორად არის ჩატვირთული. Steam-ზე თამაშის ფაილების დადასტურებით, მოთამაშეებს შეუძლიათ დარწმუნებულები იყვნენ, რომ მათი სათამაშო გამოცდილება რაც შეიძლება გლუვი და სასიამოვნოა.
ნაბიჯი 1: გახსენით Steam აპი და დააწკაპუნეთ ბიბლიოთეკა .

ნაბიჯი 2: დააწკაპუნეთ მარჯვენა ღილაკით თამაშზე, რომლის შემოწმებაც გსურთ და აირჩიეთ თვისებები .

ნაბიჯი 3: თვისებების ფანჯარაში აირჩიეთ ლოკალური ფაილები და დააწკაპუნეთ თამაშის ფაილების მთლიანობის შემოწმება .

მეთოდი 10 – შეკეთება Steam Service
თუ კომპიუტერის მოთამაშე ხართ, Steam სერვისი სავარაუდოდ თქვენი თამაშების დაყენების განუყოფელი ნაწილია. სამწუხაროდ, Steam-ს ზოგჯერ შეიძლება ჰქონდეს ტექნიკური პრობლემები, რამაც შეიძლება შეუძლებელი გახადოთ თქვენი საყვარელი თამაშები. საბედნიეროდ, ეს არ ნიშნავს რომ თქვენ უნდა დაელოდოთ Steam სერვისის ოფიციალურ შეკეთებას, რადგან არსებობსრამდენიმე ნაბიჯის გადადგმა შეგიძლიათ, რომ თავად შეაკეთოთ თქვენი Steam სერვისი.
ნაბიჯი 1: გახსენით Start მენიუ და აკრიფეთ cmd.

ნაბიჯი 2: დააწკაპუნეთ Run as administrator.
ნაბიჯი 3: შეიყვანეთ გზა, სადაც მდებარეობს თქვენი Steam Service. მაგალითად, D:\Program Files (x86)\Steam\bin\SteamService.exe" და დაამატეთ "/repair .

ნაბიჯი 4: დააჭირეთ Ente r ბრძანების შესასრულებლად.
მეთოდი 11 – გამორთეთ VPN
თუ Steam-ის უპასუხო პრობლემა გაქვთ, ერთ-ერთი პოტენციური გამოსავალი არის ნებისმიერი VPN-ის გამორთვა. პროგრამები, რომლებიც შეიძლება გქონდეთ გაშვებული თქვენს მოწყობილობაზე. მიუხედავად იმისა, რომ VPN გთავაზობთ უამრავ ონლაინ უსაფრთხოების სარგებელს, მათ ზოგჯერ შეუძლიათ პრობლემები გამოიწვიოს Steam-თან და სხვა სათამაშო პლატფორმებთან. VPN-ის გამორთვა შედარებით მარტივია და შესაძლოა Steam-ის ხელახლა გაშვების გასაღები იყოს.
მეთოდი 12 – ხელახლა დააინსტალირეთ Steam File Explorer-ზე
თუ თქვენ გაქვთ პრობლემები Steam-ის უპასუხოდ, Steam-ის ხელახლა ინსტალაცია შეიძლება იყოს საუკეთესო გამოსავალი. Steam-ის ხელახლა ინსტალაცია დაგეხმარებათ აპლიკაციის თავდაპირველ მდგომარეობაში აღდგენაში და ნებისმიერი პრობლემის გამოსწორებაში, რომელიც ხელს უშლის მის გამართულ მუშაობას. Steam-ის ხელახლა ინსტალაცია ასევე დაგეხმარებათ გაასუფთავოთ ნებისმიერი დაზიანებული ფაილი ან დაზიანებული პარამეტრები, რამაც შეიძლება გამოიწვიოს პრობლემა.
ნაბიჯი 1: დააჭირეთ Win + I Windows-ის პარამეტრების გასახსნელად.
ნაბიჯი 2: დააწკაპუნეთ აპები და აირჩიეთ აპები & მახასიათებლები .
ნაბიჯი 3: გადადით ქვემოთ, იპოვეთ Steam აპი და დააწკაპუნეთ ღილაკზე Uninstall .

ნაბიჯი 4: გადატვირთეთ კომპიუტერი.
ნაბიჯი 5: გახსენით თქვენი ბრაუზერი, გადადით Steam-ის ვებსაიტზე და დააინსტალირეთ Steam კლიენტი.

მეთოდი 13 – შეამოწმეთ თქვენი ინტერნეტ კავშირი
თუ გაქვთ პრობლემა Steam-ის უპასუხოდ, ერთ-ერთი პირველი რაც უნდა შეამოწმოთ არის თქვენი ინტერნეტ კავშირი. ნელი ან არასანდო ინტერნეტ კავშირმა შეიძლება გამოიწვიოს Steam-ის არ რეაგირება ან თუნდაც ავარია. ეს შეიძლება იყოს განსაკუთრებით იმედგაცრუებული, თუ თამაშის დროს ან განახლების ჩამოტვირთვაში ხართ.
ნაბიჯი 1: დააჭირეთ Win + I Windows-ის პარამეტრების გასახსნელად.
ნაბიჯი 2: დააწკაპუნეთ ქსელი და amp; ინტერნე t და აირჩიეთ სტატუსი .
ნაბიჯი 3: შეამოწმეთ, ხართ თუ არა დაკავშირებული ინტერნეტთან.

მეთოდი 14 – პროგრამების ავტომატური გაშვების თავიდან აცილება
გაშვების პროგრამების გამორთვა შეიძლება იყოს ეფექტური გზა თქვენი კომპიუტერის მუშაობის გასაუმჯობესებლად. პროგრამების გამორთვით, რომლებიც ავტომატურად ამუშავებენ გაშვების დროს, შეგიძლიათ შეამციროთ გამოყენებული რესურსების რაოდენობა და გააუმჯობესოთ თქვენი კომპიუტერის სიჩქარე. ეს შეიძლება განსაკუთრებით სასარგებლო იყოს მომხმარებლებისთვის შეზღუდული ოპერატიული მეხსიერებით ან თუ თქვენ გაქვთ რამდენიმე პროგრამა, რომლებიც გაშვების დროს გაშვებულია და ყველა არ გჭირდებათ.
ნაბიჯი 1: დააწკაპუნეთ მაუსის მარჯვენა ღილაკით დაწყებაზე. /ფანჯრის ხატულა და აირჩიეთ სამუშაო მენეჯერი .

ნაბიჯი 2: გადადით გაშვების ჩანართზე,

