Სარჩევი
Windows-ის აუდიო სერვისი არ მუშაობს შეცდომა საკმაოდ სტანდარტულია Windows-ის მრავალი მომხმარებლისთვის. ეს იწვევს კომპიუტერის მუშაობას აუდიოს გარეშე. ეს ნიშნავს, რომ როცა კომპიუტერზე მედიას უკრავთ, დინამიკებზე ან ყურსასმენზე ხმას ვერ გაიგებთ. ზოგჯერ შეიძლება ასევე მიიღოთ შეცდომის შეტყობინება, რომელიც მიუთითებს თქვენს აუდიო სერვისებთან დაკავშირებული პრობლემის შესახებ.
კომპიუტერის აუდიოს გარეშე გამოყენება რთულია, განსაკუთრებით თუ მის გამოყენებას აპირებთ მედია კონტენტის აუდიოს დასაკრავად. ეს პრობლემა შეიძლება იყოს დაზიანებული აუდიო დრაივერის, მოძველებული დრაივერების ან თუნდაც გაუმართავი ხმის ბარათების ან დინამიკების გამო. საბედნიეროდ, Windows-ის პრობლემური აუდიოს გამოსწორება შესაძლებელია რამდენიმე ნაბიჯით. ზოგჯერ საჭიროა მხოლოდ აუდიო სერვისის პარამეტრების კორექტირება ან აუდიო დრაივერის განახლება.
აუდიო სერვისების პრობლემის გადასაჭრელად, მიჰყევით ქვემოთ მოცემულ სახელმძღვანელოებს.
ხშირი მიზეზები, რის გამოც აუდიო სერვისი არ მუშაობს
ამ განყოფილებაში განხილული იქნება ყველაზე გავრცელებული მიზეზები Windows-ზე შეცდომა "აუდიო სერვისი არ მუშაობს". შესაძლო მიზეზების გაგება დაგეხმარებათ პრობლემის დიაგნოსტირებაში და შესაბამისი გადაწყვეტის გამოყენებაში.
- დაზიანებული ან მოძველებული აუდიო დრაივერი: შეცდომის ერთ-ერთი გავრცელებული მიზეზი არის მოძველებული ან დაზიანებული აუდიო დრაივერები. ეს დრაივერები აუცილებელია თქვენი კომპიუტერისთვის ხმის აპარატურასთან კომუნიკაციისთვის. თუ დრაივერები ვერ მუშაობენ სწორად, კომპიუტერი ვერ შეძლებს ხმის დამუშავებასსწორად, რაც იწვევს შეცდომის შეტყობინებას.
- აუდიო აპარატურის პრობლემები: პრობლემის კიდევ ერთი შესაძლო მიზეზი შეიძლება იყოს თავად აუდიო აპარატურა. თუ ხმის ბარათში ან დინამიკებში ხარვეზია, Windows Audio Service-მა შეიძლება ვერ იმუშაოს. ამ შემთხვევაში შეიძლება დაგჭირდეთ პროფესიონალური დახმარება პრობლემის იდენტიფიცირებისთვის და, შესაძლოა, გაუმართავი აპარატურის ჩანაცვლებისთვის.
- გამორთული აუდიო სერვისი: შეცდომა „აუდიო სერვისი არ მუშაობს“ ასევე შეიძლება მოხდეს, თუ Windows აუდიო სერვისი გამორთულია თქვენს კომპიუტერში. ეს შეიძლება მოხდეს პროგრამული უზრუნველყოფის კონფლიქტის ან სისტემის პარამეტრების ცვლილების გამო. სერვისის ხელახლა ჩართვამ შეიძლება პრობლემა მოაგვაროს.
- სისტემის არასწორი კონფიგურაცია: ზოგჯერ აუდიო სერვისის პრობლემა შეიძლება წარმოიშვას სისტემის არასწორი კონფიგურაციის გამო. ეს შეიძლება იყოს Windows-ის ბოლო განახლების ან პროგრამული უზრუნველყოფის ინსტალაციის გამო, რომელმაც შეცვალა გარკვეული პარამეტრები. ამ შემთხვევაში, კონფიგურაციების გადატვირთვა ან დაკავშირებული დრაივერების განახლება დაგეხმარებათ პრობლემის მოგვარებაში.
- მესამე მხარის პროგრამული უზრუნველყოფის ჩარევა: ზოგიერთი მესამე მხარის აპლიკაცია, განსაკუთრებით ის, რაც დაკავშირებულია ხმის ან სისტემის ოპტიმიზაციასთან. , შეიძლება ხელი შეუშალოს Windows აუდიო სერვისს, რამაც გამოიწვია მისი არასწორად ფუნქციონირება. თუ თქვენ ახლახან დააინსტალირეთ ახალი პროგრამული უზრუნველყოფა და დაიწყეთ პრობლემა, შესაძლოა დაგეხმაროთ პოტენციურად პრობლემური აპლიკაციის დეინსტალაციაში.
- ვირუსის ან მავნე პროგრამის ინფექცია: იშვიათ შემთხვევებში,ვირუსმა ან მავნე პროგრამამ შეიძლება გავლენა მოახდინოს სისტემის მნიშვნელოვან ფაილებზე ან შეცვალოს პარამეტრები, რამაც Windows აუდიო სერვისის გაუმართაობა გამოიწვია. ანტივირუსული სკანირების გაშვება და აღმოჩენილი საფრთხის ამოღება დაგეხმარებათ პრობლემის მოგვარებაში.
„აუდიო სერვისი არ მუშაობს“ შეცდომის გამომწვევი გავრცელებული მიზეზების გაგებით, შეგიძლიათ უფრო ეფექტურად მოაგვაროთ პრობლემა. ამ სტატიაში ადრე განხილული მეთოდები. გახსოვდეთ, რომ შეცდომის გამოსწორებამ შეიძლება მოითხოვოს გადაწყვეტილებების კომბინაცია, რაც დამოკიდებულია ძირეულ მიზეზზე.
როგორ გამოვასწოროთ აუდიო სერვისი, რომელიც არ მუშაობს
მეთოდი 1: გაზარდეთ ან შეამცირეთ თქვენი კომპიუტერის მოცულობა
ამ პრობლემის გადასაჭრელად უმარტივესი გზა არის თქვენი კომპიუტერისა და ხმის მოწყობილობის ხმის გაზრდის ცდა. ეს შეიძლება იყოს ოპერაციული სისტემის მხოლოდ მცირე ხარვეზი.
ნაბიჯი 1: დააწკაპუნეთ Windows აუდიო დინამიკის ლოგოზე დავალების პანელზე.

ნაბიჯი 2: სცადეთ გაზარდოთ ან შეამციროთ ხმა სლაიდერის გამოყენებით.
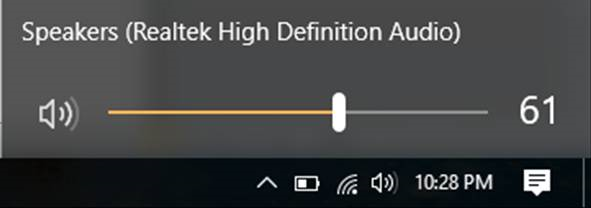
სცადეთ მუსიკის ან ვიდეოს დაკვრა, რათა შეამოწმოთ თუ არა საკითხი მოგვარებულია. თუ არა, გააგრძელეთ ქვემოთ მოცემული მეთოდი.
მეთოდი 2: გამოიყენეთ მესამე მხარის სისტემის სარემონტო ხელსაწყო (Fortect)
Fortect არის პროგრამა, რომელიც აანალიზებს თქვენს კომპიუტერს და ავტომატურად აღადგენს თქვენს კომპიუტერში არსებული პრობლემები, რამაც შეიძლება გამოიწვიოს შეცდომა „აუდიო სერვისი არ მუშაობს“.
მიჰყევით ქვემოთ მოცემულ ნაბიჯებს, რომ ჩამოტვირთოთ და გამოიყენოთ Fortect თქვენს კომპიუტერზე.
შენიშვნა: ეს ნაბიჯები მოითხოვსთქვენ დროებით გამორთეთ ანტივირუსი, რათა თავიდან აიცილოთ იგი Fortect-ში ჩარევისგან.
ნაბიჯი 1: ჩამოტვირთეთ და დააინსტალირეთ Fortect უფასოდ.
ჩამოტვირთეთ ახლანაბიჯი 2: მიიღეთ სალიცენზიო პირობების შეთანხმება, რათა გააგრძელოთ „მე ვეთანხმები EULA-ს და კონფიდენციალურობის პოლიტიკას“.
ნაბიჯი 3: Fortect-ის დაყენების შემდეგ, ის სკანირებს თქვენი კომპიუტერი პირველად.
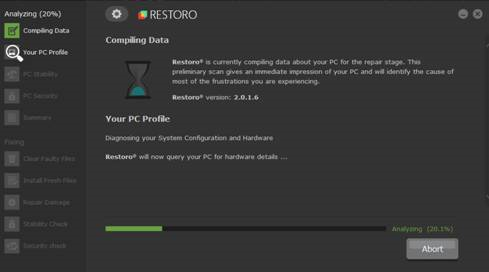
ნაბიჯი 4: შეგიძლიათ ნახოთ სკანირების დეტალები „ დეტალები “ ჩანართის გაფართოებით.
ნაბიჯი 5: აღმოჩენილი პრობლემების მოსაგვარებლად, გააფართოვეთ ჩანართი „ რეკომენდაცია “ და აირჩიეთ „ გასუფთავება “ და „ იგნორირება<2“>."
ნაბიჯი 6: დააწკაპუნეთ „ ახლავე გაწმენდა “ პროგრამის ქვედა ნაწილში, რათა დაიწყოთ პრობლემის გამოსწორება.
შეამოწმეთ თუ Windows აუდიო სერვისების შეცდომა ახლა გამოსწორებულია. თუ არა, შეგიძლიათ სცადოთ შემდეგი ნაბიჯები.
- შეამოწმეთ : როგორ გამოვასწოროთ აუდიო რენდერის შეცდომა
მეთოდი 3: შეამოწმეთ თქვენი აუდიო დრაივერები
თქვენს კომპიუტერს სჭირდება ხმის დრაივერები ხმების დასაკრავად. ზოგჯერ ეს აუდიო დრაივერები ზიანდება ან მოძველებულია, რაც იწვევს შეცდომას. მიჰყევით ქვემოთ მოცემულ ნაბიჯებს თქვენი ხმის დრაივერის განახლებისთვის.
ნაბიჯი 1: დააჭირეთ Windows + S და მოძებნეთ „ მოწყობილობის მენეჯერი .”
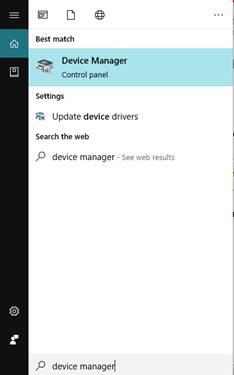
ნაბიჯი 2: გახსენით მოწყობილობის მენეჯერი .
ნაბიჯი 3: მოძებნეთ აუდიო შეყვანა და გამომავალი და გაფართოება.
ნაბიჯი 4: დააწკაპუნეთ მარჯვენა ღილაკით დინამიკებზე დააირჩიეთ თვისებები .
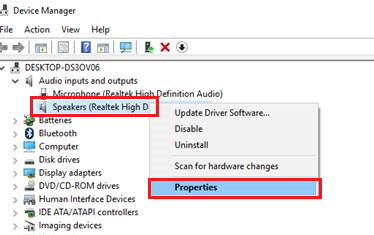
ნაბიჯი 5: გადადით driver ჩანართზე და დააწკაპუნეთ წაშლა .
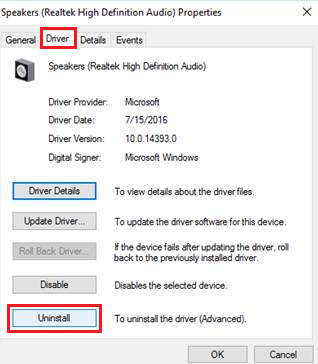
ნაბიჯი 6: გადატვირთეთ კომპიუტერი და Windows ავტომატურად დააინსტალირებს თქვენთვის ახალ აუდიო დრაივერს.
შეამოწმეთ, მოგვარებულია თუ არა აუდიო სერვისების შეცდომა; ზოგჯერ, თქვენ ასევე უნდა გაითვალისწინოთ, რომ თქვენ გააკეთეთ უახლესი Windows განახლება. ზოგიერთ შემთხვევაში, ზოგიერთ მომხმარებელს შეიძლება დასჭირდეს თამაშის კონტროლერის დრაივერების განახლება, რათა დარწმუნდეს, რომ ისინი სწორად მუშაობენ.
მეთოდი 4: აუდიო კომპონენტების შემოწმება
ასევე შეგიძლიათ შეამოწმოთ თქვენი აუდიო სერვისის კომპონენტები, რათა ნახოთ, არის თუ არა ისინი სწორად მუშაობენ.
- დააწკაპუნეთ მარჯვენა ღილაკით Windows ლოგოს კლავიშზე Run დიალოგური ფანჯრის გასახსნელად.
- აკრიფეთ msc და დააჭირეთ Enter .
- იპოვეთ და დააწკაპუნეთ Windows Audio სერვისზე.
- შემდეგ, დააწკაპუნეთ მაუსის მარჯვენა ღილაკით სერვისზე და აირჩიეთ თვისებები (შეგიძლიათ ორჯერ დააწკაპუნოთ მასზე პირდაპირ გახსენით Windows Audio Properties ფანჯარა).
- გადაიტანეთ დამოკიდებულებები ჩანართზე. სასარგებლო იქნება, თუ გააფართოვებთ ყველა კომპონენტის ნახვას ეს სერვისი დამოკიდებულია სისტემის შემდეგ კომპონენტებზე.
- დარწმუნდით, რომ ყველა კომპონენტი დაწყებულია და გაშვებულია სერვისებში .msc.
- გადატვირთეთ Windows Audio სერვისები და გადატვირთეთ კომპიუტერი.
მეთოდი 5: გადატვირთეთ Windows Audio Service
ნაბიჯი 1: დააჭირეთ Windows კლავიშს + R . ან დააწკაპუნეთ მაუსის მარჯვენა ღილაკით Windows-ის ლოგოზე და დააწკაპუნეთ Run-ზე.
ნაბიჯი 2: აკრიფეთ„ services.msc “ და დააწკაპუნეთ OK.
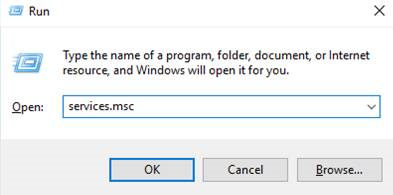
ნაბიჯი 3: მოძებნეთ Windows Audio Service .
ნაბიჯი 4: დააწკაპუნეთ მასზე მარჯვენა ღილაკით და აირჩიეთ გადატვირთვა .
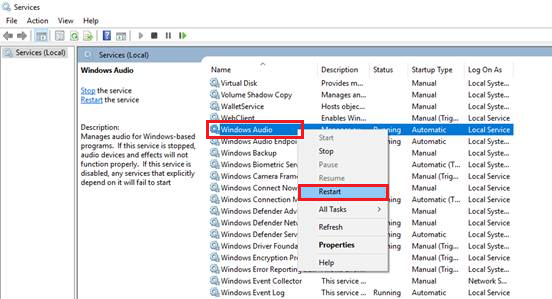
ნაბიჯი 5: იპოვეთ Windows Audio Endpoint Builder .
ნაბიჯი 6: დააწკაპუნეთ მასზე მარჯვენა ღილაკით და აირჩიეთ გადატვირთვა .
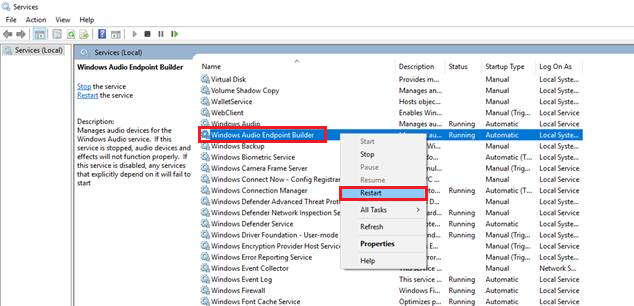
ნაბიჯი 7: მოძებნეთ Plug and Play და დააწკაპუნეთ მასზე მარჯვენა ღილაკით.
ნაბიჯი 8: აირჩიეთ გადატვირთვა .
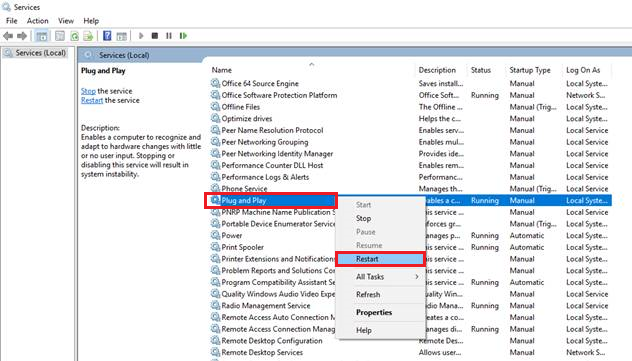
ნაბიჯი 9: შეამოწმეთ, გამოსწორებულია თუ არა აუდიო სერვისის გაშვების შეცდომა.
მეთოდი 6: გამოიყენეთ Windows Troubleshooter
ნაბიჯი 1: დააჭირეთ Windows + S და მოძებნეთ „ Control Panel ."
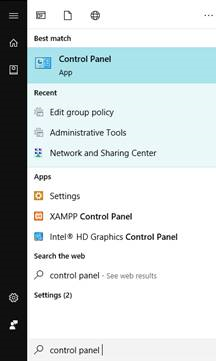
ნაბიჯი 2: გახსენით Control Panel.
ნაბიჯი 3: საძიებო ველში ჩაწერეთ „ პრობლემების აღმოფხვრა ."
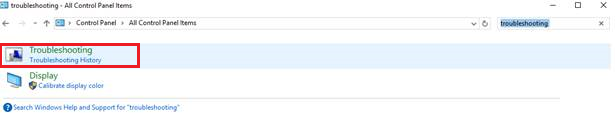
ნაბიჯი 4: დააწკაპუნეთ პრობლემების აღმოფხვრა .
ნაბიჯი 5: აირჩიეთ აპარატურა და ხმა .
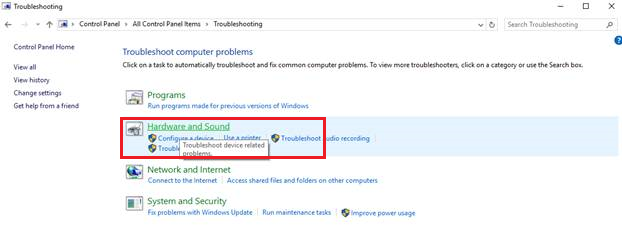
ნაბიჯი 6: აირჩიეთ ხმის დაკვრა .
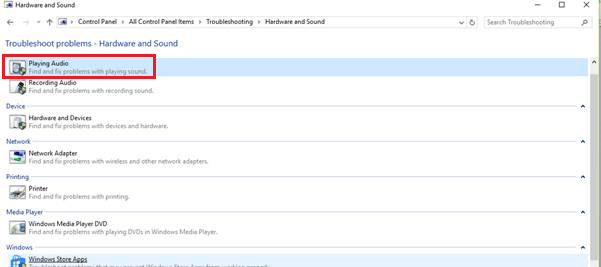
ნაბიჯი 7: მენიუ გამოჩნდება; დააწკაპუნეთ შემდეგი .
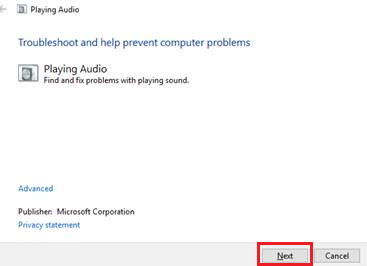
ნაბიჯი 8: დაელოდეთ სკანირების დასრულებას და მიჰყევით ინსტრუქციას პრობლემების მოგვარების ოსტატის შესახებ.
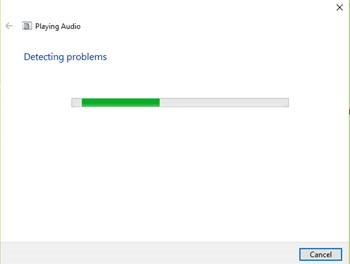
მეთოდი 7: დაამატეთ აუდიო სერვისები ხელით
სხვა გზა სცადოთ არის აუდიო სერვისის ხელით დაყენება და ჩართვა.
ნაბიჯი 1: დააჭირეთ Windows + R და აკრიფეთ Command Prompt . დააწკაპუნეთ მაუსის მარჯვენა ღილაკით და აირჩიეთ გახსენით როგორც ადმინისტრატორი .
ნაბიჯი 2: შეიყვანეთ შემდეგი ბრძანებები და დააჭირეთ enter:
net localgroupადმინისტრატორები /add networkservice
net localgroup Administrators /add localservice
ნაბიჯი 3 : ამ ბრძანებების წარმატებით დამუშავების შემდეგ, გადატვირთეთ სისტემა.
როგორც კი თქვენ თქვენ სცადეთ შეცვალოთ ლოკალური ანგარიშის კონფიგურაციები ან ადგილობრივი ანგარიშის სისტემის ანგარიში, ასევე შეგიძლიათ სცადოთ გასვლა და შესვლა თქვენს Windows მომხმარებლის ანგარიშზე.
დასკვნა: Windows აუდიო სერვისი არ მუშაობს
ამ სტატიაში , ჩვენ განვიხილეთ სხვადასხვა მეთოდი Windows კომპიუტერებზე „აუდიო სერვისი არ მუშაობს“ შეცდომის გამოსასწორებლად. ეს პრობლემა შეიძლება გამოწვეული იყოს მრავალი ფაქტორით და გადამწყვეტი მნიშვნელობა აქვს ძირეული მიზეზის იდენტიფიცირებას შესაბამისი გადაწყვეტის გამოსაყენებლად.
აუდიო დრაივერების განახლებიდან და საჭირო სერვისების გადატვირთვიდან, მესამე მხარის სარემონტო ხელსაწყოების გამოყენებამდე ან ტექნიკის პრობლემების მოგვარებამდე, არსებობს რამდენიმე გამოსწორება. მთავარია დაჟინებულობა და მოთმინება მოწოდებული მეთოდებით მუშაობისას.
თუ პრობლემა გაგრძელდება ყველა შემოთავაზებული გადაწყვეტის მცდელობის შემდეგაც, რეკომენდებულია შემდგომი დახმარებისთვის მიმართოთ პროფესიონალ ტექნიკოსს. გახსოვდეთ, რომ თქვენი კომპიუტერის ჯანმრთელობის შენარჩუნება და რეგულარული ტექნიკური მომსახურება, როგორიცაა დრაივერების და პროგრამული უზრუნველყოფის განახლება, დაგეხმარებათ თავიდან აიცილოთ ასეთი პრობლემები მომავალში.
იყავით ფხიზლად და ისიამოვნეთ გლუვი, შეცდომების გარეშე აუდიო გამოცდილებით თქვენს Windows კომპიუტერზე.

