目次
- ウィンドウズ10のタスクバーは、機能が豊富で、見た目も美しく、便利なアプリケーションだ。 ウィンドウズ10は、タスクバーをアップデートすることで、より良いエクスペリエンスを提供するようにした。
- 古いディスプレイ・ドライバは、Windows 10のタスクバーが機能しない最も一般的な原因の1つです。
- Windowsタスクバーが機能しない問題でお困りの場合は、Fortect PC修復ツールのダウンロードをお勧めします。
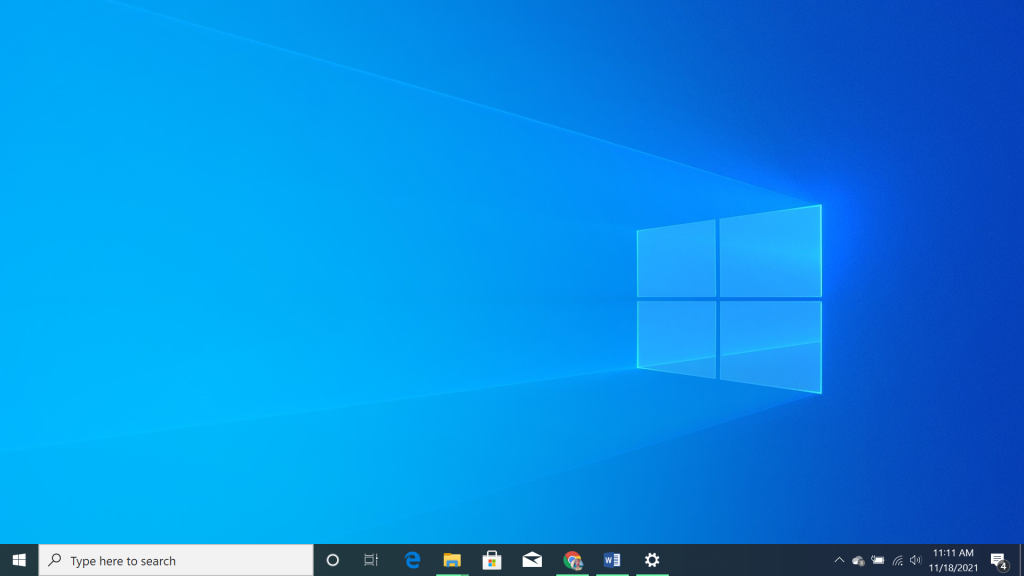
Windows 10のタスクバーは、当初Windowsオペレーティング・システムのマイナーな機能の1つに過ぎなかったが、Windows 10で新しい機能を獲得した。 新しいコンポーネントにより、機能が豊富で、美しく、役に立つアプリケーションとなった。 しかし、機能が追加されたことにより、一部のユーザーはWindows 10のタスクバーが動作しないなどの関連するエラーを経験したと報告されている。
この記事では、Windows 10のタスクバーが機能していないエラーを修正する方法を見ていきます。
Windows 10のタスクバーは、Windowsコンピュータ上の多くのアプリの起動ポイントとして重要な役割を果たしています。 そのため、タスクバーに問題があると、信じられないほどイライラすることがあります。 簡単なソフトウェアやWindowsストアアプリを開くことさえ困難な場合があります。 Windows 10は、タスクバーを更新することにより、改善されたエクスペリエンスを提供するようにしました。
- こちらも参照のこと: Windowsアプリが動作しない?
検索機能は、プログラムの検索とウィンドウズ内蔵のパーソナルアシスタント「コルタナ」との対話という2つの役割を果たす。
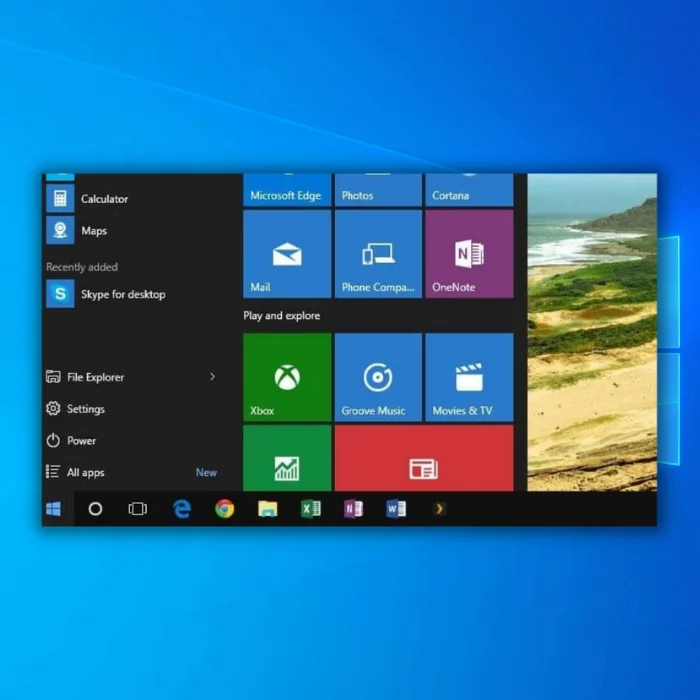
タスクバーに追加されたもうひとつの新機能は、Windows 10のタスクビュー機能だ。 このアイコンをクリックすると、現在開いているすべてのウィンドウが表示される。 仮想デスクトップを素早く作成できる。 仕事用のデスクトップ、ウェブブラウジング用のデスクトップ、音楽を聴くためのデスクトップなどを構築できる。
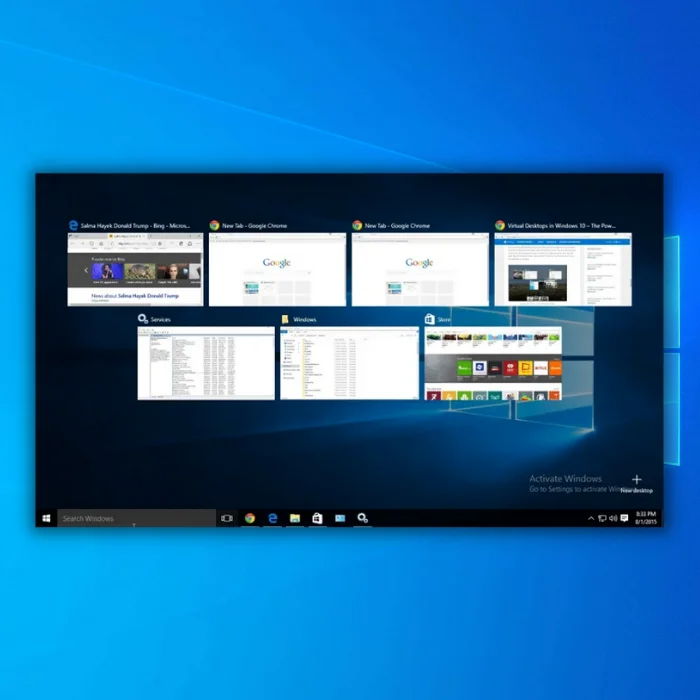
Windows10のタスクバーでは、機能をカスタマイズしたり、カスタムタスクバーアイコンを追加したり、ニーズに合わせて変更することができます。
Windows 10タスクバーに問題が発生すると、その問題が解決されるまで、Windows 10のすべての利点を享受することができなくなります。 通常、Windows 10タスクバーが動作しないエラーを修正するには、Windows Explorerを再起動します。 しかし、それでも同じ問題が発生する場合は、以下の修正方法を試すことができます。 ここでは、Windows 10タスクバーで直面する可能性のあるさまざまな問題を修正するためのガイドです。
Windows 10のカーネルセキュリティチェック失敗エラーに関するガイドをご覧ください。
タスクバーにはどのような問題がありますか?
Windows 10のタスクバーには多くの機能があるため、使えないとかなり不便です。 Windows 10のタスクバーで発生する可能性のある問題には、以下のようなものがあります:
- クリックできないタスクバー タスクバーのアイコンがクリックできなくなり、タスクバーが使用できなくなりました。
- タスクバーの凍結 タスクバーがコマンドに反応しなくなる。 通常、Windowsエクスプローラーを再起動すると、この問題は解決する。
- 右クリックが機能しない タスクバーの一部のプログラムやその他の機能にアクセスできなくなります。
- サムネイル 働かなくなる。
- ピンが動かなくなる タスクバーのピン機能が働かず、目的のプログラムに素早くアクセスできない。
- 検索機能が動作しなくなる 検索バーのテキストと音声は使用できなくなりました。
- タスクバーが起動しない タスクバーはシステムを起動した瞬間から機能しません。
- ジャンプリストの失敗 ジャンプリスト機能は動作しません。
- コルタナの故障 コルタナは機能しません。
- アイコンの欠落 タスクバーにピン留めしたアイコンが表示されなくなります。
- 反応しないアイコン アイコンはコマンドに反応しません。
- オートハイド/ロック機能の不具合 自動非表示や自動ロックは機能しません。
Windows 10のタスクバーが機能しない場合に考えられる原因
古いディスプレイ・ドライバは、Windows 10のタスクバーが動作しない最も一般的な原因の1つです。 ディスプレイ・ドライバが更新されていないと、最新バージョンで動作する他のドライバと競合してしまいます。
複雑そうに聞こえるかもしれませんが、ディスプレイドライバーのアップデートはとても簡単です。 この記事では、これらの手順について説明し、ディスプレイドライバーをアップデートするための詳細な手順を提供します。
この問題を引き起こすもう一つの原因は、システムファイルが破損していることです。 Windowsエクスプローラーを再起動して、問題を解決してみてください。 また、Windowsのシステムファイルチェッカーを実行してみることもできます。
Windows 10のタスクバーの問題を解決する方法
Windows 10のタスクバーを修正するためにWindowsエクスプローラを再起動する
Windows10のタスクバーを元の状態に戻す簡単な方法です。 タスクマネージャーからWindowsエクスプローラーを再起動することで、タスクバーの機能を回復することができます。 以下が必要な手順です:

ステップ1:
プレス Ctrl ], [ シフト である。 エスク ]一緒に。
打ち上げ タスクマネージャー をクリックして表示されるメニューから選択する。

ステップ2:
プロセス'機能で、" Windowsエクスプローラ 「アプリアイコンオプションを選択し、右クリックする。 終了タスク タスクマネージャーがちらつくのは普通のことなので気にしないでください。
ステップ3:
Windowsエクスプローラーを再起動した後、タスクバーとアイコンが完全に機能しているかどうかを確認してください。
上記の手順はあくまで応急処置であり、Windowsエクスプローラーを再起動してもWindows 10のタスクバーエラーが直らない場合は、以下の方法をお試しください。
システムファイルチェッカー(SFC)の実行
Windowsシステムファイルチェッカー(SFC)は、システムファイルをスキャンすることができます。 また、ディスプレイアダプタを含む、破損したシステムファイルを修正することもできます。 SFCでスキャンを実行するには、以下の手順に従います。
ステップ1 を押す。 ウィンドウズ 「キーを押しながら R とタイプする。 コマンド 「を実行コマンドラインに入力する。 ctrlとshift 「をクリックする。 " 次のウィンドウで "OK "をクリックし、管理者権限を付与する。

ステップ2 :
タイプ 「sfc /scannow 「SFCがスキャンを完了するまで待ち、コンピュータを再起動する。 完了したら、次のステップに進む。

DISM(Deployment Image Servicing and Management)スキャンの実行
SFCを実行した後、ディスクイメージチェックのためにDISMスキャンを推奨する。
ステップ1 :
を押す。 ウィンドウズ 「キーを押し、" R 小さなウィンドウが表示されます。 シーエムディー ."
ステップ2 :
コマンドプロンプトウィンドウが開くので 「DISM.exe /Online /Cleanup-image /Restorehealth 「を押してから 入る このコマンドはディスク・イメージ・チェックを実行する。
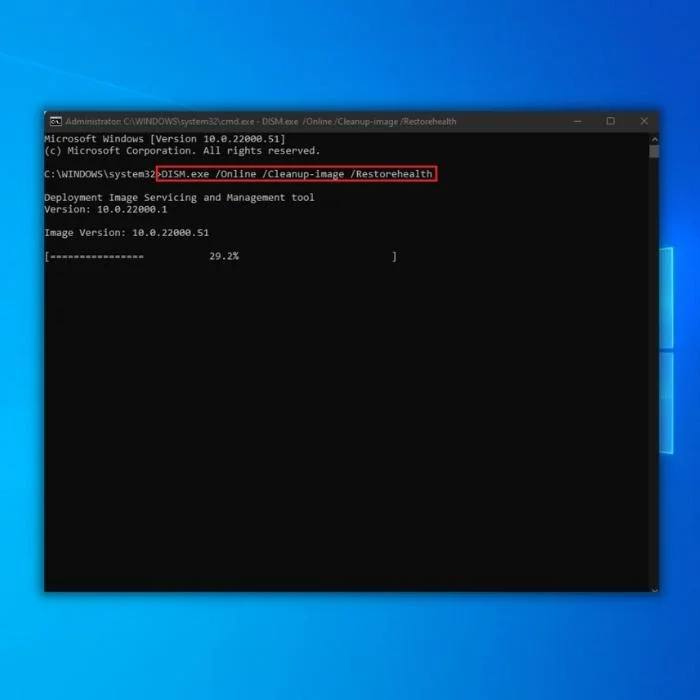
ステップ3 :
DISMユーティリティがスキャンを開始し、エラーを修正します。 完了後、PCを再起動し、Windows 10のタスクバーが動作しないエラーを修正できるか確認します。 また、問題のあるアプリを開き、すべてが動作していることを確認することをお勧めします。
クリーンブートの実行
コンピュータのクリーンブートを実行することで、バックグラウンドで実行される不要なアプリケーションやドライバーを無効にします。 実行されるドライバーやアプリケーションは、オペレーティングシステムが正しく機能するために必要なものだけです。
ステップ1 :
を押す。 ウィンドウズ 「キーボードの「. R ファイル名を指定して実行」ウィンドウが開くので、次のように入力する。 「msconfig ."

ステップ2 :
をクリックしてください。 サービス 「タブで" すべてのマイクロソフトサービスを隠す をクリックする。 すべてを無効にする をクリックする。 応募する ."

ステップ3 :
をクリックしてください。 スタートアップ "設定タブと" タスクマネージャーを開く ."

ステップ4 :
スタートアップの設定で、スタートアップのステータスが有効になっている不要なアプリケーションをすべて選択し、「」をクリックします。 無効 この例では、1つのアプリアイコンをクリックし、ウィンドウの右下隅にある「無効化」をクリックした。 タスクマネージャーがちらつくのは気にせず、手順を続けよう。

ステップ5:
ウィンドウを閉じてPCを再起動し、ログイン画面が表示されたら、デスクトップのアイコン、スタートメニュー、タスクバーを確認します。
画面上の任意のアプリアイコンをクリックし、すべてが動作していることを確認します。 それでもWindows 10のタスクバーが動作しないエラーを修正できない場合は、次の方法に進みます。
タスクバーの再登録
上記の2つの解決策でタスクバーの問題が一時的に解消されたものの、また再発する場合、または解決策が見つからない場合は、Windows Powershellユーティリティを使用する必要があります。
PowershellのWindows機能は、一般的に使用されているコマンドプロンプトと同じです。 CMDプロンプトを使用して起動することができます。 システムの設定を行うのに役立ちます。 このステップは少し複雑で、慎重に手順を実行する必要があります:
ステップ1:
検索ボックスに ウィンドウズ・パワーシェル .」をクリックし、Windows Powershellアプリのアイコンをクリックする。

また、コマンドプロンプトを開いたときにPowershellと入力してEnterキーを押すことで、CMDプロンプトを使ってPowershellを開くこともできる。 この方法の他のステップの実行に支障をきたすことはないので、どちらの方法も使うことができる。
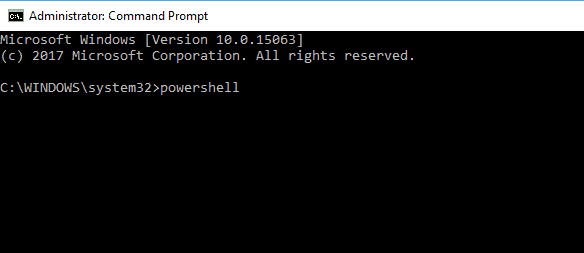
ステップ2:
PowerShellウィンドウで、以下のコマンドをコピーし、コマンドプロンプトに貼り付け、Enterキーを押してください。
Get-AppXPackage -AllUsers

ステップ3:
前のコマンドを実行した後、PowerShellウィンドウを閉じ、Windowsエクスプローラーの一部である以下のディレクトリにアクセスする。
C:/Users/name/AppData/Local/
名前の部分には、アカウントに登録されているユーザー名を使用してください。
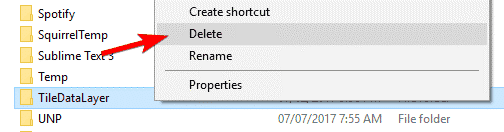
ステップ4:
リストで タイルデータレイヤー フォルダを削除する。
タスクバーが正常に機能しているか確認してください。
コマンドプロンプト(CMD)を使ってタスクバーを再作成する
タスクバーのアイコンがなくなり、右下のタスクバートレイが機能しない場合は、CMDプロンプト機能を使用して問題を解決する必要があります。 以下は、コマンドプロンプトを使用してタスクバーを再現または再作成する手順です:
タスクバーのアイコンがなくなり、右下のタスクバートレイが機能しない場合は、CMDプロンプトを使用して問題を解決する必要があります。 以下では、CMDプロンプトを使用してタスクバーを再作成する手順を説明します:
ステップ1:
を開く。 クイックリンク 「メニューの [ X と [ ウィンドウズ キーを一緒に押す。
ステップ2:
この方法で必要なDISM(Disk Image Servicing and Management)機能を使用するには、管理者としてCMDプロンプトを開く必要があります。

ステップ3:
CMDプロンプトが表示されたら、以下のコマンドを入力する:
DISM/オンライン/クリーンアップ-イメージ/スキャンヘルス
を押した後 入る アイコンはタスクバーに戻り、機能も完全に回復しているはずです。
ドライバーのチェック
Windows 10のタスクバーの問題は、古いドライバが関係している可能性があります。 この手順で、タスクバーの問題やその他多くの問題を解決することができます。 以下はその手順です:
ステップ1:
一般的に、オーディオやグラフィックなどの標準的なドライバを確認する必要があります。 原因が見つからない場合でも、「Driver Talent」のようなソフトウェアをダウンロードすることで、自動的にドライバを更新することができます。
自動ドライバ更新ツールは、お使いのシステムを適切に識別し、Windows 10のバリエーションと特定のハードウェアに基づいて正しいドライバを選択します。 その後、ソフトウェアはあなたに代わってPCにドライバをインストールします。
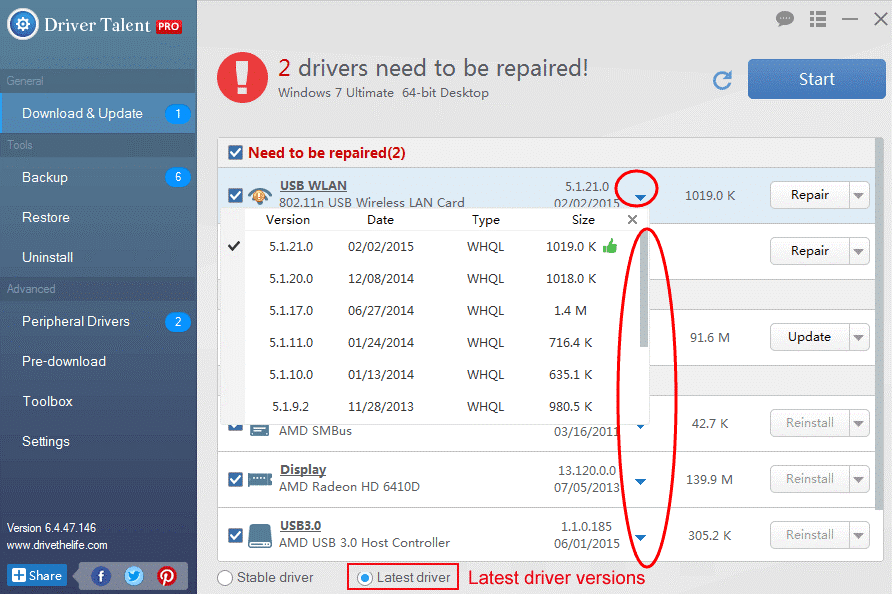
ディスプレイドライバを手動でアップデートする
タスクバーが動作しないエラーを修正するには、デバイスマネージャーから手動でドライバーを更新することができます。 タスクバーが動作しない、または古いディスプレイドライバーのためにタスクバーアイコンが点滅しているのを見ることができるなど、タスクバーが誤動作するケースがあります。 ディスプレイドライバーを手動で更新することで、すぐに修正することができます。
サードパーティ製のツールを使用してドライバを更新する以外に、Windows Updateツールを使用してディスプレイドライバの新しい更新を検索することもできます。 Windows Updateツールを使用してディスプレイドライバを更新するには、以下の手順に従います。
ステップ1 :
を押す。 ウィンドウズ 「キーボードの R "で実行ダイアログボックスを表示し、次のように入力します。 「コントロール・アップデート 「このコマンドを実行すると、コントロールパネルの代わりにウィンドウズ・アップデートのウィンドウが開きます。

ステップ2 :
クリック " アップデートの確認 利用可能なアップデートがない場合は、"Windows Update "タブで "Windows Update "をクリックします。 最新情報 ."
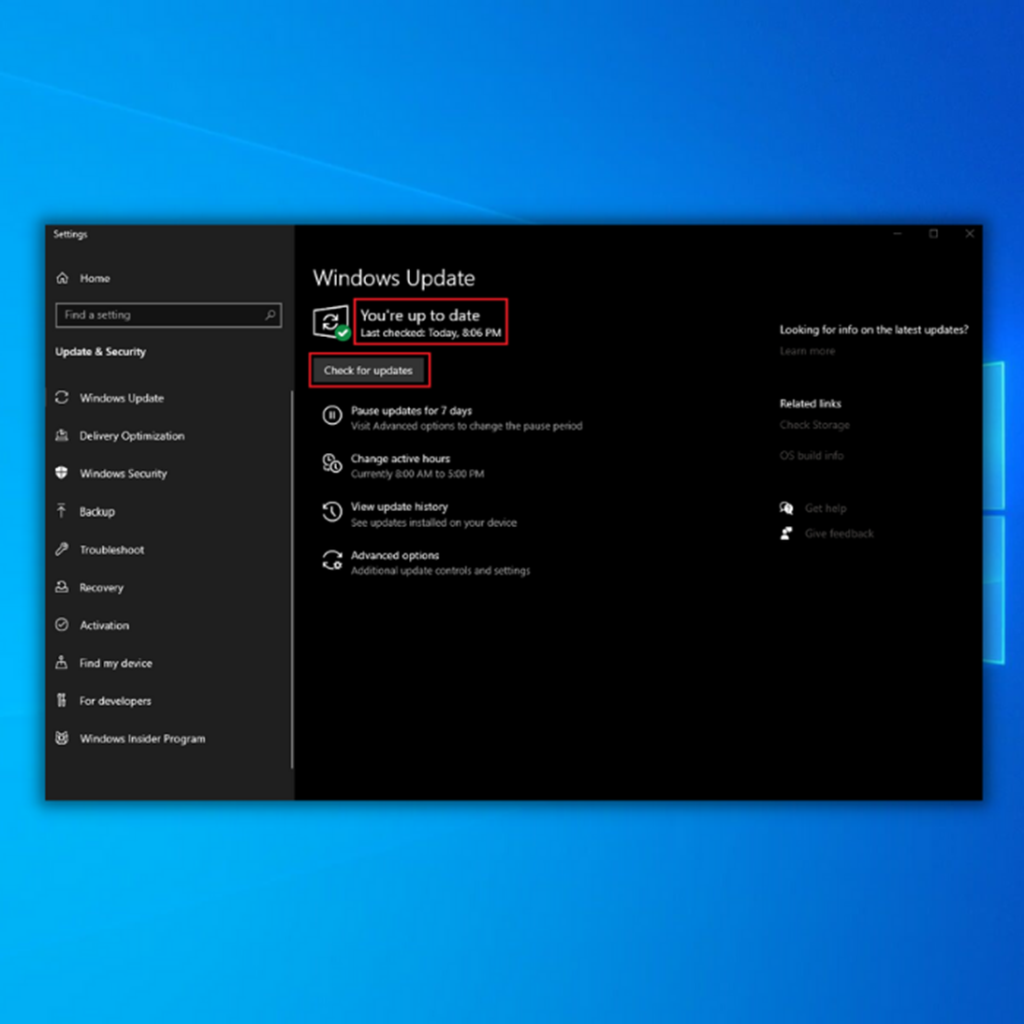
ステップ3 :
Windows Updateツールで新しい更新プログラムが見つかったら、インストールさせて完了するまで待ちます。 インストールのためにコンピュータの再起動が必要になる場合があります。

ステップ4 :
アップデートがインストールされている場合、タスクバーのアイコンが点滅するなど、タスクバーが機能しないエラーがすでに修正されているかどうかを確認してください。 タスクマネージャーがちらつくのは、ディスプレイドライバのアップデート中は正常な現象なので心配しないでください。
デバイスマネージャからディスプレイアダプタを手動でアップデートする
ディスプレイドライバを更新すると、画面がちらつくことがよくあります。 ディスプレイドライバの更新に成功したら、コンピュータを再起動することをお勧めします。 このプロセスは、タスクバーが動作しないエラーが発生した場合にも役立ちます。
ステップ1 :
を押す。 ウィンドウズ "と" R 「キーで実行ダイアログを開くか 検索ボックスに 「devmgmt.msc 「を押してください。 入る 「をクリックしてデバイスマネージャーを表示します。

ステップ2:
を探す ディスプレイアダプター 「をクリックします。 プロパティ ."
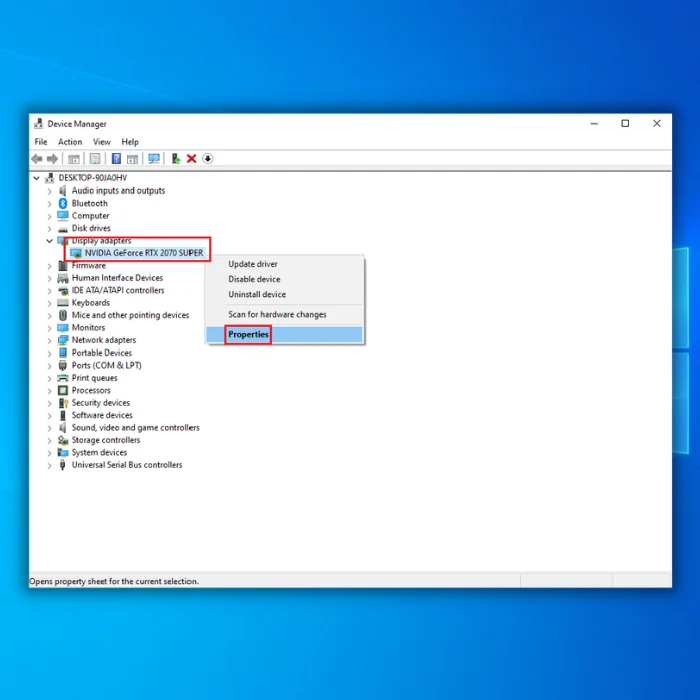
ステップ3 :
ディスプレイアダプターのプロパティで、" ドライバー 「ドライバータブの" ロールバックドライバー ."
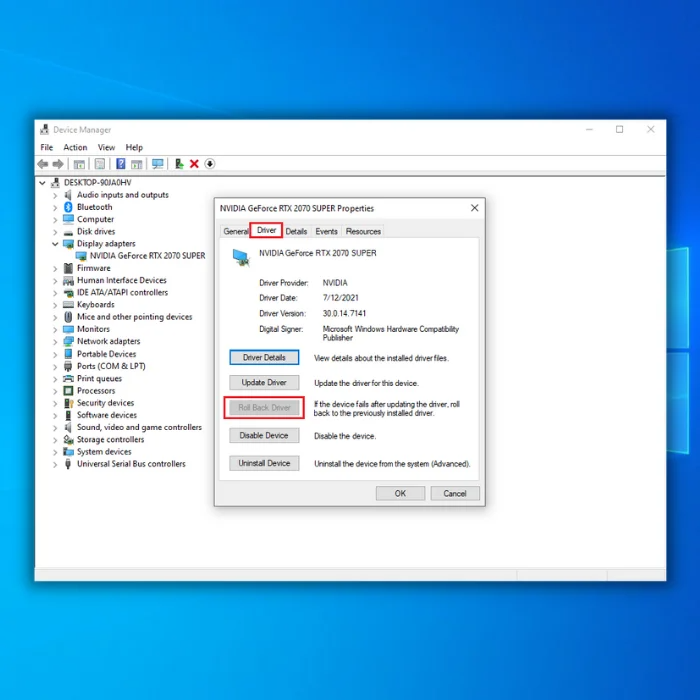
ステップ4 :
Windowsが古いバージョンのディスプレイアダプターをインストールするのを待ちます。 それが完了したら、コンピュータを再起動し、タスクバーが機能しない問題が解決するかどうかを確認します。
新規ユーザーアカウントの作成
上記の方法でうまくいかず、タスクバーがまだ正しく機能していない場合は、理由に関係なく機能する新しいユーザーアカウントを作成してみてください。
Windows10のタスクバーの問題を解決するために、新しいユーザーアカウントを作成することができます。 ローカルユーザーのWindowsアカウントは、あなたの問題を解決することができます。 その方法は次のとおりです:
ステップ1:
を押して設定ウィンドウを開く。 I と [ ウィンドウズ キー
ステップ2:
オープン " アカウント 「を選択する。 家族およびその他のユーザー "オプションを左パネルのメニューから選択する。
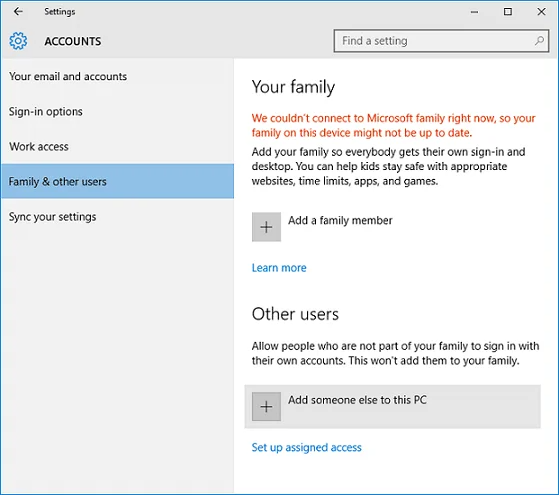
ステップ3:
"の中にある。 その他のユーザー 「オプションを選択する。 " このPCに他人を追加する "をクリックし、画面の指示に従ってください。
ユーザーアカウントを置き換える場合は、以下のようなオプションを選択するのがベストです。 Microsoftアカウントを持たないユーザーを追加する 「または この人のサインイン情報を持っていない これは、元のユーザーアカウントとの混同を防ぐのに役立つ。
タスクバーの自動非表示機能の修正
使用していないとき、Windowsは自動的にタスクバーを隠すはずです。 残念ながら、これは誤動作し、タスクバーが動作しないエラーを引き起こす可能性があります。 Windows 10のタスクバーとシステムトレイの自動非表示機能を修復するには、いくつかの方法を使用することができます。 いずれも以下のとおりです:
方法1:
タスクバーが自動的に非表示にならない典型的な理由は、アプリケーションがユーザーの注意を引く必要があるためです。 この問題が発生した場合、通常は完全にはわかりません:
ステップ1:
システムトレイの上向き矢印アイコンを使って、開いているアプリをブラウズし、問題を引き起こしている可能性のあるエラーメッセージ、その他のポップアップ、通知があるかどうかを確認します。
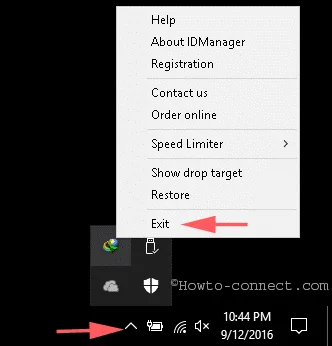
ステップ2:
自動非表示の問題が頻繁に発生する場合は、問題の再発を防ぐためにチェックを完了する必要があります。
方法2:
この方法は、このガイドの最初の部分で説明したWindowsエクスプローラーを再起動する方法と似ています。 を押してください。 Ctrl+Shift+ESC をクリックし、タスクマネージャー→プロセスタブ→ウィンドウズ・エクスプローラーを開く。 ウィンドウズ・エクスプローラーがハイライトされたら、"" をクリックする。 リスタート "ボタンをクリックします。
クリックできないタスクバーを修復する
タスクバーのどの機能もクリックできない場合は、以下の手順に従って問題を解決する必要があります。 注意:このプロセスは簡単ですが、重大な欠点があります。 Windows 10システム内のすべてのアプリが消去されます:
ステップ1
を開く。 クイックリンク 「メニュー X と [ ウィンドウズ をクリックする。 コマンドプロンプト 管理者としてCMDを開く必要があります。
ステップ2:
CMDプロンプトページに以下のコマンドを入力する:
Get-AppxPackage
ステップ3 :
プレス " 入る 「終了後、コンピュータを再起動する。
保存した復元ポイントにシステムの復元を実行する
最後の手段として、システムの復元を試すことができます。 システムの復元を使用すると、Windows 10コンピュータで最近行った重要な変更を元に戻すことができ、復元ポイントに戻ることができます。
注:以前に復元ポイントを保存しておく必要があります。 他の記事で、復元ポイントの保存に関する優れたガイドを紹介しています。
ステップ1:
検索 " システムの復元 "をコルタナで開く。
ステップ2 :
をクリックしてください。 システムの復元 ボタンをクリックする。
ステップ3 :
次へ]をクリックし リストアポイント をクリックする。 次のページ 再び
ステップ4 :
復元ポイントが復元されると、タスクバーが機能するはずです。
結論
上記のトラブルシューティングのヒントで、あなたのタスクバーの問題が永久に解決されることを願っています。 これで、あなたのタスクバーは原始的な動作状態に復元されるはずです。 上記の方法は、Windows 10タスクバーで直面するほとんどの問題を解決するのに十分なはずです。
Windows 10が比較的新しく、プログラムもそれほど多くない場合、最後の方法を試すことができる:システムを再インストールすることで、タスクバーの問題を解消できる。
よくある質問
Windows 10でタスクバーが機能しないのはなぜですか?
Windowsエクスプローラまたはファイルエクスプローラがエラーに遭遇し、Windowsの実行中に終了した場合、タスクバーが機能しなくなることがあります。 タスクバーが反応しなくなったり、画面から消えたりすることがあります。
Windows 10のタスクバーが動かないのを直すには?
タスクマネージャーを使用してファイルエクスプローラーを再起動すると、タスクバーを修正できます。
ステップ1:コンピュータのタスクマネージャーを開きます。
ステップ 2: プロセスをクリックし、Windowsエクスプローラを選択します。
ステップ 3: 最後に、「再起動」をクリックします。
Windows 10でタスクバーが反応しないのを直すには?
タスクバーが反応しない問題が解決しない場合は、ディスプレイドライバの更新を検討する必要があります。 グラフィックスドライバが壊れていたり古かったりすると、タスクバーが反応しなくなることがあります。 そのため、グラフィックスのドライバを修復または更新し、その後に問題が解決するかどうかを確認します。
Windowsバーが機能しないのはなぜですか?
Windows 10のタスクバーに関する多くの問題は、お使いのマシンのシステムドライバが古い、または互換性がない場合に発生する可能性があります。 そのため、Windowsバーが反応しない場合は、すべてのドライバを最新の状態にしておく必要があります。
タスクバーのWindows 10をリセットするには?
Ctrl」+「Shift」+「Esc」キーを押しながら、タスクマネージャーを開き、「プロセス」タブで、Windowsエクスプローラーまでリストを移動します。
このプロセスを選択し、タスクマネージャの右下隅にある再起動ボタンをクリックするか、右クリックしてコンテキストメニューから再起動オプションを選択すると、このプロセスを再起動できます。
タスクバーがフリーズするのはなぜですか?
未完成のオペレーティングシステムアップグレード、アップデートの問題、破損したシステムファイル、または誤った設定のユーザーアカウントデータなど、いくつかの要因がWindowsタスクバーをフリーズさせる可能性があります。
タスクバーを元に戻すには?
エクスプローラーのクラッシュ時にタスクバーが消え、Windowsキーを押すとリフレッシュされることがあります。 Windowsタスクマネージャーからエクスプローラーのプロセスを再起動することもできます。
タスクバー・サービスを再起動するには?
タスクバー・サービスを再起動するには、タスクマネージャー、コマンドプロンプト、バッチファイルの3つの方法があります。
Windows 10でタスクバーのロックを解除するには?
ウィンドウズのタスクバーのロックとロック解除は、ユーザーが誤ってタスクバーに変更を加えないようにする機能です。 ロックまたはロック解除したい場合は、タスクバーを右クリックし、"タスクバーをロックする "のチェックまたはチェックを外します。
タスクバーはどうなった?
意図しない画面サイズの変更により、タスクバーがディスプレイの下側に隠れている可能性があります。 画面の下端がマウスポインターを置くべき場所です。左クリックを押しながらマウスカーソルを上方向にドラッグしてください。
マウスカーソルを画面の右、左、上の境界線にスライドさせて二重矢印を探し、タスクバーがディスプレイの下に隠れているかどうかを確認する。
Windowsのツールバーが動作しないのですが、どうすれば直りますか?
Windowsツールバーが動作しない場合、Windowsオペレーティングシステムに問題がある可能性があります。 この問題を解決するには、コンピュータのクリーンブートを実行する必要があります。 これにより、コンピュータが工場出荷時の設定にリセットされ、ツールバーの問題が解決するはずです。

