目次
ワイヤレス・プリンターから高速・高画質プリンターまで、プリンターを支える技術は年々向上している。 しかし、完璧というにはほど遠い。
たまに紙詰まりが起こったり、インクノズルが乾きすぎたりと、プリンター技術が進歩しても、プリンターを使用する上で不具合が起こることがある。
プリンターに関するユーザーにとって最も一般的な問題の1つは、文書を印刷する際に「プリンターがオフラインです」というメッセージが表示されることです。 プリンターの設定を変更していないのに、なぜこのエラーメッセージが表示されるのかと戸惑い、「どうすればプリンターをオンラインに戻すことができるのか?
プリンターの接続がプリンターやコンピューターに正しく差し込まれていないとか、紙詰まりや印刷キューの問題など、基本的なことが原因である場合もあります。
一方、デフォルトのプリンターが「オフライン」と表示される場合は、プリンターのドライバーに問題がある可能性があります。 これは、お使いのプリンターの年式や、過去数ヶ月間にアップデートをインストールしたかどうかによって異なります。
本日は、プリンターを再び使えるようにするために実行できるさまざまなトラブルシューティング方法について説明します。 これらの方法は、他のブランドのプリンターにも使用でき、ワイヤレスプリンターのデフォルトの「プリンターがオフライン」の問題を解決する方法も取り上げます。
Windowsで「プリンターがオフライン」の問題を解決する方法
トラブルシューティングの方法は、プリンターとコンピューター間のUSBケーブルの接続をチェックしたり、コンピューターの設定を変更したりといった基本的なことから始めます。 より複雑なものまでスキップせずに、私たちのステップに従うことをお勧めします。
コンピュータのドライバーやソフトウェアをいじっているうちに、プリンターのケーブルが緩んでいることに気づくなんてことは避けたいだろう。
最初のステップ - コンピュータとプリンタの接続を確認する
プリンターの電源は入っているか、トレイに用紙はあるか、トナーやインクは十分か、プリンターのステータスランプに問題を示す点滅はないか。
次に、プリンター、ワイヤー、ポートに物理的な損傷がないかを確認します。 プリンターに電源が入っていること、すべてのケーブルがしっかりと接続されていることを確認します。 ケーブルを使用している場合は、すべてのデバイスのポートで確認し、ケーブルが問題でないことを確認するためにケーブルを1本試してみてください。
ワイヤレスプリンターを使用している場合は、ケーブルでコンピューターに直接接続して動作するかどうか確認してください。 その場合、問題はネットワーク接続にある可能性があります。
第2ステップ - プリンタのステータスランプを確認する
Windowsは「プリンターに問題がある場合、オフラインになります」と表示します。 プリンターのステータスランプを確認することは、プリンターに問題があるかどうかを判断する簡単な方法です。 たとえば、ワイヤレスプリンターのWi-Fiインジケーター/インターネット接続が赤く点滅している場合、ワイヤレスネットワーク/インターネット接続に問題があることは間違いありません。
さらに、ファームウェアのアップデートに失敗した、カートリッジが詰まったなど、ステータスランプが他の問題を知らせる場合もあります。 プリンターのステータスランプの詳細については、取扱説明書を読むか、プリンターメーカーのウェブサイトを参照してください。
コンピュータでトラブルシューティングの手順を実行する
お使いのコンピューター、プリンター、ワイヤレス・ネットワークの接続を確認し、同じWi-Fiネットワークに接続されているにもかかわらず、「プリンターがオフライン」という問題が発生したとします。 その場合、お使いのコンピューターでトラブルシューティングの手順を実行する必要があります。 詳細な手順と写真で、より良いガイドを提供します。
最初の方法 - プリンターの「オフラインでプリンターを使用する」オプションを無効にする。
Windowsでプリンタをオンラインに戻す最も手っ取り早く簡単な方法は、Windowsの設定で「プリンタをオフラインで使用する」オプションのチェックを外すことです。
- をクリックしてください。 スタート 「をクリックします。 設定 ."
- をクリックしてください。 デバイス ."

- 左側のペインで、" プリンター&スキャナー ."
- プリンターを選択し、" オープンキュー ."


- 次のウィンドウで、" プリンター のチェックを外す。 オフラインでプリンタを使用する "モードオプションを選択し、プリンタがオンラインに戻るまで待ちます。
- これでプリンタが再びオンラインにならない場合は、次の方法に進んでください。
2番目の方法 - プリンタトラブルシュータを実行する
プリンターに問題がある場合、Windowsのトラブルシューティングパッケージの一部であるPrinter Troubleshooterを使用することができます。 これは、ドライバや接続の問題などを解決するのに役立ちます。
- を押す。 ウィンドウズ 「キーボードの R .」と入力すると、小さなウィンドウが開きます。 コントロール・アップデート "を実行コマンドウィンドウに入力する。

- 新しいウィンドウが開いたら、" トラブルシューティング "と" その他のトラブルシューター ."

- 次に、" をクリックする。 プリンター "と" トラブルシューターの実行 ."

- この時点で、トラブルシューターが自動的にスキャンし、プリンタに関連するエラーを修正します。 完了したら、再起動して、同じエラーが発生しているかどうかを確認できます。
- 検出された問題が修正されたら、コンピュータを再起動し、Windowsの更新プログラムを実行して、プリンタオフラインエラーが修正されているかどうかを確認します。
第3の方法 - プリンタードライバーを更新する
プリンタドライバをアップデートする前に、お使いのプリンタに適したドライバパッケージをダウンロードする必要があります。 プリンタが正しく動作するためには、正しくアップデートされたプリンタドライバをコンピュータにインストールする必要があります。 すべてのプリンタにはディスクドライバが付属していますが、CD-ROMドライブをお持ちでないお客様のコンピュータでディスクドライバを使用することはできません。 以下の手順に従ってください。コンピュータにCD-ROMまたはドライバディスクがない。
- プリンターの型番とブランドを確認してください。 ほとんどのプリンターの前面にはブランドとモデルが表示されているので、見つけるのは難しくないでしょう。
- メーカーのウェブサイトにアクセスし、お使いのプリンターのモデルを検索する。
以下は、いくつかのプリンターメーカーのサポートウェブサイトのリストです:
- HP //support.hp.com/us-en/drivers/printers
- キヤノン //ph.canon/ja/support/category?range=5
- エプソン //epson.com/Support/sl/s
- ブラザー //support.brother.com/g/b/productsearch.aspx?c=us⟨=en&content=dl
お使いのプリンターメーカーがリストにない場合は、検索してください。
- プリンタドライバのダウンロード
- セットアップウィザードの指示に従ってください。
- コンピュータを再起動し、プリンタが再びオンラインになったかどうかを確認します。
第4の方法 - Print Spoolerサービスを再起動する
プリントスプーラは、印刷タスクの実行とWindowsデバイス上のプリンタの検出を可能にする、Windowsに不可欠なサービスです。 サービスが正しく動作していない場合、プリンタが「オフライン」と表示される可能性があります。 Windowsサービスマネージャで、すべてが正常に動作しているかどうかを確認してください。
- を押してRunコマンドラインを開く。 窓 "と" R "キーを同時に押し、" サービス.msc 「を押してください。 入る 「をクリックするか OK ."

- を見つける。 印刷スプーラ その上で右クリックし、" "を選択する。 リスタート ."

- このサービスは、Windowsサービスマネージャーによって速やかに無効化され、再起動される。 リスタート オプションが灰色で表示されている場合は、Printer Spoolerが最初から起動されていないことを示しています。 サービスを開始するには、"" をクリックします。 スタート ."
- サービスを自動的に開始させます。 Print Spoolerサービスを右クリックし、" をクリックします。 プロパティ を選択する。 自動 を" スタートアップ・タイプ をクリックする。 応募する そして OK ."

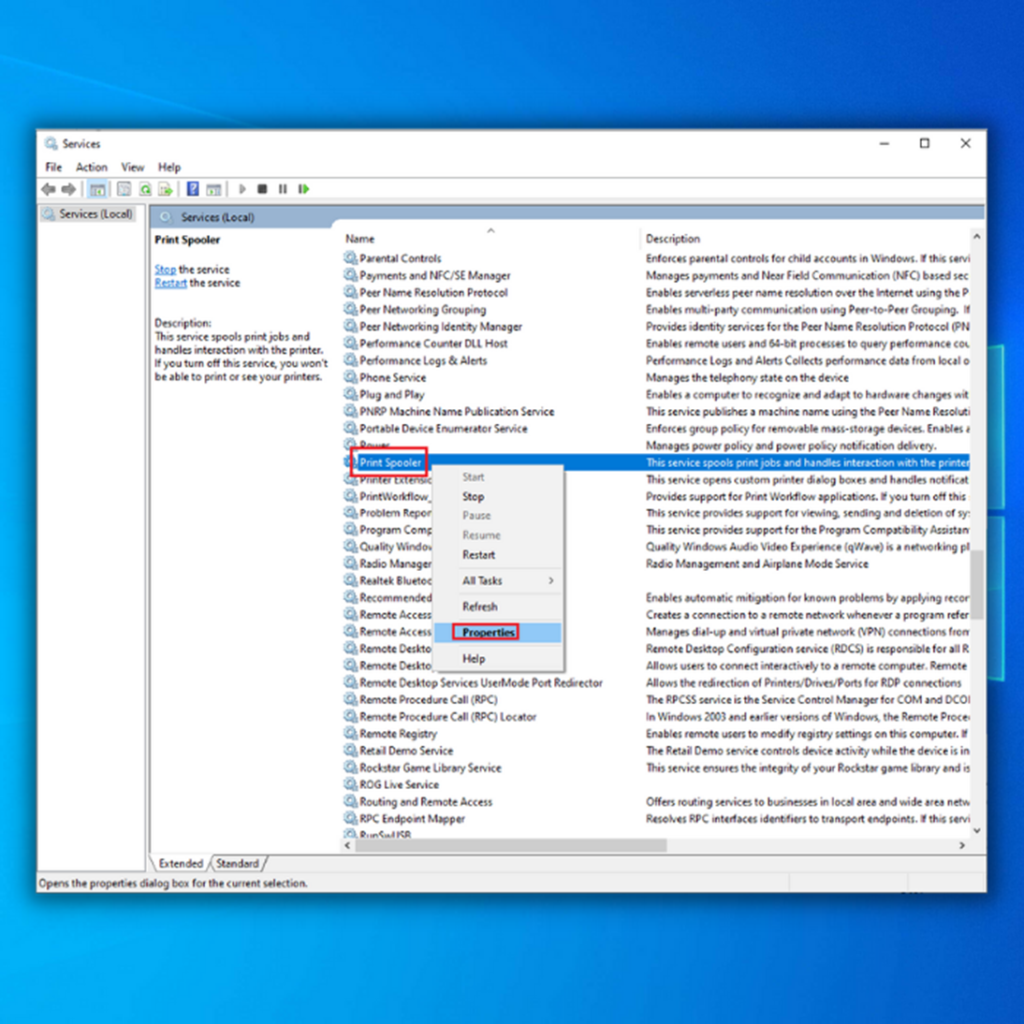
- コンピュータを再起動し、プリンタオフラインエラーがすでに修正されているかどうかを確認します。
第5の方法 - プリンタのアンインストールと再インストール
場合によっては、プリンタをコンピュータからアンインストールして再インストールし、新しくやり直すことが最善の解決策となることがあります。 プリンタをコンピュータから取り外した後は、以下の手順に従ってください。
- をクリックしてください。 スタート 「をクリックしてください。 設定 ."

- をクリックしてください。 デバイス ."

- 左側のペインで、" プリンター&スキャナー ."
- プリンタを選択し、" デバイスの削除 と" はい 「をクリックして削除を確認する。

- コンピュータを再起動した後、プリンタワイヤを接続した後、またはネットワークに接続した後、次の手順を続行してください。
- 同じプリンター&スキャナーのウィンドウで、""をクリックします。 プリンタまたはスキャナの追加 "オプションを選択し、インストールウィザードに従ってください。

- プリンタを追加したら、[プリンタとスキャナ]ウィンドウを閉じ、プリンタがオンラインに戻ったかどうかを確認します。
第6の方法 - Windowsのアップデートをチェックする
お使いのコンピュータにインストールされているデバイスのドライバは、オペレーティングシステムの一部としてWindowsによって自動的にダウンロードおよびインストールされます。 最新のWindows Updateをインストールすることで、オフラインプリンタの問題を解決できる可能性があります。
- を押す。 ウィンドウズ 「キーボードの R "と入力するとランラインコマンドが表示されます。 コントロール・アップデート を押す。 入る ."

- をクリックしてください。 アップデートの確認 利用可能な更新プログラムがない場合は、"Windows Update "ウィンドウで "Windows Update "をクリックします。 最新情報 ."

- Windows Updateツールでプリンタドライバの新しい更新プログラムが見つかった場合は、ドライバを自動的にインストールさせ、完了するまで待ちます。 Windows Updateツールでダウンロードした新しいドライバをインストールするために、コンピュータの再起動が必要になる場合があります。

- プリンタの最新ドライバをインストールした後、デバイスマネージャを閉じてコンピュータを再起動し、更新が正しくインストールされていることを確認します。 プリンタが再びオンラインになっているかどうかを確認します。
最後の言葉
それでもプリンターの問題が解決しない場合は、プリンターの製造元に問い合わせることをお勧めします。 印刷キューがクリアされている場合、Windowsコンピュータとプリンター間のネットワークおよびプリンターケーブルの接続は問題ありません。
よくある質問
プリンターがオフラインと表示されるのはなぜですか?
プリンターが "オフライン "になっている場合、コンピューターに接続されていないことを意味します。 これにはいくつかの理由があります:
プリンターの電源がオフになっている。 これは、プリンターが「オフラインです」と表示する最も一般的な理由です。 これを解決するには、プリンターの電源をオンにします。
プリンターがコンピューターに正しく接続されていない。 接続が緩んでいるか、USBケーブルに問題がある可能性があります。
デフォルトのプリンター設定を変更する方法を教えてください。
デフォルトのプリンター設定を変更するには、"プリンター&スキャナ "環境設定ペインにアクセスする必要があります。 システム環境設定 "アプリケーションを開き、"プリンター&スキャナ "アイコンをクリックします。 プリンター&スキャナ "環境設定ペインに入ったら、左側に利用可能なすべてのプリンターのリストが表示されます。
プリンターはデフォルトに設定すべきですか?
文書を常に特定のプリンターで印刷したい場合は、そのプリンターをデフォルトに設定することができます。 そうすることで、何かを印刷するたびに好みのプリンターを選択する手間を省くことができます。 プリンターをデフォルトに設定するには、「プリンター&スキャナ」設定メニューにアクセスする必要があります。 そこから、デフォルトとして使用したいプリンターを見つけてSet as Default Printer "をクリックする。
Windows10で印刷キューをクリアするには?
Windows 10で印刷キューをクリアする必要がある場合は、以下の手順に従ってください:
スタートメニューを開き、検索バーに「サービス」と入力する。
Print Spooler "サービスを見つけ、ダブルクリックしてプロパティを開きます。
General "タブで "Stop "ボタンをクリックし、サービスを停止する。
プリンタをオフラインで使用するとはどういう意味ですか?
印刷ダイアログボックスの「プリンターをオフラインで使用する」機能を使用すると、プリンターが接続されていなくても文書を印刷できます。 文書を印刷する必要があるが、プリンターが使用できない場合に便利です。
エプソンプリンター接続チェッカーとは?
Epson Printer Connection Checkerは、プリンター接続に関する問題のトラブルシューティングと修正を支援するソフトウェアプログラムです。 一般的な問題をチェックし、ステップバイステップの手順で問題を解決します。
プリンターをオフラインで使用できないようにするには?
プリンタをオフラインで使用する」設定を無効にするには、プリンタのコントロールパネルにアクセスする必要があります。 コントロールパネルで「プリンタをオフラインで使用する」設定を確認し、「無効」に変更します。
印刷しようとするとエラーメッセージが表示されるのはなぜですか?
印刷しようとしたときにエラーメッセージが表示される場合、プリンタドライバに問題がある可能性が高いです。 プリンタドライバは、コンピュータとプリンタとの通信を可能にするソフトウェアです。 プリンタドライバが古かったり破損していたりすると、印刷しようとしたときに問題が発生することがあります。 プリンタドライバを更新または再インストールして、問題を解決してみてください。
プリンターのエラーメッセージを消すには?
プリンターのエラーメッセージを取り除くには、いくつかのステップを踏む必要があります。 まず、問題の原因を特定する必要があります。 次に、問題のトラブルシューティングを行う必要があります。 最後に、問題を解決するためにプリンターのカスタマーサポートに連絡する必要があります。
プリントジョブエラーとは何ですか?
プリントジョブエラーとは、文書を印刷する際に発生する可能性のあるコンピューターエラーのことです。 このエラーは、以下のようなさまざまな要因によって引き起こされる可能性があります:
-プリンターがオフラインです
-プリンターがコンピューターに接続できない。
-破損している文書
-プリンタドライバが古いか、互換性がない。
-プリンターの用紙が足りない
印刷ジョブエラーに遭遇した場合、エラーメッセージを修正するために試せることがいくつかあります。
HPプリンターでエラーメッセージが出続けるのはなぜですか?
HPプリンタで表示されるエラーメッセージは、プリンタのドライバソフトウェアに問題がある可能性があります。 このソフトウェアは、プリンタとコンピュータの通信を可能にします。 このソフトウェアが最新でない場合、またはコンピュータのオペレーティングシステムと互換性がない場合、エラーメッセージが表示されることがあります。 これを解決するには、プリンタのドライバソフトウェアを更新する必要があります。プリンターメーカーのウェブサイト
HPプリンタのオフラインモードを解除する方法は?
HPプリンターがオフラインと表示される場合、いくつかの原因が考えられます。 ひとつは、プリンターがコンピューターまたはネットワークに正しく接続されていない可能性です。 もうひとつは、プリンタードライバーが古いか破損している可能性です。
オフラインのHPプリンタを修復するには、プリンタとコンピュータの接続を確認することから始めます。 ケーブルが確実に差し込まれていることを確認し、プリンタとコンピュータを再起動してみてください。
プリンターソフトウェアをコンピュータにインストールする方法は?
コンピュータにプリンターソフトウェアをインストールする方法を知りたい場合:
お使いのコンピューターがプリンターソフトウェアのシステム要件を満たしているかどうかを確認してください。 これは通常、メーカーのウェブサイトで確認できます。
古いソフトウェアは互換性の問題を引き起こす可能性があります。
メーカーのウェブサイトからプリンターソフトウェアをダウンロードし、お使いのオペレーティングシステムに合ったバージョンを選択してください。
ウィンドウズ機能検出サービスを無効にできますか?
Windows機能発見サービスは、サービス管理コンソールを開き、スタートアップの種類を「無効」に設定することで無効にすることができる。これにより、システムの再起動時にサービスが自動的に開始するのを防ぐことができる。
保留中の印刷ジョブをキャンセルするには?
保留中の印刷ジョブをキャンセルしたい場合は、いくつかの手順を実行できます。 まず、印刷ジョブを送信したアプリケーションから印刷ジョブのキャンセルを試みます。 それがうまくいかない場合は、プリンタのコントロールパネルから印刷ジョブのキャンセルを試みます。 最後に、これらの2つのオプションがうまくいかない場合は、オペレーティングシステムの印刷から印刷ジョブのキャンセルを試みます。キューに入る。
保留中の印刷ジョブを正しいプリンタにリダイレクトするにはどうすればよいですか?
保留中の印刷ジョブが間違ったプリンタに転送されている場合、以下の手順に従って正しいプリンタに転送することができます。 まず、ジョブが現在割り当てられているプリンタの印刷キューウィンドウを開きます。 次に、ジョブを移動するジョブを選択し、移動ボタンをクリックします。 最後に、ジョブを移動するプリンタをドロップダウンメニューから選択し、OKをクリックします。
プリンターがオフラインの場合は?
プリンターが「オフライン」と表示され、印刷できない場合、トラブルシューティングのためにいくつかのことを試すことができます。 まず、プリンターがコンピューターに正しく接続され、ケーブルがしっかりと差し込まれていることを確認します。 次に、プリンターの電源が入っていること、インクまたはトナーが十分にあることを確認します。 プリンターがまだオフラインの場合、コンピューターとプリンターの両方を再起動してみます。さらに、プリンターが白紙ページを印刷することがあります。 インクが少ない、印字ヘッドが汚れている、印刷設定が正しくないなど、さまざまな原因が考えられます。

