目次
BSOD(死のブルー・スクリーン)は、オペレーティング・システムが致命的なシステム・エラーを検出したときに表示されます。 このエラーは突然発生し、何をしていても停止し、致命的なエラーからの回復を試みるためにシステムを再起動します。
Windowsアップデートのリリースが改善されたため、このエラーが発生することはほとんどありませんが、特にドライバが古い場合、ブルースクリーンオブデス(BSOD)エラーが発生する可能性があります。
ブルースクリーンオブデス(BSOD)で最も一般的なエラーコードの1つは、Critical Process Diedエラーコードです。 ほとんどの場合、これは破損したWindowsシステムファイル、重要なシステムプロセスの更新、またはシステムドライバの問題が原因です。
Windows 10のブルースクリーンオブデス(BSOD)エラーコード "Critical Process Died "を解決するためのトラブルシューティング方法を集めました。
最初の方法 - ハードウェアとデバイスのトラブルシューターを起動する
ハードウェアとデバイスのトラブルシューティングツールは、最近システムにインストールされたデバイスのシステムドライバの問題を検出し、修正することができます。 このツールは、新しくインストールされたデバイスに関連する一般的な問題をスキャンし、それらに修正を適用します。
- キーボードの "Windows "キーと "R "キーを押しながら、"msdt.exe -id DeviceDiagnostic "と入力し、"Enter "キーを押す。

- ハードウェアとデバイスのトラブルシューターツールで、"詳細設定 "をクリックし、"修復を自動的に適用する "にチェックを入れて、"次へ "をクリックします。

- Next(次へ)」をクリックすると、インストールされているデバイスの問題検出が開始されます。 処理が完了するまで待ち、画面の指示に従って処理を完了させてください。
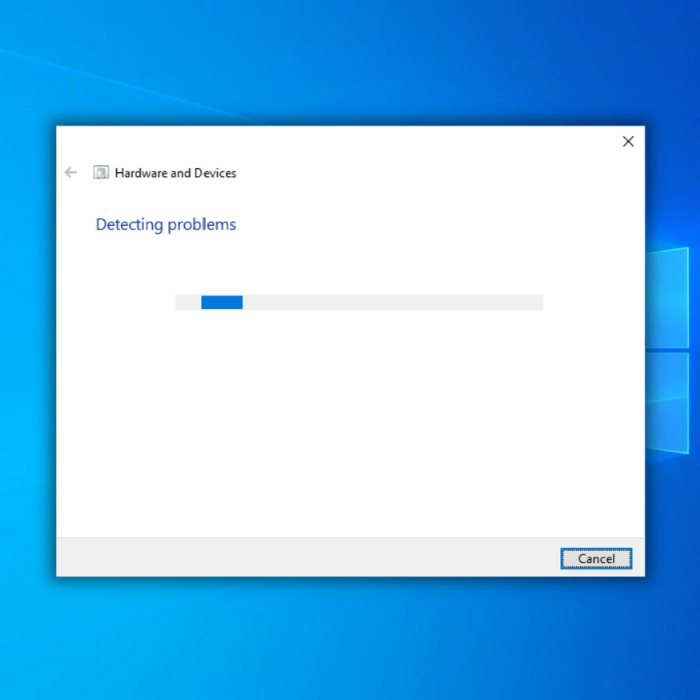
第二の方法 - SFCまたはシステムファイルチェッカーを実行する
Windows OSには、欠落または破損したデバイス・ドライバやWindowsファイルをスキャンし、修正するために使用できる無料のツールがあります。 Windows SFCを使用するには、以下の手順に従ってください:
- windows "キーを押しながら "R "キーを押してコマンドプロンプトを開き、実行コマンドに "cmd "と入力する。 CtrlキーとShiftキーを同時に押しながらEnterキーを押す。 次のウィンドウで "OK "をクリックし、管理者権限を付与する。

- コマンドプロンプトで "sfc /scannow "と入力し、Enterを押す。 SFCがスキャンを完了するまで待ち、コンピュータを再起動する。 完了したら、Windows Updateツールを実行し、問題が修正されたかどうかを確認する。

第3の方法 - デプロイメント・イメージ・サービス管理ツール(DISM)を実行する。
DISMツールは、オペレーティングシステムに保存されているWindows Imaging Formatの問題をチェックし、修正するために使用されます。 DISMオンラインクリーンアップイメージを実行するには、以下の手順に従ってください。
- windows "キーを押し、"R "キーを押すと、"CMD "と入力する小さなウィンドウが表示されます。
- コマンドプロンプトウィンドウが開くので、"DISM.exe /Online /Cleanup-image /Restorehealth "と入力し、"Enter "を押す。
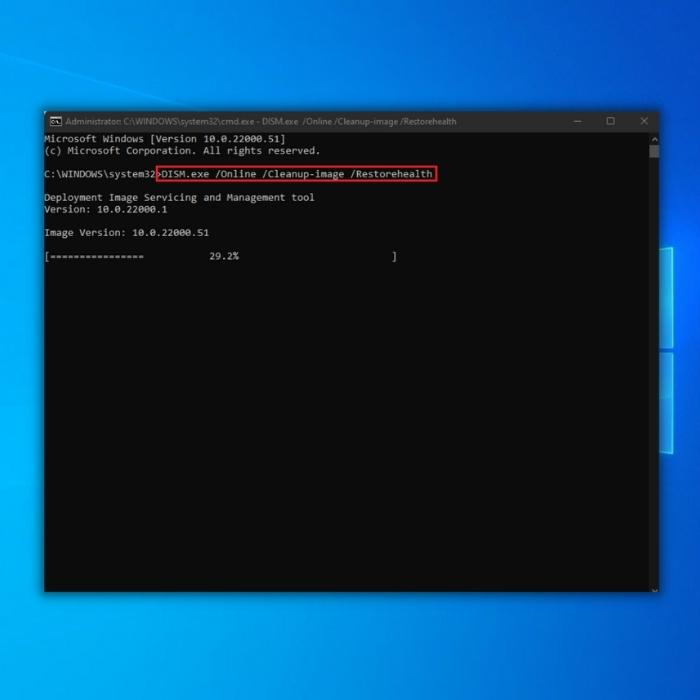
- DISMユーティリティは、破損したシステム・ファイルのスキャンを開始し、エラーを修正し、破損したシステム・イメージを修復します。 DISMオンライン・クリーンアップ・イメージ・プロセスが完了したら、PCを再起動します。 タスク・マネージャを開き、エラーが続いているかどうかを確認します。
第四の方法 - Windowsチェックディスクツールを実行する
Windows Check Diskツールは、ハードディスク全体をスキャンして修正し、破損したシステム・ファイルなどの潜在的な問題をチェックします。 このユーティリティは完了するまでに時間がかかることがありますが、ディスク上のファイル数によっては、より重大な問題を防ぐ大きな助けとなることがあります。
- キーボードの "Windows "キーを押し、"R "キーを押す。 次に "run "コマンドラインに "cmd "と入力し、"ctrl "キーと "shift "キーを同時に押しながらEnterキーを押す。 次のウィンドウで "OK "をクリックし、管理者権限を付与する。

- chkdsk C: /f コマンドを入力し、Enterを押す(C: はチェックしたいハードドライブの文字)。

- チェックディスクが完了するまで待ち、コンピュータを再起動します。 コンピュータが戻ったら、問題のアプリケーションを起動し、これで問題が解決したかどうかを確認します。
第5の方法 - Windows Updateツールを実行する
古いWindowsファイルは、ブルースクリーンエラー "Critical Process Died "などのBSODエラーを引き起こす可能性があります。 システムを最新の状態に保つには、Windows Updateツールを実行し、新しいWindowsアップデートをダウンロードしてインストールする必要があります。 Windowsが新しいアップデートを検出した場合、自動的にアップデートをダウンロードしてインストールします。
- キーボードの "Windows "キーを押しながら "R "キーを押して実行コマンドを表示し、"control update "と入力してエンターキーを押す。

- Windows Updateウィンドウの "アップデートの確認 "をクリックし、利用可能なアップデートがない場合は、"最新の状態です "というメッセージが表示されます。

- Windows Updateツールで新しい更新プログラムが見つかったら、それをインストールし、完了するまで待ちます。 インストールし、Critical Process Diedエラーを修正するために、コンピュータの再起動が必要になる場合があります。

4.アップデートが完了し、すべてのドライバがアップデートされたら、コンピュータを再起動し、Critical Process Diedエラーが発生するかどうかを確認します。
- こちらも参照のこと: Windows 10のKERNEL_MODE_HEAP_CORRUPTIONエラーを修正する4つの確実な方法
第6の方法 - クリーンブートを実行する
Critical Process Died "というエラーメッセージの原因を突き止めるには、クリーンブートを実行する必要があるかもしれません。 この問題は、ほとんどの場合、サードパーティ製のプログラム、または一連の起動プログラムによって引き起こされます。 すべての起動アプリケーションを一度に1つずつ停止し、再度起動することは、問題を絞り込む良い方法です。
クリーンブートを実行することで、マイクロソフト以外のサービスを無効にし、ウィンドウズの実行に必要な必須サービスだけを残すことができる。
この手順を実行するには、システム構成ウィンドウでいくつかの設定を変更する必要があります。 そのためには、以下の手順に従ってください:
- キーボードでWindows + Rキーを押す。
- ファイル名を指定して実行]ダイアログボックスが表示されたら、"msconfig "と入力し、[OK]をクリックします。
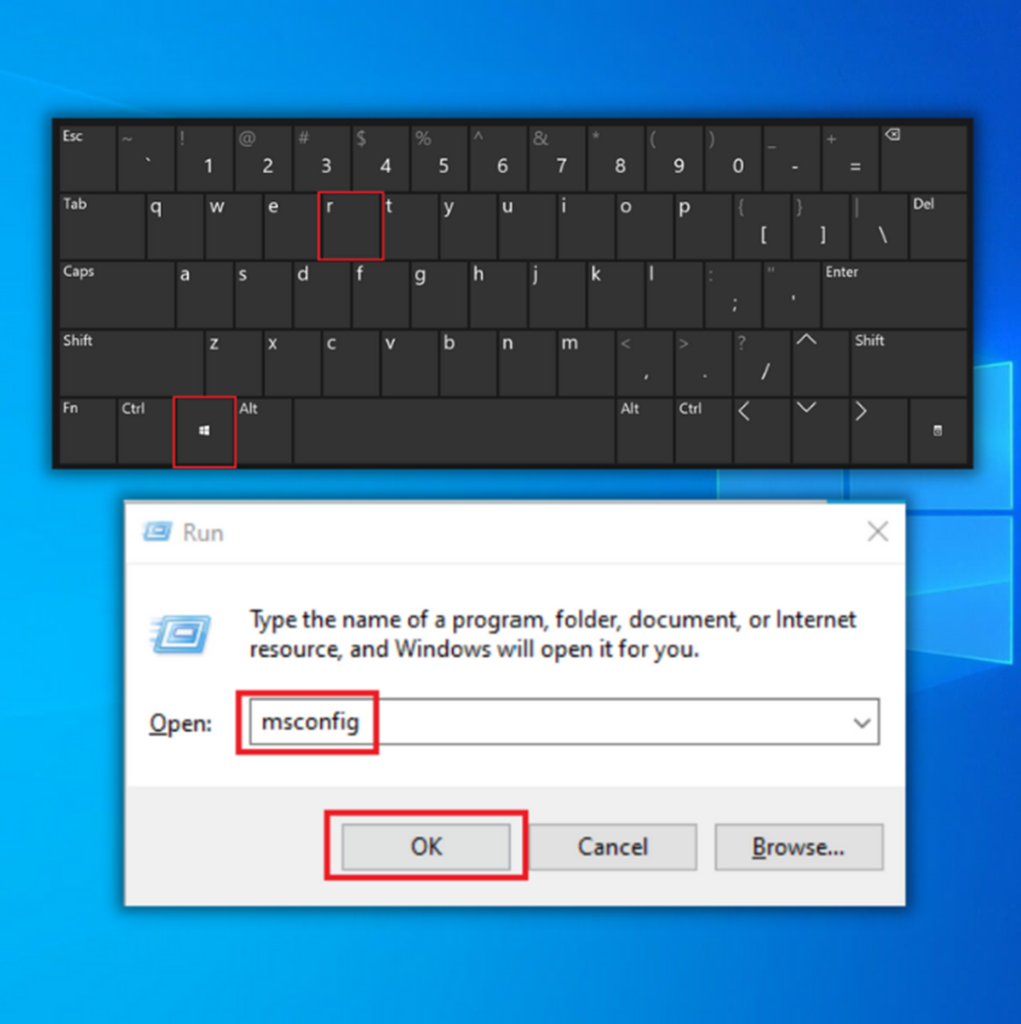
- サービス]タブセクションを探し、[すべてのMicrosoftサービスを隠す]ボックスをチェックします。
- すべて無効にする]ボタンをクリックし、[適用]ボタンを選択します。

- 次に、「スタートアップ」タブに移動し、「タスクマネージャーを開く」リンクを選択してスタートアップ設定を変更します。
- スタートアップ・プログラムを1つずつ選択し、[Disable]ボタンを選択します。

- コンピュータを再起動し、Stop code critical process died BSODエラーが修正されているか確認してください。
最後の言葉
BSODがどのようなエラーであっても、すぐに修正することがとても重要です。 放置しておくと、将来もっと深刻な問題につながる可能性があります。 Windows 10 BSODエラー "Critical Process Died" を修正するガイドを必ずご覧ください。

