目次
Steam オーバーレイは、ゲームをプレイしたまま、フレンドとのチャット、スクリーンショットのキャプチャ、ウェブの閲覧など、さまざまな機能にアクセスできる必須の機能です。 しかし、Steam オーバーレイが機能せず、全体的なゲーム体験に支障をきたす問題が発生することがあります。
この包括的なガイドでは、Steam オーバーレイが動作しない問題に対処してトラブルシューティングし、Steam プラットフォームでの中断のないシームレスなゲーム体験を保証するための、いくつかの効果的な解決策を説明します。 では、Steam オーバーレイを再びスムーズに動作させるために、これらのクイックフィックスを探ってみましょう。
スチームオーバーレイが機能しない一般的な理由
Steam Overlay が動作しない問題の根本原因を理解することは、最適な解決策を特定する上で非常に重要です。 ここでは、Steam Overlay が正常に機能しない問題につながる可能性のある一般的な原因をいくつか挙げています。 根本的な要因を特定することで、問題を解決し、シームレスなゲーム体験を楽しむための準備が整います。
- 古いSteamクライアント: Steam クライアントまたはゲームファイルが古いと、ゲーム内オーバーレイに問題が発生する可能性があります。 定期的にクライアントを更新することで、Steam オーバーレイ機能の互換性とスムーズな動作が保証されます。
- 無効のオーバーレイ: Steam オーバーレイがデフォルトで有効になっていないことがあり、意図したとおりに動作しないことがあります。 Steam クライアントとプレイ中のゲームの両方でオーバーレイが有効になっているかどうかを常に確認してください。
- 管理者権限: Steam クライアントまたはゲームを正しく機能させるには、管理者権限が必要な場合があります。 プログラムがコンピュータ上の特定のファイルや設定にアクセスするために必要な権限を持っていない場合、Steam オーバーレイに問題が発生する可能性があります。
- 競合するサードパーティ製アプリケーション: バックグラウンドで実行されているアプリケーションがSteamオーバーレイを妨害し、誤動作の原因となる場合があります。 これらのサードパーティ製プログラムを無効にすると、問題が解決され、オーバーレイがスムーズに動作するようになります。
- 破損したゲームファイル: ゲームファイルが破損または紛失していると、Steam オーバーレイに問題が発生する可能性があります。 ゲームファイルの整合性を確認することで、紛失または破損したファイルを復元し、オーバーレイが正しく機能するようにすることができます。
- アンチウイルスまたはファイアウォールでブロックされている: セキュリティソフトウェアやファイアウォールの設定が、Steam オーバーレイを妨害している可能性があります。 アンチウイルスに Steam を例外として追加するか、ファイアウォールを一時的に無効にすると、問題を解決できます。
- 互換性の問題: ゲームやシステムによっては、Steam オーバーレイ機能と完全に互換性がなく、誤動作したり、まったく表示されなかったりする場合があります。
Steam Overlay が動作しない問題の一般的な理由を知っておくことで、特定の問題に最適な解決策をすばやく特定することができます。 このガイドで説明する手順に従うことで、これらの問題に対処し、Steam Overlay 機能が提供する利点を十分に活用することができます。
スチームオーバーレイの修正方法
管理者として Steam アプリを実行する
Steamオーバーレイが正しく動作しない場合、簡単な解決策があります。 管理者としてSteamを実行すると、問題が解決する場合があります。 この操作により、プログラムにコンピュータ上で最高レベルの権限が付与され、実行に必要な追加ファイルや設定にアクセスできるようになります。 これにより、Steamオーバーレイに関する問題が解決するはずです。
ステップ1: を右クリックする。 蒸気 ショートカットアイコンから プロパティ .

ステップ2: に行く。 互換性 タブで 管理者としてこのプログラムを実行する ボックスをクリックする。 応募する そして OK ボタンをクリックする。
Steamクライアントのアップデートを確認する
Steamオーバーレイの動作に問題がある場合は、まずSteamクライアントをアップデートする必要があるかどうかを確認してください。 Steamオーバーレイは、スクリーンショットの撮影やリーダーボードの確認など、特定の機能に素早くアクセスしたいゲーマーにとって不可欠です。
オーバーレイが適切に動作するためには、Steamクライアントを最新の状態に保つことが不可欠です。 Steamクライアントのアップデートを確認することで、オーバーレイが動作しない多くの問題を解決することができます。
ステップ1: を開く。 スチームアプリ 右上の 蒸気 を選択する。 スチームクライアントのアップデートを確認する .
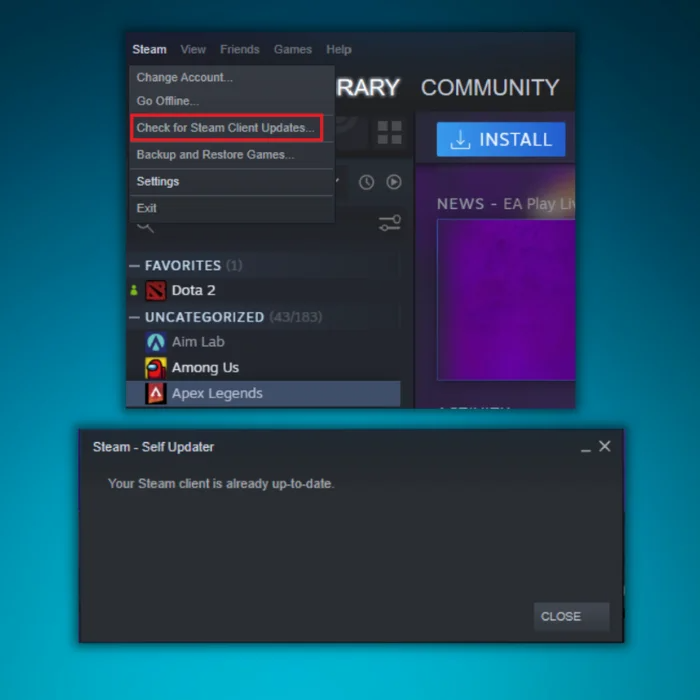
ステップ2: アップデートがあればインストールし、Steamアプリを再起動します。
スチームオーバーレイを有効にする
SteamにはSteamオーバーレイを有効にするオプションがあります。 このオプションが有効になっていない場合、オーバーレイが機能しない原因かもしれません。 このオプションを有効にしてSteamを再起動し、問題が解決するかどうか確認してみましょう。
ステップ1: Steamアプリを開き、左上にある 設定 .

ステップ2: 選択 ゲーム内 にチェックを入れ ゲーム内でSteamオーバーレイを有効にする ボックス。

ステップ3: をクリックしてください。 図書館 を選択し、オーバーレイが機能していないゲームを選択します。 次に プロパティ .

ステップ4: こちらへ 一般 を有効にしてください。 スチーム・オーバーレイ・ボックス ゲーム中 .
ステップ6: Steamアプリを再起動します。
メインゲームフォルダから Steam オーバーレイを開く
Steamランチャーからゲームを起動した場合、Steamオーバーレイが無効になる可能性があり、これはバグの可能性があるためです。
ステップ1: Steamのファイルの場所を開きます。

ステップ2: に移動する。 Steamapps>共通。

ステップ3: オーバーレイが動作していないゲームを選択します。 次に、ゲームアイコンで .exe を選択し、右クリックして 管理者として実行する .
ゲームファイルとライブラリファイルの整合性を確認する
ゲーム内に表示されない、ショートカットキーに反応しないなど、Steamオーバーレイが機能しない問題が発生した場合、これを解決する最善の方法の1つは、ゲームファイルの整合性を確認することです。
このプロセスは、プレイしているゲームが最新のパッチ適用済みであり、必要なファイルがすべて存在し、正常に動作していることを確認するためのものです。 ゲームファイルの整合性を確認するのは簡単なプロセスで、Steam オーバーレイをすばやく復旧させることができます。
ステップ1: Steamアプリを開き 図書館 .

ステップ2: 検証したい対局を右クリックし プロパティ .

ステップ3: プロパティ・ウィンドウで ローカルファイル をクリックしてください。 ゲームファイルの完全性を検証する .

ステップ4: 次のステップは、Steamの設定を開くことです。

ステップ5: をクリックする。 ダウンロード を開き スチームライブラリフォルダ .

ステップ6: ストアマネージャーウィンドウで、垂直の スリードット アイコンをクリックして 修復フォルダ .
ステップ7: Steamクライアントを再起動し、管理者として実行します。
他のサードパーティアプリケーションを無効にする
Steamオーバーレイが動作しない問題がある場合、バックグラウンドで動作しているサードパーティ製アプリケーションを無効にすることを検討してください。 これは迅速かつ簡単な解決策ですが、見落とされがちです。
サードパーティのアプリケーションを無効にすると、リソースが解放され、Steam オーバーレイが正しく動作するようになります。 サードパーティのアプリケーションを無効にする方法を知っておくと、Steam オーバーレイの問題をすばやく解決できます。
ステップ1: プレス 勝利+R , タイプ エムエスコンフィグ をクリックし、OKボタンをクリックする。
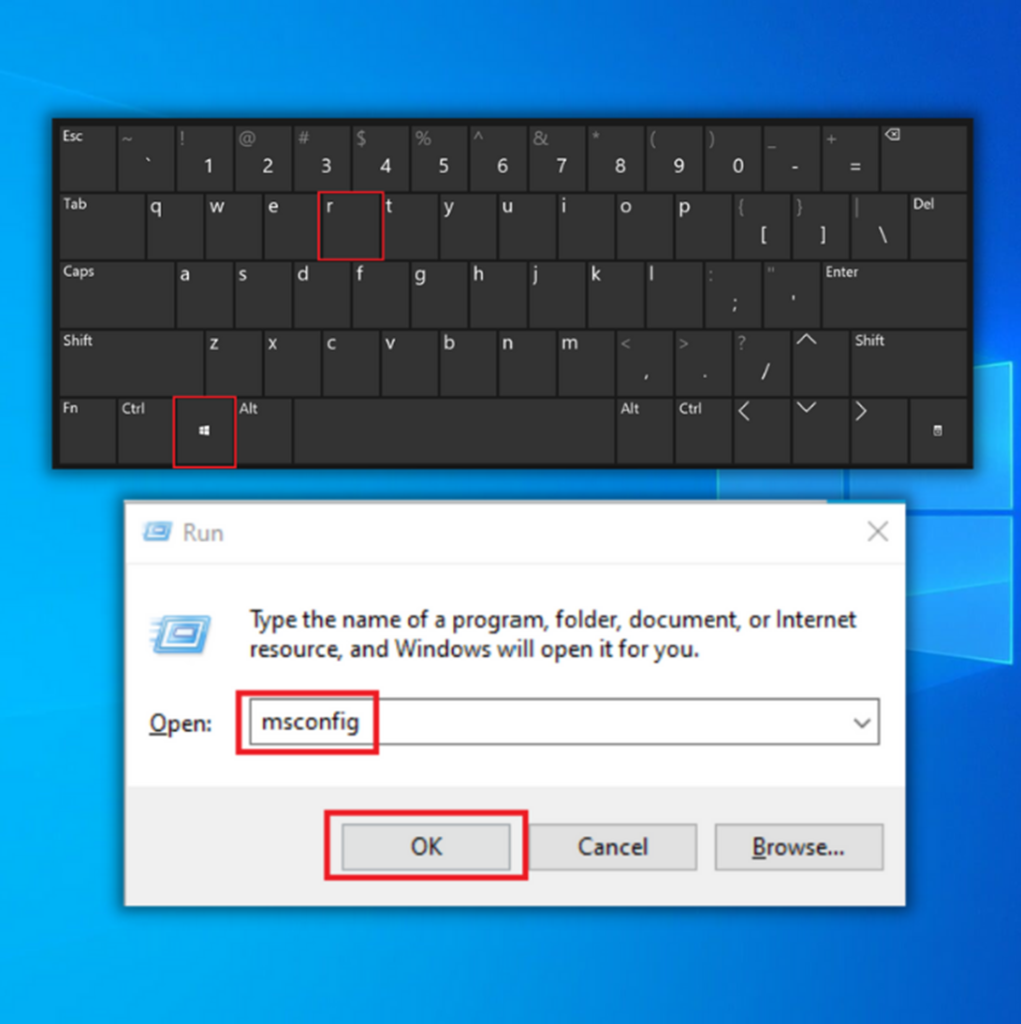
ステップ2: サービス」タブで すべてのマイクロソフトサービスを隠す ボックスをクリックし すべてを無効にする ボタンをクリックする。

ステップ3: コンピュータを再起動してください。
Gameoverlayui.exeを無効にする
Steam オーバーレイが動作しない問題が発生している場合、gameoverlayui.exe プロセスを無効にすることで解決できる可能性があります。 このプロセスを無効にすると、オーバーレイ機能が復元され、迅速かつ簡単にゲーム活動を再開できます。
ステップ1: Windowsアイコンを右クリックし タスクマネージャー .

ステップ2: に行く。 プロセス タブで ゲームオーバーレイUI.exe .
ステップ3: をクリックする。 タスク終了 ボタンをクリックする。
GameOverlayUIの削除
Steamオーバーレイが動作しない問題を解決するのは、イライラさせられ、時間のかかる作業です。 この問題は、単にgameoverlayui.exeアプリケーションを削除することによって、迅速かつ簡単に解決できることがよくあります。
この実行可能ファイルはSteamクライアントの一部であり、チャットウィンドウやウェブブラウザなどのゲーム内オーバーレイを提供します。 このアプリケーションを削除すると、Steamオーバーレイが動作しない問題が解決することがよくあります。
ステップ1: Steamアプリのファイルの場所を開く

ステップ2: 所在地 ゲームオーバーレイUI.exe 右クリックして 削除 .
問題が解決しているかどうかを確認し、解決していない場合は、ごみ箱から復元することができます。
ファイアウォールを一時的に無効にする
Steam オーバーレイが機能せずお困りの場合は、ファイアウォール保護を無効にすることで解決できる場合があります。 ファイアウォール保護を無効にすることは、Steam オーバーレイが再び正しく機能するようにする一時的な修正です。 ただし、ファイアウォール保護を無効にすることに関連するリスクを理解し、コンピュータのセキュリティを確保するために必要な措置を講じることが不可欠です。
ステップ1: をクリックする。 上矢印 アイコンをクリックしてください。
ステップ2: をクリックする。 Windowsのセキュリティ のアイコンがある。
ステップ3: 選択 ファイアウォール、ネットワーク保護 .
ステップ4: をクリックする。 プライベートネットワーク をオフに切り替える Microsoft Defender ファイアウォール (パブリックネットワークの場合も同じ)

ステップ5: コンピュータを再起動してください。
Steam クライアントの再インストール
Steam オーバーレイが正常に動作しない場合、ご心配なく - 一般的な問題であり、通常は Steam クライアントを再インストールすることで解決できます。 Steam クライアントを再インストールすると、メニューが表示されない、反応がない、読み込みが遅い、ゲームを起動できないなど、Steam オーバーレイに関連する問題を解決できます。
ステップ1: プレス 勝利+I をクリックしてWindowsの設定を開きます。
ステップ2: をクリックする。 アプリ と選択 アプリと機能 .
ステップ3: 下にスクロールして 蒸気 をクリックしてください。 アンインストール ボタンをクリックする。

ステップ4: コンピュータを再起動してください。
ステップ5: ブラウザを開き、Steamのウェブサイトにアクセスし、Steamクライアントをインストールする。

Windowsアップデートのチェック
Windows オペレーティングシステムのアップデートが必要な場合があります。 Windows をアップデートすることで、最新バージョンのソフトウェアが動作するようにするなど、Steam Overlay の多くの問題を解決できます。 すべてのアプリやプログラムがスムーズに動作するように、システムを最新の状態に保つことが不可欠です。
ステップ1: スタートメニューを開き 設定 のアイコンがある。
ステップ2: クリック アップデートとセキュリティ を選択する。 ウィンドウズ・アップデート .
ステップ3: 利用可能なアップデートがあるかどうかを確認します。 今すぐインストール ボタンをクリックする。

アンチウイルスの適用除外としてSteamを追加する
アンチウィルスソフトウェアがSteamオーバーレイの問題を引き起こしている可能性があります。 これを改善するには、Steamフォルダ全体を例外として追加してください。
ステップ1:ステップ1: をクリックする。 上矢印 アイコンをクリックしてください。
ステップ2: をクリックする。 Windowsのセキュリティ のアイコンがある。
ステップ3: 選択 ウイルス&脅威対策 をクリックし 設定の管理 .

ステップ4: 下にスクロールして探す 除外事項 をクリックしてください。 除外項目の追加と削除 .

ステップ5: をクリックする。 除外項目の追加 ボタンをクリックし、「フォルダ」を選択します。
ステップ6: Steamフォルダを探し、以下のボタンをクリックします。 フォルダを選択 ボタンをクリックする。

このオプションは、Steamとそのゲームに関連するアンチウイルスの侵入をブロックするはずです。 ただし、追加のドライブにSteamゲームをインストールしている場合は、そのフォルダを追加してください。
スチームファイルのリフレッシュ
スチームファイルのリフレッシュは、最適なゲーム体験を保証するために使用されるプロセスです。 これは、ゲームファイルの確認と更新、ゲームアップデートのダウンロード、およびすべてのゲームコンテンツが最新で正常に機能していることを確認することを含みます。
Steamファイルをリフレッシュすることで、ゲームの潜在的な問題を回避し、ゲーム体験を可能な限りスムーズにすることができます。
ステップ1: Steamアプリのファイルの場所を開きます。

ステップ2: 以下のファイルとフォルダを探す
- ユーザーデータ
- Steam.exe
- スチームアプリ
ステップ3: 他のファイルやフォルダはすべて削除してください。 スチームアプリ フォルダーが問題を引き起こしている。
ステップ4: Steamを再起動すると、Steamが自動的に不足しているファイルを再ダウンロードします。
フラッシュ・スチームの構成
ステップ1: プレス 勝利+R とタイプする。 steam://flushconfig .

ステップ2: をクリックする。 OK ボタンをクリックして処理を開始する。
ステップ3: Steamアプリを再起動します。
ショートカットキーの確認
Steamオーバーレイにアクセスしようとする場合、正しいショートカットを押していることを確認することが重要です。 Steamオーバーレイのショートカットを再確認し、お使いのシステムに適したショートカットを押していることを確認することをお勧めします。
スチームオーバーレイが機能しないことに関するよくある質問
ゲーム中にSteamオーバーレイが機能しないのはなぜですか?
これは、古いドライバ、破損したゲームファイル、および他のプログラムとのスチームオーバーレイの干渉が原因で発生します。 ゲームをプレイしているときにオーバーレイが機能しないのを修正するには、ドライバを更新し、ゲームファイルの整合性を確認し、ゲームの設定でスチームオーバーレイが有効になっていることを確認することが不可欠です。 また、スチームオーバーレイに干渉する可能性のあるサードパーティ製アプリケーションを無効にする必要がある場合もあります。
Steamコミュニティ全体がオーバーレイの問題を経験している?
Steam コミュニティのすべてのメンバーから、ゲーム内オーバーレイ機能に関する問題が報告されているわけではありません。 この問題により、ゲームが予期せずクラッシュしたり、プレイ中に反応しなくなったりすることがあります。 また、フレンドリストやリーダーボードなどの特定のゲーム機能にアクセスする際に、ラグや遅延が発生するユーザーもいます。
Steamのコミュニティ機能とは何ですか?
Steamコミュニティ機能は、ユーザー同士の交流を可能にし、ゲームをよりソーシャルなものにします。 ゲーマーがプレイ中のゲームに関連する実績、スクリーンショット、ビデオ、アートワークを共有するプラットフォームを提供します。 また、プレイヤーはディスカッションフォーラムに参加し、ゲーム関連のトピックにコメントを投稿したり、プレイヤー同士で会話することもできます。
Steamオーバーレイはゲーム内インターフェイスとして安全か?
Steamオーバーレイは、Steamプラットフォームでゲームをプレイ中にアクセスできるゲーム内ユーザーインターフェースです。 ゲームを終了することなく、フレンド、チャット、ゲームオプションなどのSteamユーザーインターフェースに素早くアクセスできます。
Steamを再インストールしても安全ですか?
Steam の再インストールは一般的に安全であり、問題は発生しません。 ただし、ゲームを起動する前に、再インストール後に Steam を起動し、すべてのファイルが最新であることを確認することが不可欠です。 これにより、エラーやゲームパフォーマンスの問題を防ぐことができます。
Steamオーバーレイはインストールされているゲームにどのような影響を与えますか?
Steam Overlayは、プレイヤーがゲームをプレイしながらSteamプラットフォームにアクセスできるゲーム内インターフェイスで、スクリーンショット、ビデオ録画、ボイスチャット、テキストチャット、ゲームグループ管理などの機能を提供します。 また、プレイヤーはSteamから直接ゲームの追加コンテンツを購入したり、実績を追跡したり、リーダーボードを表示したりすることができます。

