目次
画像編集ソフトを使いこなすのは大変だけど、Photoshopの勉強はしたくない。
こんにちは!私はCaraです。そんな時、Windowsユーザーはラッキーです!Microsoft Paintは、通常Windowsソフトウェアに既にインストールされているシンプルなプログラムです。 オプションは限られていますが、基本的なものなら簡単に使うことができます。
例えば、画像に簡単に文字を入れることができますが、面白さを出すために回転させたい場合があります。 そこで、Microsoft Paintで文字を回転させる方法を3つのステップで見ていきましょう。
ステップ1:テキストを追加する
ホーム」タブに「ツール」グループが表示されます。 その中の「ツール」をクリックします。 テキスト ツールで、大文字のAのように見える。

ワークスペースの下のほうで、クリック&ドラッグしてテキストボックスを作成します。 フローティングバーが表示され、フォントのスタイルやサイズなどのオプションを選択できます。 テキストボックスにテキストを入力します。
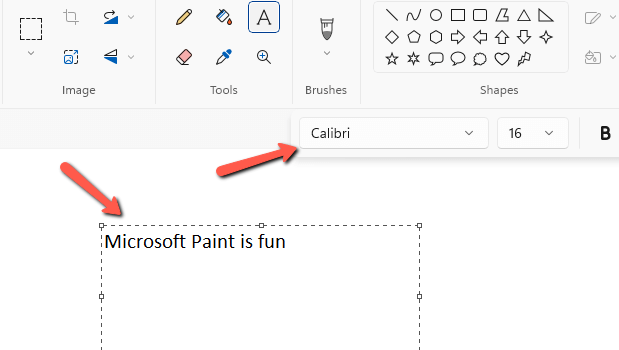
ステップ2:テキストを選択する
テキストを回転させるには、テキストボックスの四隅にカーソルを置くと小さな矢印が表示されるかと思いますが、そうではありません。 テキストを回転させるには、まずテキストを選択しなければならないのです。
テキストを選択せずに回転ボタンを押すと、テキストだけでなく、プロジェクト全体が回転します。
ということで、押してください。 選択 ボタンをクリックし、選択したいテキストを囲むようにボックスを描きます。

ステップ3:文字を回転させる
をクリックします。 廻す 同じく「画像」グループの「回転」ツールで、左右に90度回転させるか、文字を180度回転させるか選択できます。

ここで、180度回転させるとどうなるか。

他の写真編集ソフトを使ったことがある人なら、この選択作業は少し面倒だと思うかもしれません。 しかし、実はこれにはクールな利点があります。
例えば、ペイントという文字だけを選択し、回転ボタンを押すと、ペイントという文字だけが回転し、簡単に面白い効果を得ることができます。

このように、Microsoft Paintでテキストを回転させることができます。
MS Paintでレイヤーを追加する方法については、こちらの記事をご覧ください。

