目次
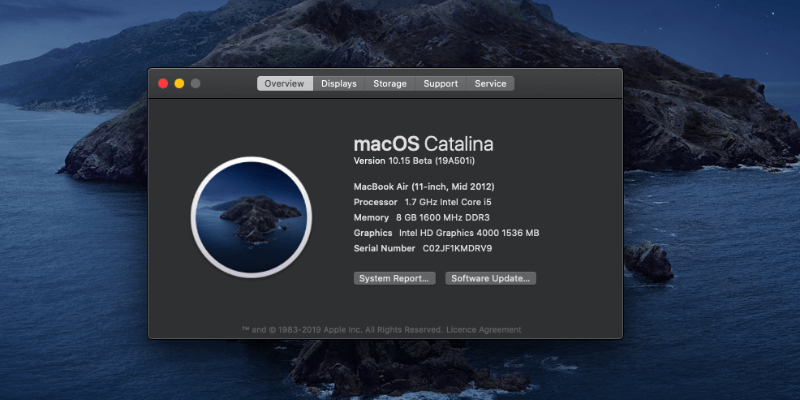
macOS 10.14 Catalinaのパブリックベータ版が公開され、私も1時間ほどでインストールに成功しました。 今のところ気に入っていますが、まだまだ探求することがたくさんあります。 途中でパフォーマンスの問題に遭遇しましたが、それは私だけではありません。 私や他の人が経験した問題と、その解決方法については、こちらをお読みください。
私はベータ版を自分のMacBook Airにインストールしましたが、これは私の日々の仕事にとって重要なマシンではありません。 正式版がリリースされて数日から数週間経つまでは、あなたが信頼しているMacにインストールするのを控えた方がいいかもしれません。 新しいOSはどれも新しいバグを導入し、それを潰すのに時間がかかります。ベータ版をインストールすることは、バグを避けるというより、バグを見つけることになります。
しかし、自分ではどうしようもない方も多いと思いますので、この記事では、ディスク容量不足によるインストールの問題、サードパーティーのアプリが開くのが遅いなど、Catalinaのインストールや使用時に遭遇する様々な問題の解決方法を紹介しました。 ぜひ、参考にしてください。
関連:macOS ベンチュラが遅い:考えられる7つの原因と対処法
始める前に
しかし、Catalinaのインストールを始める前に、まず答えていただきたいことがあります。
1.カタリナは私のMacでも動きますか?
すべてのMac、特に古いMacでCatalinaを実行できるわけではありません。 私の場合、MacBook Airでは実行できますが、iMacでは実行できません。 AppleのCatalinaプレビューには、どのMacモデルがサポートされているかのリストが記載されています。

簡単に説明すると、お使いのMacがMojaveを実行している場合、Catalinaを安全にインストールすることができます。
2.まだ32ビットアプリケーションに依存しているので、アップグレードを延期した方が良いですか?
Appleは前進しており、このアップデートであなたを引きずっています。 古い32ビットアプリケーションはCatalinaでは動きません。 頼りにしているものはありますか? Mojaveが、あなたのアプリケーションのいくつかはあなたのMacでの使用に「最適化」されていないと警告しているのに気づいたかもしれません。 おそらく、それらは32ビットアプリケーションです。 それに頼っているなら、アップグレードしないで下さい!あなたのアプリケーションは、あなたのMacで使用するために最適化されていないのです。
ここでは、macOSを使って32ビットアプリケーションを識別する方法を紹介します。
- 選ぶ このMacについて をクリックすると、画面左上のアップルメニューが表示されます。
- 選択 このMacについて .
- をクリックします。 システムレポート ボタンをクリックします。
- を選択してください。 ソフトウェア> アプリケーション をクリックし、アプリがスキャンされるのを待ちます。

MacBook Airには32ビットアプリがかなりあることに気づきました。 その中にはEvernoteのClearlyやWeb Clipperなど、あることすら忘れていたアプリやブラウザの拡張機能がいくつかあります。 これらのアプリやサービスはもう必要ないので、安全に削除することができます。
32ビットアプリケーションをお持ちの方も、多くは自動的にアップデートされます。 取得元」欄に「Apple」または「Mac App Store」と表示されていれば、心配は無用です。
もし、お使いのサードパーティ製アプリがまだ32ビットのままなら、いくつか宿題があります。 まず、お使いのアプリをすべてアップデートしましょう。最新版は64ビットになっている可能性が高いです。 そうでない場合は、アプリの公式ウェブサイト(またはサポートチームへのメール)で確認してからアップグレードしましょう。 OSのアップグレード前にこれを行えば、生活がずっと楽になりますよ。
このような場合、開発者はもはやアプリに本腰を入れていない可能性があり、代替品を探し始める時期です。 Catalinaへのアップグレードを遅らせ、その間にアプリを使い続け、いくつかの代替品のテストを開始することができます。
また、アップグレード費用を避けるために意図的に古いバージョンのアプリを使用している場合は、支払いをする時が来ました。 実際に必要なアプリをアップグレードしてから、Catalinaをインストールしてください。 Mojaveを永遠に使い続けることはできませんよ!
3.私の64ビットアプリケーションは、Catalinaに対応していますか?
アプリが64ビットであっても、Catalinaに対応できていない場合があります。 アップグレードの開発には時間がかかり、予期せぬ問題が発生する可能性があります。 アプリによっては、Catalinaが提供されてから数週間動作しない場合があります。 公式サイトで問題の警告がないか確認してみてください。
4.内蔵ドライブの空き容量は十分ですか?
Catalina は、ダウンロードとアップグレードを実行するために、十分な空きストレージ容量を必要とします。 空き容量が多ければ多いほど、Mac のバックアップにかかる時間が短くなります。
目安として、ダウンロードしたベータ版のインストールファイルは4.13GBでしたが、アップグレードを実行するにはさらに追加の容量が必要でした。 無駄なディスクスペースを解放する最も効果的な方法は、CleanMyMac Xを使ってシステムジャンクを削除し、Gemini 2を使って大きな重複ファイルを見つけることですが、記事の後半でさらにいくつかの戦略について説明します。
5.データのバックアップを取ったか?
Macを定期的にバックアップし、効果的なバックアップ戦略を持っていることを望みます。 Appleは念のため、すべての主要なmacOSアップグレードの前にコンピュータをバックアップすることを推奨しています。 データのTime Machineバックアップを持っていると、アップグレード実行時に必要に応じてそれを使用することができます。
また、Acronis True Imageのようなアプリの高度な機能を使用したり、Carbon Copy Clonerを使ってドライブ全体をクローンすることもできます。 ソフトウェアのオプションの範囲については、最高のMacバックアップソフトウェアのレビューをご覧ください。
6.今、十分な時間があるか?
OSのアップグレードには時間がかかり、複雑な問題が発生する可能性があります。 ハードディスクのクリーンアップとバックアップを行うことで、さらに手順が増えます。
そのため、少なくとも数時間の余裕と、気が散らない時間を確保する必要があります。 仕事が忙しい日に無理して行うのは得策ではありません。 週末に行うことで、時間を最大限に活用し、気が散る時間を最小限に抑えることができます。
macOS Catalinaのインストール
macOS Catalina Beta 2のインストールは、私にとって非常にスムーズなプロセスでした。 ここでは、私の経験を簡単に説明し、私や他の人が経験した問題とその解決方法を説明します。 これらの問題すべてに遭遇する可能性は低いので、目次から自分の問題を解決する方法を自由に見つけてください。
あなたの体験が私のようにわかりやすいものであることを願っています!まず、パブリックベータ版をインストールするために、私はApple Beta Software Programに参加し、macOS Publish Beta Access Utilityをダウンロードする必要がありました。
からベータ版をインストールしました。 このMacについて あるいは、システム環境設定を開き、「System Preferences」をクリックすることもできます。 ソフトウェアアップデート .

インストーラーは、ダウンロードに10分かかると見積もっていた。

15分後、インストールが完了し、いつものように画面をクリックする。

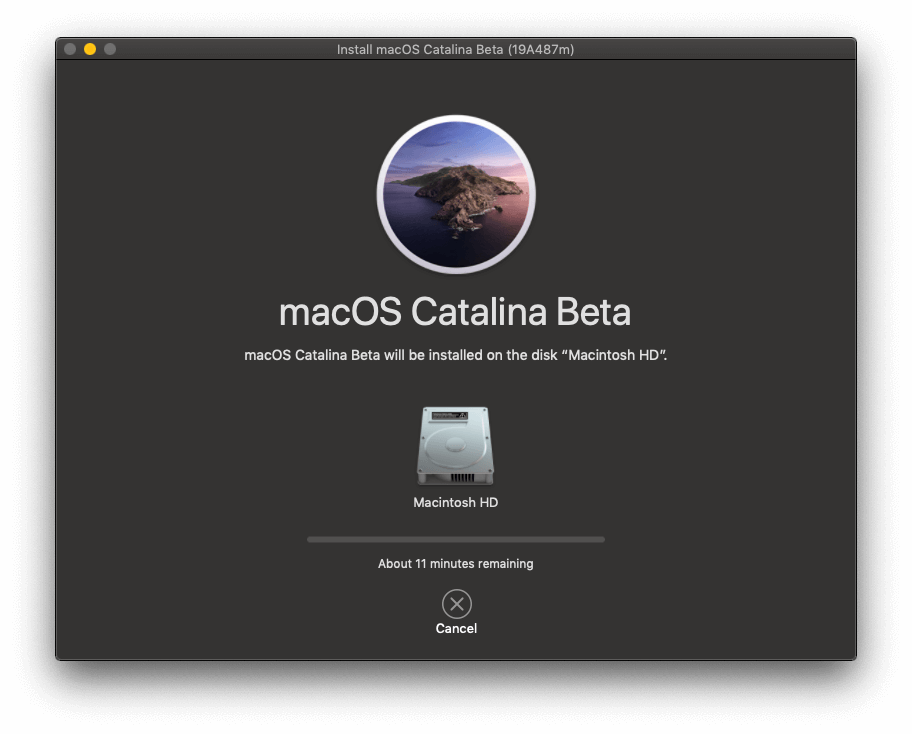
インストールに15分かかると言われ、4分後にMacが再起動し、待ち時間が始まりました。

インストールは全部で1時間くらいでした。 見積もりよりかなり時間がかかりましたが、なかなかスムーズなアップデートでした。 でも、システムアップデートで1時間というのは、なかなか良いのではないでしょうか。
私はこの時点では問題なかったのですが、他の人はそうではなかったのです。
問題1:インストールが始まらない、または完了しない
Catalinaのインストールが開始されない、または完了する前にフリーズしてしまう人がいました。
フィックス 多くのユーザーから、Mac を再起動してから再試行すると効果があるとの報告があります。 あるベータテスターは、インストーラがハングアップしてドライブが起動不能になったと報告しています。 これは最悪のシナリオで、修正が行われるまで Mojave に戻すことを検討する必要があるかもしれません。 このレビューの後半の説明を参照してください。
問題2:インストールを完了するのに十分なディスク容量がない
Catalinaのインストールファイルは、ダウンロード後に容量を消費し、インストール後のオペレーティングシステムの容量に加えて、作業用の容量が必要になります。 必要と思われる容量より多めに確保しておいてください。
Redditのあるユーザーはインストール時に427.3MB足りないと言われたそうです。 彼は十分すぎるほど削除して同様のエラーメッセージを受け取りましたが、今回は2GB足りませんでした!そこで彼は26GBのファイルを徹底的にクリーンアップしました。 今度はカタリーナが2.6GB足りないと報告しました。 そこにバグがあるかもしれませんね。
フィックス : 同じ問題に遭遇するかどうかは別として、できるだけ多くの空き容量があれば、コンピュータのバックアップとCatalinaのインストールがより簡単になります。 最高のMacクリーナーのレビューをチェックするか、上記の「始める前に!」で私たちの推奨事項をご覧ください。
問題3:アクティベーションロックでMacにアクセスできない
アクティベーションロックは、T2セキュリティチップを搭載したMacの機能で、盗難にあった場合にMacを消去し、アクティベーションを解除することができます。 Appleサポートによると、これによってCatalinaのインストールに問題が生じるそうです(Macが盗まれたと仮定すれば、当然そうなるはずです)。
リカバリアシスタントを使ってアクティベーションロックが有効なMacを消去すると、macOSを再インストールするときにロックが解除されない。
フィックス : あなたのMacが(まだ)盗まれていないことを前提にすると、この画面で マイを探す Macを関連付けられたApple IDから削除し、Macを再起動してからCatalinaを再インストールしてください。
macOS Catalinaの使用
Catalinaが起動した今、新たな冒険が始まります。 Catalinaは正しく動作していますか? 私のアプリは動作しますか? システムは安定していますか? ここでは、いくつかの問題に遭遇しましたが、Appleや他のユーザーから報告された主要な問題についても取り上げます。
問題4:起動時にCatalinaの動作が遅くなる
Macの起動が遅い場合、Catalinaが直接の原因ではなく、自分で解決できる問題が多数ある可能性があります。
- 起動時に自動的に開くアプリが多すぎる可能性があります。
- ストレージの容量が足りなくなるかもしれません。
- SSD(ソリッドステートドライブ)ではなく、内蔵ハードディスクが搭載されている可能性があります。
フィックス : ログイン時に自動的に開くアプリの数を減らすことができます。
- 左上のアップルロゴをクリックし、以下を選択します。 システム環境設定 ,
- に移動します。 ユーザーとグループ では ログイン項目 ,
- 自動的に開く必要のないアプリをハイライト表示し、リストの一番下にある「-」ボタンをクリックします。

CleanMyMac SpeedモジュールのOptimization / Launch Agentsから、ログイン時に起動させたくないアプリを削除します。

起動ディスクの容量を確認する。
- 左上のアップルロゴをクリックし、以下を選択します。 このMacについて ,
- をクリックします。 ストレージ ボタンをクリックします。
- をクリックします。 管理する ボタンをクリックすると、最もストレージを使用しているファイルの種類の詳細な概要が表示されます。 これは、クリーンアップを開始するには良い場所です。
- を見つけることができるかもしれません。 iCloudに保存する , ストレージの最適化 , 自動でビンを空にする と クラッタを減らす ボタンが便利です。


Reduce Clutter(散らかりを減らす)」の下に新しい機能があります。 非対応アプリ これらのアプリケーションは実行されないので、Macに残しておく意味がありませんし、削除すれば空き容量が増えます。

最後に、起動ドライブをSSDにアップグレードすることは、Macのパフォーマンスを向上させる最も簡単な方法です。 SoftwareHowのJPがMacBookをアップグレードしたところ、起動速度が30秒からわずか10秒になったそうです。
課題5:Finderで一部のアプリのアイコンが表示されない
Appleサポートは、特定の状況下で、アプリケーションのアイコンの一部が欠落する可能性があることを警告しています。
移行アシスタントを使用してmacOS Catalinaベータ版を実行しているMacにデータを移行した場合、Finderサイドバーのアプリケーションのショートカットをクリックすると、サードパーティアプリケーションのみが表示されることがあります。 (51651200)
フィックス : アイコンを取り戻すために。
- Finderを開き、以下を選択します。 ファインダー/環境設定 をメニューから選択します。
- に移動します。 サイドバー タブをクリックします。
- 不正な結果を表示しているアプリケーションのショートカットを選択し、削除します。
課題6:新しいミュージックアプリでプレイリストが行方不明
iTunesがなくなったので、新しいミュージックアプリを試してみようと思いました。 しかし、最初に開いたとき、プレイリストがなくなっていることに気づきました。 唯一、Geniusプレイリストがあるのです。

フィックス iCloud Music Libraryをオンにします。 環境設定の一般タブにあるチェックボックスをオンにします。 すべてが同期されるのを待ってください。

課題7:サードパーティ製アプリの動作が遅い、または開けない
サードパーティ製アプリケーションがクラッシュしたり、開かなくなったりした場合は、まず最新バージョンを確認してください。 Mac App Storeを開き、「アプリケーションの管理」から 更新情報 タブをクリックします。 すべて更新 ボタンをクリックし、他の場所からダウンロードしたアプリケーションのアップデートを確認します。

現在、Catalinaと互換性のないアプリに依存している場合、うまくいけば、アップデートする前にそれを発見することができます。 そうでない場合は、アップデートを待つか、別のプログラムを探す必要があります。

課題8:iCloudにサインインできない。
Catalinaベータ版を初めて起動したとき、私(たち)はiCloudにサインインできませんでした。 システム環境設定の通知があり、私たちを迷わせることになったのです。
- 一部のアカウントサービスでは、再ログインが必要です」というメッセージが表示されたので、「続ける」をクリックしました。
- さらに「一部のアカウントサービスでは、再ログインが必要です」というメッセージが表示されたので、「続ける」をクリックしました。
- ステップ1に戻ってしまった。悔しい無限ループ。
フィックス 幸い、この問題は数日後の次のベータ版アップデートで修正されました。 もし、まだこの問題がある場合は、システム環境設定からシステムアップデートを実行してください。

課題9:デスクトップのアイコンが消えました。
上記の問題に関連していると思われますが、デスクトップのアイコンがすべて消えてしまいました。 さらに悪いことに、デスクトップに何かを移動したり、新しいファイルやフォルダを作成しようとしても、それが表示されません。 スクリーンショットを撮るときも同様で、デスクトップに表示されることはありませんでした。
そこで、Finderを開いて、Desktopフォルダを見てみると、ちゃんとファイルがある! 削除されたのではなく、デスクトップに表示されていないだけだったのだ。
フィックス : MacBookを再起動してみることにしたのですが、ログインするとデスクトップのアイコンはすべて揃っていました。
課題10:ゴミ箱を空にすることができない
ゴミ箱を右クリックして「ゴミ箱を空にする」を選択し、いつもの確認ダイアログの後、すべてがうまくいったように見えました。 ゴミ箱がまだいっぱいあるように見える以外は!ゴミ箱を開いて中身を確認しようとすると、空のFinderウィンドウが現れ、「ロード中」のメッセージが消えないのです。

フィックス iCloud にログインできなかったときの問題と関連しているのではないかと思いましたが、そのとおりでした。 その問題を修正した同じベータ版アップデートで、この問題も修正されました。
課題11:インターネットがない
私自身はこの問題を経験していませんが、一部のユーザーは、Catalinaをインストールした後にインターネットにアクセスできなくなったと報告しています。 いずれの場合も、Catalinaとまだ互換性のないLittle Snitchユーティリティを使用していたそうです。
フィックス : インターネット接続を復活させるには、2つの方法があります。
- リトルスニッチをアンインストールします。
- リトルスニッチの設定を変更して、ナイトリーアップデートにアクセスできるようにしてください。 このアップデートは、Catalinaと互換性があります。
課題12:Wi-Fiが切断される
macOS Catalinaにアップグレードしてから、お使いのMacのWi-Fiに不満がありますか? あなただけではありません。 macOS 10.15のリリースは、いつもよりバグが多いようです。
フィックス この macOS Catalina の WiFi 問題については、こちらでステップバイステップのガイドを作成しました。
macOS Catalinaの最適化
Catalinaをインストールし、新しいオペレーティングシステムとアプリケーションの問題を解決した後も、Macのパフォーマンスを向上させたいと思うことがあるかもしれません。
1.デスクトップの整理整頓
デスクトップが散らかっていると、Macの動作が重くなります。 また、Catalinaの新機能「スタック」を使っても、整理整頓には向いていません。
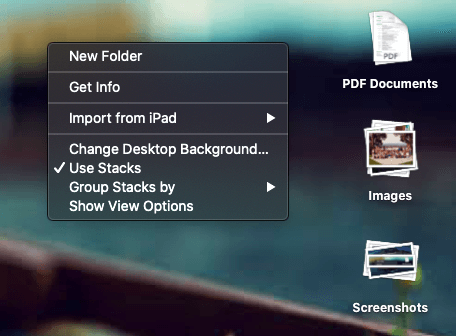
どうしても必要な場合は、デスクトップ上に作業中の書類を置いておき、その後ファイル化すればよいのです。
2.NVRAMとSMCのリセット
Catalina にアップデートした後、Mac が正しく起動しない場合、NVRAM または SMC の簡単なリセットを実行できます。 まずコンピュータをバックアップし、Apple サポートによる詳細なステップバイステップの手順に従ってください。
- MacのNVRAMまたはPRAMをリセットする
- Macのシステム管理コントローラー(SMC)をリセットする方法
3.アクティビティモニタを確認する
サードパーティアプリは、Macの動作を遅くしたり、フリーズさせたりする可能性があります。 このような問題の原因を突き止めるには、アクティビティモニタを使用するのが一番です。

アクティビティモニタは、「ユーティリティ」フォルダの「アプリケーション」の中にあります。 問題のあるアプリを見つけたら、開発者のサイトで更新があるかどうか確認するか、別のアプリに変えてみましょう。
Appleサポートより。
- Macでアクティビティモニタを使用する方法
Mojaveに戻す
お気に入りのアプリが動作しないなど、何らかの理由でアップグレードの時期ではないと判断した場合は、Mojaveにダウングレードして戻してください。 将来、Catalinaに再挑戦することも可能です。

最も簡単な方法は、Time Machineのバックアップがあれば、それを復元することです。 バックアップは、まだMojaveを実行しているときに作成されたものであることを確認すれば、コンピュータはそのときの状態に戻ります。 もちろん、バックアップ後に作成したファイルは失われます。
Macを再起動し、CommandキーとRキーを押しながらmacOSユーティリティを表示させます。
- バックアップ用ドライブがMacに接続されていることを確認し、次に Time Machineバックアップからのリストア オプションを使用します。
- クリック 継続 をクリックし、復元したいバックアップを選択します。
- クリック 継続 を選択した後、最新のバックアップを選択し、復元が完了するのを待ちます。
この場合、すべてのデータが失われるため、バックアップから復元する必要があります。 Appleサポートでは、リカバリパーティションから復元する方法について説明しています。
最終的な感想
OSのアップデートは時間がかかります。 例年、JPはMacをHigh Sierraにアップデートするのに2日、Mojaveには2時間弱かかっています。 私は7年前の11インチMacBook AirにCatalinaをインストールするのに、1時間しかかかりませんでした。
JPはMacのクリーンアップとバックアップにかかった時間を含んでいるので、私は不正をしているのかもしれません。 また、1時間には、利用可能になったCatalinaベータ版のアップデートをインストールする時間は含まれていません。 いずれにせよ、このようなバージョンアップに続く着実な改善は心強いものです。
今後は、新しいミュージックアプリやApple TVアプリの探索、写真やメモアプリの機能強化の活用、iPadをセカンドスクリーンとして使うこと(まあ、今月末にiMacをアップグレードしたらですが)、Apple Watchを装着しているときに自動的にログインすることなどが楽しみです。
どの機能が一番楽しみですか? アップグレードの体験はどうでしたか? macOS Catalinaにアップデートした後、Macの動作が遅くなりましたか? コメントで教えてください。

