目次
写真撮影は、もはや定番中の定番。 私のように、携帯電話のギャラリーやパソコンに何千枚もの写真を保存している人もいるだろう。 怠惰なのか感傷的なのか、削除しないので、かなりの容量を占めている。
Macに写真を保存するためには、写真を圧縮して貴重なディスク容量を確保しなければなりません。

写真を圧縮する:知っておくべきこと
写真を圧縮する際に知っておくべき重要なことがいくつかあります。
まず、圧縮には2種類あります。 ロスレス と ロッシー圧縮 ロスレス圧縮とは画質を維持したまま圧縮することで、ロッシー圧縮とは写真データの一部が失われることを意味します。
JPEGは非可逆圧縮で、写真やリアルな画像に適しています。 PNGは可逆圧縮で、線画や文字が多く色数が少ない画像に適しています。
ファイルサイズを小さくすると、写真データが失われ、画質が低下することが多いので、後で写真を拡大したり印刷したりする場合は、圧縮しないようにしてください。
画像のサイズを小さくするために、オンラインの画像最適化サイトを利用する人もいますが、そのサイトが安全かどうか、責任をもって画像を扱ってくれるかどうか、確信が持てません。
では、どのようにすれば安全に 画質を落とさずに写真を圧縮する 見てみよう
Macで写真を圧縮する5つの方法
方法1:プレビューを使用して1枚の写真を圧縮する
プレビューは、すべてのMacに内蔵されているアプリケーションで、ほとんどの写真のファイルサイズを縮小することができます。
ステップ1:変更したいファイルを開く プレビュー アプリです。
Step2:次のサイトにアクセスします。 ツール のセクションをご覧ください。

ステップ3:クリック アジャストサイズ .
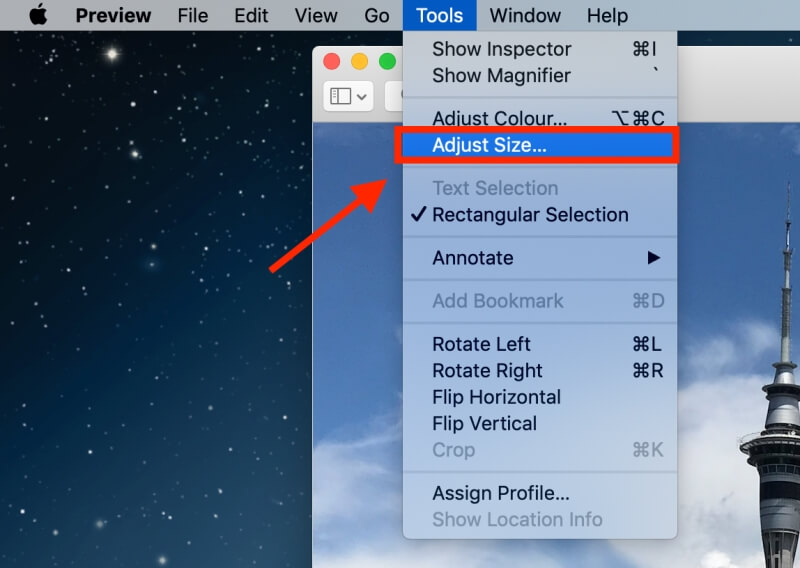
ステップ4:確認する リサンプル画像 オプションを使用します。

注:最初に小さい値を入力し、入力の下に、画像がどれだけ縮小されたか、また最終的なファイルサイズが表示されます。
ステップ5:ヒット よっしゃー をクリックして画像を保存します。
方法2:写真の入ったフォルダをZIPファイルに圧縮する
このように、フォルダを分類することで、簡単に写真を探すことができます。
今まで定期的に写真の整理をしていなかった方は、これから始めましょう。 圧縮したい写真を一つのフォルダに集約する必要があります。
ステップ1:圧縮したい画像のフォルダを右クリックします。
ステップ2: をクリックします。 "フォルダ名 "を圧縮する .

手順3:圧縮後、同じファイル名で新しいフォルダが作成されますが、末尾が '.zip' これが圧縮ファイルです。

再び写真を使うときは、その「.zip」フォルダーをダブルクリックして解凍するだけです。
方法3:iPhoto/Photosを使用してアルバムを圧縮する
アイフォト も、画像を圧縮できる素晴らしいMacアプリです。 新しいMacでは、このアプリの名前が 写真 iPhoto/Photosを使って圧縮する方法をご紹介します。
注意:ファイルサイズを調整する手順の前に、アルバムのファイルサイズを調整する場合、注意すべき手順があります。 まず、iPhotoで写真をアルバムに整理する必要があります。
ステップ1:クリック ファイル であれば ニューエンプティアルバム をクリックすると、新しいアルバムが作成されます。

ステップ2: 新しいアルバムに含めたい写真をハイライトして コピー .

ステップ3:新しいアルバムに移動します。 マウスパッドを右クリックし 貼り付け コピーした写真を新しいアルバムにコピーします。

残りの手順は、写真とアルバムの両方を圧縮する場合と同じです。
ステップ4: をクリックします。 ファイル .

ステップ5:次に、以下を選択します。 輸出 .

ステップ6:クリック ファイルエクスポート .

画像のようなインターフェイスが表示されます。
ステップ7:ファイルサイズを調整する。 変更する必要があるのは、下の画像のように、写真のサイズです。

ご希望のサイズをお選びいただけます。 最小のファイルサイズをご希望の場合は 小型 .

ご希望のファイル名と保存先を選択できます。

このとき、1枚の写真ではなく、アルバムを圧縮する場合は、以下のように イベント名 下 サブフォルダー形式 をクリックする前に 輸出 .
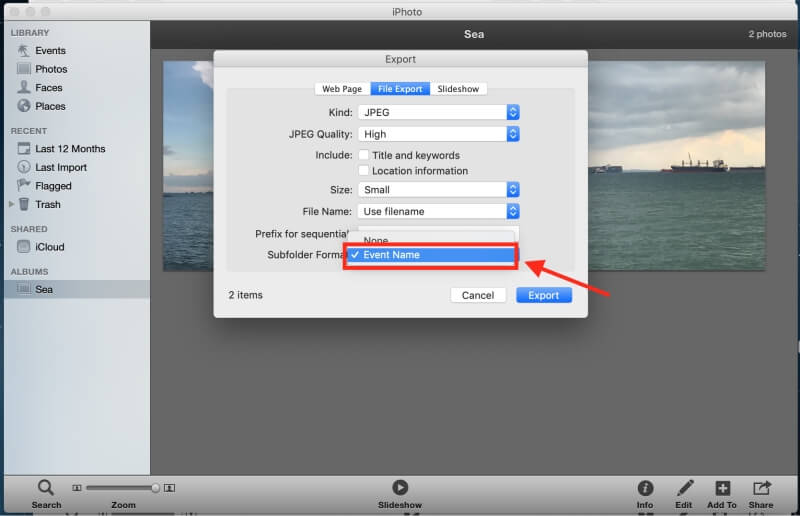
方法4:Word文書で写真を圧縮する
また、Microsoft Officeをお持ちであれば、Word文書を使って写真を圧縮することも可能です。
ステップ1:空のドキュメントを開く。
ステップ2:ドキュメントに必要な写真をアップロードする。 をクリックします。 インサート であれば 写真 そして ファイルからの画像 .

ステップ3:写真を圧縮する前に、四角くなっていることを確認します。 このステップを逃すと、複数の写真を選択して一度にまとめて圧縮することができません。 この方法は、写真を選択して右クリックします。 次に テキストを折り返す と 正方形 .

ステップ4:長押し コマンド をクリックすると、写真を選択することができます。
ステップ5:写真を選択した後、タブ ピクチャーフォーマット の横に表示されます。 表示 .クリックしてみてください。

ステップ6:写真を圧縮するために、下の写真に示すアイコンをクリックします。 の横にあります。 透明性 関数を使用します。

ドキュメント内のすべての写真を圧縮するか、選択した写真を圧縮するかを決定するインターフェースが表示されます。

また、用途に応じて適切な画質を選択することができます。

方法5:サードパーティ製の画像最適化アプリを使用する
上記の方法が面倒な場合は、サードパーティ製のアプリを使って写真を圧縮することができます。
ImageOptimは、アプリとしてダウンロードするか、ウェブ上で使用することができる画像圧縮機です。 このアプリでは、ファイルサイズを縮小し、目に見えないジャンクを削除することができます。

アプリをダウンロードする手間を省きたいなら、いつでもオンラインで写真を圧縮するためだけに使用することができます。

