目次
iMovieでのナレーション録音は、ナレーションツールを選択し、大きな赤いボタンを押して録音を開始し、言いたいことを言い終わったらもう一度ボタンを押すだけで録音を終了することができます。
私も、iMovieで初めて音声を録音したとき、どうすればいいのかわからず、小声でつまずいたのを覚えています。
そこで今回は、その手順を詳しく説明し、途中のヒントも紹介します。
MacのiMovieにナレーションを録音して追加する方法
ステップ1. をクリックしてください。 タイムライン をクリックして、録音を開始する場所を設定します。 プレイヘッド (iMovieのビューアに表示されるものを示す灰色の縦線)をこの場所に置き、iMovieがあなたの声の録音を開始する場所を指定します。
たとえば、下のスクリーンショットでは プレイヘッド (1番の矢印参照)があるクリップの冒頭で 著名な俳優 は天に向かって叫ぼうとしている。
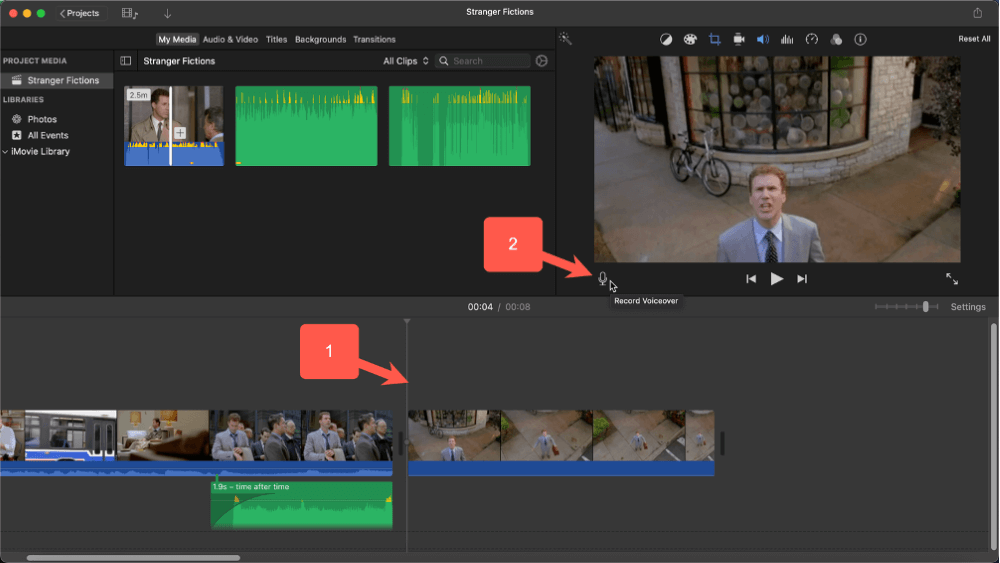
ステップ2. をクリックします。 ナレーションを録音する アイコンは、ビューアウィンドウの左下にあるマイクです(上のスクリーンショットの#2矢印が指しているところ)。
をクリックしたら レコーディングボイス アイコンをクリックすると、ビューアーウィンドウの下部にあるコントロールが変化し、以下のスクリーンショットのようになります。
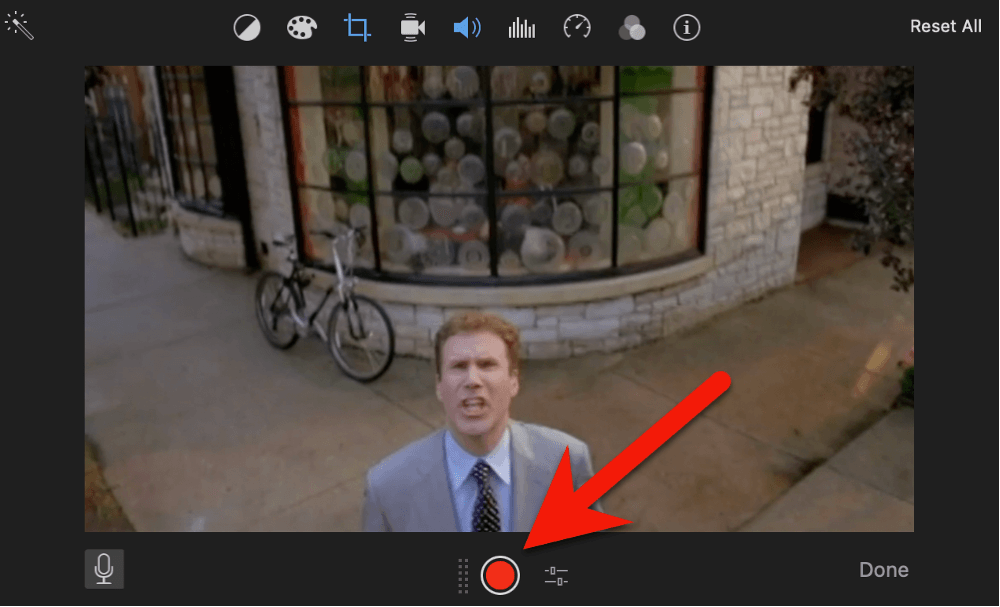
ステップ3 録音を開始するには、大きな赤い点(上のスクリーンショットでは大きな赤い矢印で示されています)を押すだけです。
このボタンを押すと、3秒間のカウントダウンが行われます(ビープ音と中央の丸い数字が目印)。 ビューアー - が始まります。
3回目のビープ音が鳴ったら、話をしたり、拍手をしたり、Macのマイクが拾えるあらゆる音を録音し始めます。 録音されると、手順1でプレイヘッドが置かれた場所から新しいオーディオファイルが始まり、あなたがしゃべり続けるにつれて増えていくのがわかります。
ステップ4. 録音を停止するには、同じように大きな赤い録音ボタン(現在は四角い形になっています)をクリックします。 または、単に スペースバー .
この時点で、再生ヘッドを始点に移動させ、"Playback "キーを押すことで、録音を再生し、気に入った録音があるかどうかを確認することができます。 スペースバー をクリックすると、ビューワーでのムービー再生が始まります。
また、録音が気に入らない場合は、オーディオクリップを選択して、削除を押して、自分の プレイヘッド を押すと、元の位置に戻り、(今、再び丸くなりました。) 書き留める ボタンをクリックし、再度お試しください。
ステップ5. 録音が完了したら、[OK]をクリックします。 完了 の右下にあるボタンをクリックします。 ビューアー メニューと ボイスオーバー録音 が消え、通常の再生/一時停止コントロールが中央下部に再表示されます。 ビューアー ウィンドウに表示されます。
MacのiMovieでナレーションの録音設定を変更する
の右側にあるアイコンを押すと、そのアイコンの右側にある大きな赤い文字が表示されます。 書き留める ボタン(下のスクリーンショットで赤い矢印が指しているところ)を押すと、灰色のボックスが表示され、変更できる設定の短いリストが表示されます。
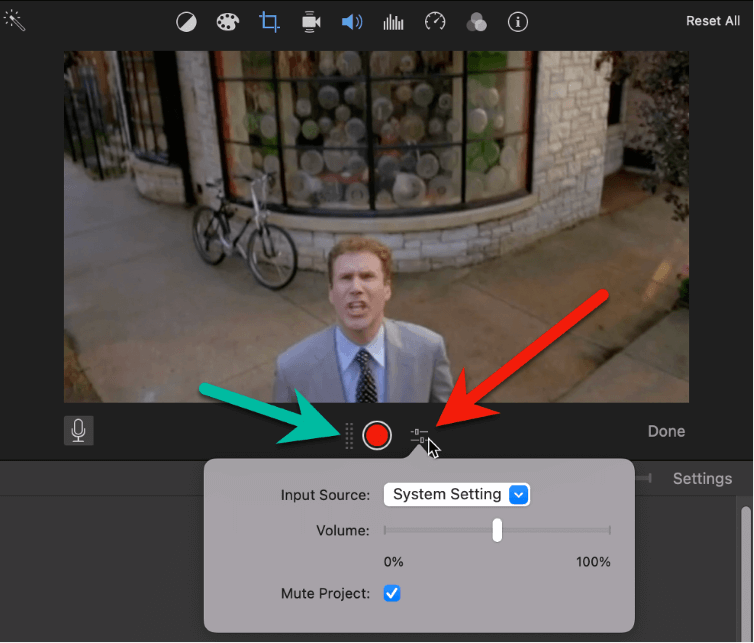
を変更することができます。 入力ソース デフォルトでは、"System Setting "に設定されており、"System Setting "で選択された入力がそのまま録音に使用されます。 サウンド のセクションで、Macの システム設定 これは通常、Macのマイクです。
しかし、macに接続している特殊なマイクを所有していたり、それらから直接録音できるアプリケーションがインストールされていれば、録音する音のソースとして、これらのいずれかを選択することができます。
があります。 ボリューム ただし、iMovieでは、タイムラインのトラックの音量を上げたり下げたりすることで、常に録音の音量を変更することができることに注意してください。
最後に ミュートプロジェクト 録画中にビデオを再生すると、Macのスピーカーから再生される音をオフにします。 ムービーの再生中に何が起こっているのか話したい場合に便利です。
ビデオがミュートされていない場合、ビデオクリップのオーディオの一部と、録音したナレーションクリップのバックグラウンドに、ビデオサウンドが重複してしまう危険性があります。
MacのiMovieでボイスオーバークリップを編集する
を編集することができます。 ボイスオーバー録音 iMovieの他のオーディオやビデオクリップと同じように使用できます。
の中で音楽を移動させることができます。 タイムライン また、ビデオクリップと同じように、エッジをクリックして左右にドラッグすると、クリップを短くしたり長くしたりすることができます。
をドラッグして、録音の音量を「フェードイン」または「フェードアウト」することもできます。 フェードハンドル オーディオクリップを左または右にフェードする方法について詳しくは、「iMovie Macで音楽やオーディオをフェードする方法」を参照してください。
最後に、クリップの音量を変更したい場合は、クリップをクリックし、ポインタを水平バーの上に移動させると、ポインタが上下の矢印に変わります(下のスクリーンショットでは赤い矢印で表示されています)。
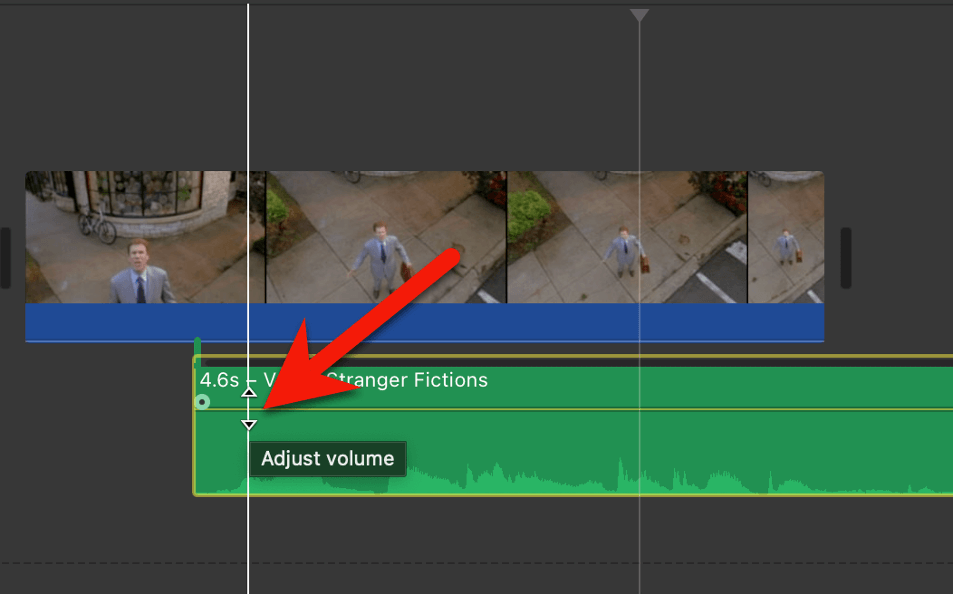
上下矢印が表示されたら、クリックしたままポインターを上下に動かすと、ポインターに合わせて水平線が動き、音量の上げ下げに合わせて波形の大きさが拡大・縮小されます。
録音したナレーションをMacのiMovieにインポートする
iMovieのナレーション録音ツールは非常にわかりやすく、ほとんどのナレーションニーズに対応できるよう、設定に十分なオプションが用意されています。
しかし、iMovieが録音ツールで作成したオーディオクリップは、単なるオーディオクリップに過ぎないことを覚えておいてください。 他のアプリケーションでナレーションを録音したり、(声の良い)友人に録音をメールで送ってもらったりすることも可能でしょう。
録音したファイルをタイムラインにドラッグ&ドロップするだけで、Macの ファインダー また、タイムラインに登録した後は、上記で紹介したiMovieで自分で録音したボイスオーバーを編集する方法と同じ方法で、編集することができます。
最終的な感想
iMovieでナレーションを録音する方法について十分に理解していただき、実際に使ってみて、映画制作を楽しんでいただければと思います。
また、マイクが拾えるものなら何でも録音することができます。
例えば、犬の鳴き声が必要な場合、犬を飼っている人ならiMovieのナレーション録音ツールの使い方はご存知でしょうから、あとは犬に吠えさせる方法だけです。
あるいは、回転ドアの音を録音したいのに、バッテリー残量が十分なMacBookを持っている......そんな場合もあるでしょう。
この記事がお役に立ったかどうか、また、もっとわかりやすく、もっとシンプルに、あるいは何かが欠けていると思われる場合は、ぜひお知らせください。 建設的なご意見をお待ちしています。 ありがとうございます。

