目次
影は、画像にドラマや深みを与えるのに適しています。 しかし、時には影が強すぎることがあります。 実際には、画像のその部分のディテールを見たいと思いますよね?
こんにちは!私はCaraです。私も良い影が大好きですが、時にはその影を少しトーンダウンさせる必要があります。 Lightroomでは、特にRAWファイルで作業している場合は、簡単にこれを行うことができます。
それでは、Lightroomで影を消す方法を見ていきましょう!
以下のスクリーンショットは、Windows版のLightroom Classicを使用したものです。 Mac版をお使いの場合は、少し違って見えると思います。
方法1:グローバルアジャストメント
具体的なターゲットは後述しますが、まずはハイライトとシャドウを含めた全体的な露出を調整することから始めましょう。
この画像を例にとると、深い陰影がたくさん出ていますね。

ワークスペース右側の「基本」パネルで、「シャドウ」スライダを上にスライドさせてみましょう。
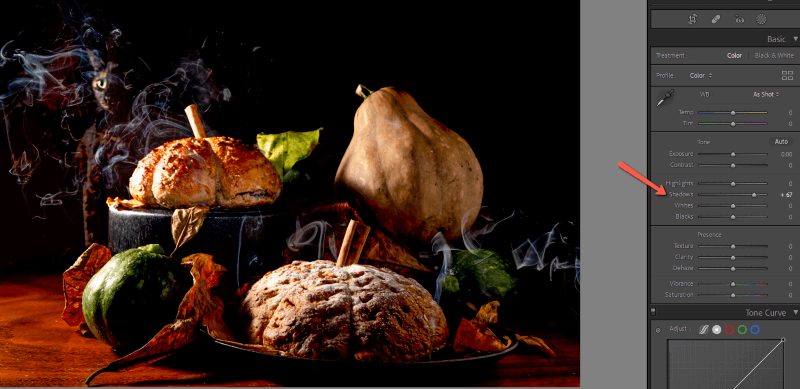
また、全体の露出を上げることもできますが、ハイライトが白飛びするようであれば、下げる必要があるかもしれません。
白を上げると全体的に明るくなりますが、シャドーはあまり明るくなりません。 黒を上げるとシャドーのディテールが出てきますが、色が少しおかしくなってしまいます。
あまり過激な編集をすると、すぐにリアルさが損なわれてしまうので、優しく編集してください。
最終的にはこんな感じです。

方法2:調整マスクの使用
グローバルな調整も良いですが、時にはもっと画像をコントロールする必要があります。 この画像はその良い例です。
猫の顔、テーブル、パンとカボチャの左側はすでにいい光で照らされています。 グローバル調整でシャドウを明るくしましたが、明るい部分には不要な影響があります。
多くの画像は、まず全体的な調整を行い、その後、調整マスクで微調整を行うのが効果的です。
使えるマスクはいくつかあります。
アジャストメントブラシ
をクリックします。 マスキング のすぐ上のツールバーの右側にあるアイコンをクリックします。 ベーシック パネルに表示されます。
私のようにアクティブなマスクを持っている場合、クリックします。 新規マスクの作成 そうでない場合は、そのまま選択します。 ブラシ をメニューから選択します。
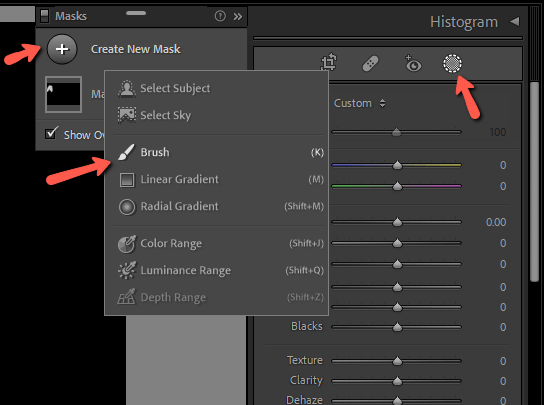
明るくしたい部分に合わせてブラシの大きさを調整します。 また、通常はキツイ線を避けるために、かなり太いフェザリングエリアを用意します。
露出やシャドーなど、必要な設定をして、シャドーの上から塗り始めます。 塗った後でも、変化がよくわかるように調整できます。 赤い部分が、私が塗ったところです。

これで、元画像では暗かった葉っぱやカボチャのディテールが少し出てきたのがわかると思います。 それでも、画像の明るい部分はいじってないんです。

複数の調整ブラシを使用して、画像のさまざまな領域に個別の編集を適用することもできます。 また、これから説明する他のテクニックと組み合わせて使用することも可能です。
この画像では、煙をより際立たせるために、明るさも調整しました。

ルミナンスレンジマスク
また、Lightroomが自動的にシャドウを選択することもできます。 これは、ルミナンスレンジマスク機能で行います。
をクリックします。 マスキング アイコンを選択し ルミナンス レンジ .
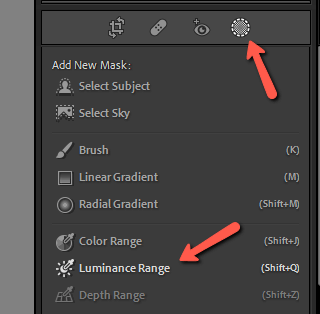
カーソルがスポイトに変わり、画像の影の部分をクリックすると、Lightroomが自動的に同じような輝度値のものをすべて選択します。

ブラシツールで行ったように、その部分に特化した編集を行うことができるようになりました。
また、レンジマスクツールを使って、シャドウの作業をしながらハイライトを選択し、保護することも可能です。
主題を選択する
被写体が影になりすぎる場合は、AI被写体選択機能を使ってみてください。 から、被写体を選択します。 マスキング メニューを選択します。 主題を選択する。
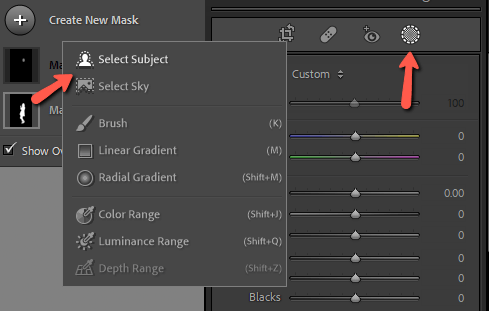
Lightroomが自動的に被写体を検出し、選択します。

もう一度、必要に応じて調整し、被写体を明るくすることができます。


カラーキャストのバランス
例えば、太陽によるハイライトは、シャドーの冷たい光よりも一般的に暖かく、画像のハイライトとシャドーは異なる色温度を持っています。
シャドー部を明るくすると、他の部分と色が合わなくなり、明らかに何かをしたことがわかる場合があります。 明るくした部分は、他の部分よりも冷たいトーンになっています。
このような場合は、これまで説明した方法でその部分を選択し、ホワイトバランスの温度と色合いを調整すれば、簡単に修正することができます。
RAWについての注意点
もうひとつ、これらのテクニックはRAW画像で使用したほうが効果的です。 JPEGファイルはRAWファイルほどシャドウ部の情報を保持していないため、シャドウ部をあまり明るくしても、見栄えが悪くなってしまうからです。
Brighten It Up, Baby!
Lightroomには、画像を傑作に仕上げるための素晴らしい技がたくさんあります。 カメラとLightroomの両方でシャドウをコントロールすることを学ぶことは、写真撮影の旅の重要な部分です。 このチュートリアルがお役に立てれば幸いです。
Lightroomにできることはこれだけではありません。 露出オーバーの写真を修正する方法はこちらをご覧ください。

